Если вы только начали использовать Wine, самая большая проблема, с которой вы столкнетесь после настройки, — это приложения, которые не работают в полноэкранном режиме. Проблема может быть связана с Wine, Лутрис , Играть в Linux или даже с приложением, которое вы используете. Теперь есть способы решить эту проблему, и вот методы, как заставить приложения работать в полноэкранном режиме в Wine.
Как исправить «Игры не запускаются в Wine» Полный экран под Wine»
Прежде чем мы начнем искать решение, нам понадобится разрешение вашего монитора или ноутбука. Вы можете найти его написанным за монитором или просто запустить команду ниже на своем терминале.
xdpyinfo | grep dimensions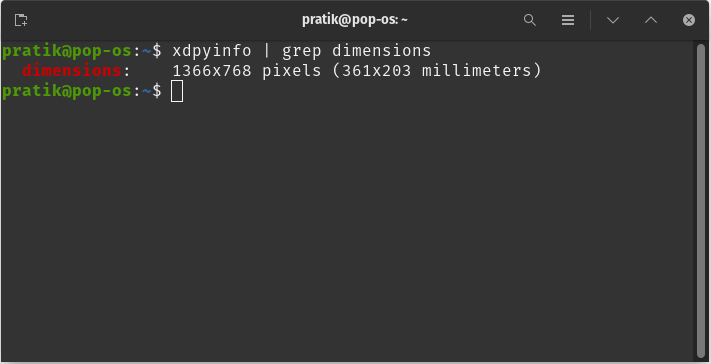
Запишите строку с указанием размеров вашего дисплея, поскольку она понадобится нам на последующих этапах. В моем случае это 1366×768 пикселей, что означает 1366 пикселей по ширине и 768 пикселей по высоте.
Если вы используете стороннее приложение, например Lutris или PlayOnLinux, перейдите к этот шаг .
1. Теперь нам нужно настроить Wine для запуска приложений в полноэкранном режиме. Для этого откройте терминал и введите следующую команду:
winecfg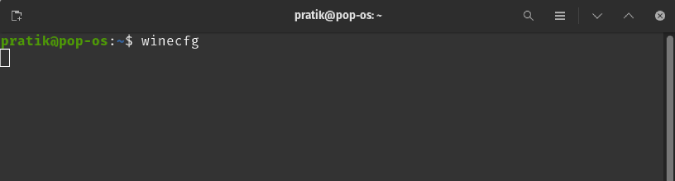
2. В окне Winecfg перейдите на вкладку «Графика» и отметьте параметр «Разрешить оконному менеджеру управлять окнами». Далее нажмите «Применить», а затем «ОК», чтобы сохранить изменения.
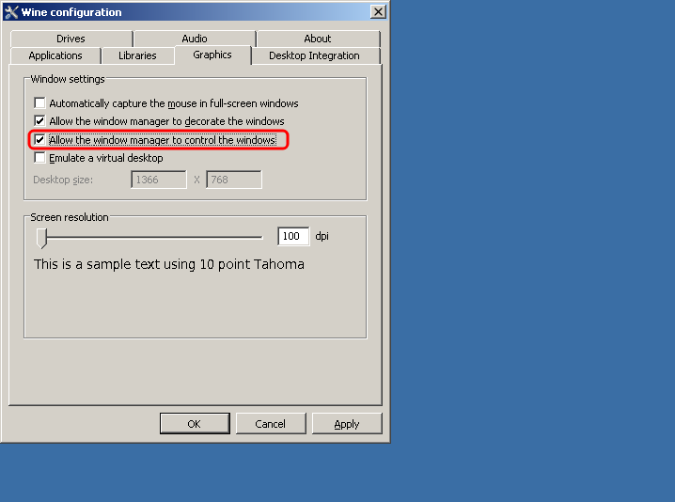
Перезапустите приложение Wine и посмотрите, откроется ли оно в полноэкранном режиме. Если нет, переходите к следующему шагу.
3. Перезапустите «winecfg» на терминале и перейдите на ту же графическую вкладку. Далее ставим галочку «Эмулировать среду рабочего стола» и вводим разрешение, которое мы получили в начале. Опубликуйте это, нажмите кнопку «Применить», а затем кнопку «ОК», чтобы сохранить изменения.
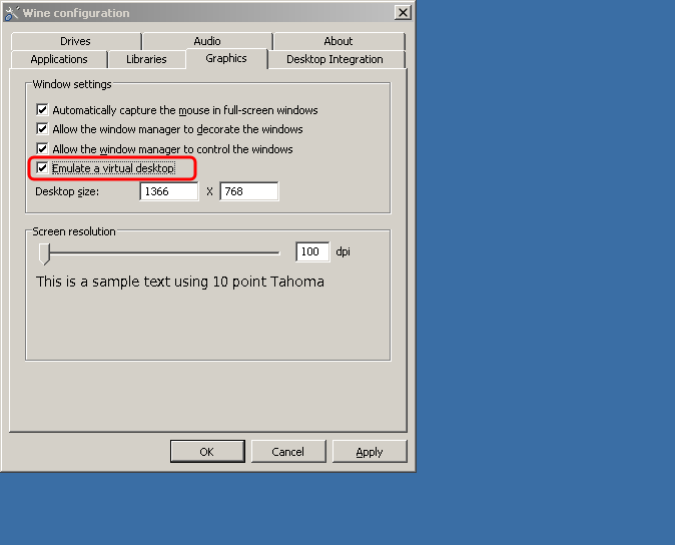
Перезапустите приложение Wine и проверьте, открывается ли оно в полноэкранном режиме.
Если это не так, нам нужно посмотреть графические настройки конкретного приложения. Например, в моем случае GTA V не запускалась в полноэкранном режиме после всех этих настроек. Итак, я изменил следующие настройки разрешения и типа экрана в GTA V, чтобы запустить его в полноэкранном режиме.
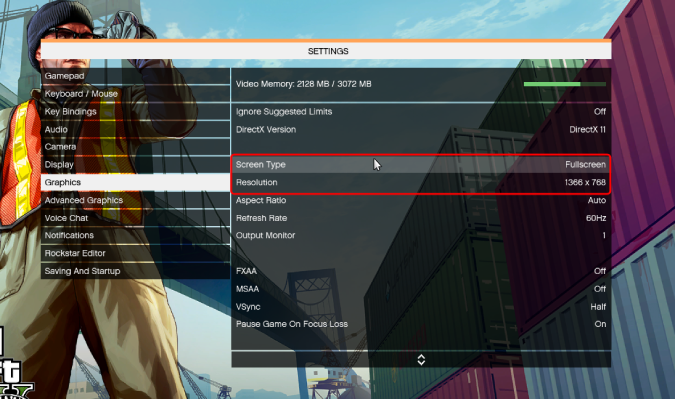
Читайте также: Следите за всеми играми, выходящими на PS5
Lutris или PlayOnLinux
Если вы используете стороннее игровое приложение, такое как Lutris или PlayOnLinux, изменение Winecfg через терминал мало что изменит. В моем случае я использую Lutris для запуска Epic Games. Итак, мне пришлось бы внести изменения в Lutris, чтобы повлиять на Wine. На следующем снимке экрана вы можете увидеть вкладку Wine вместе с Linux, браузером и т. д. Нажмите на значок шестеренки рядом с Wine, чтобы изменить настройки Wine.
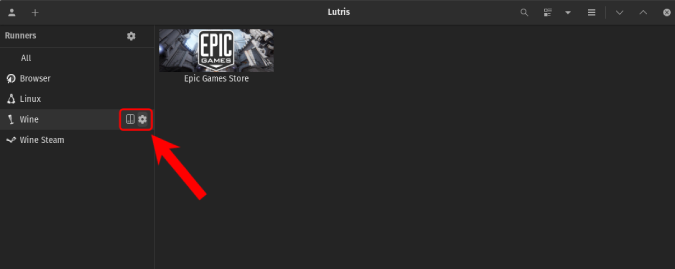
В настройках Wine перейдите в раздел Разрешение виртуального рабочего стола рядом с окном рабочего стола. В раскрывающемся списке вы можете ввести разрешение экрана или выбрать один из вариантов. В моем случае разрешение рабочего стола составляет 1366×768. Следовательно, я ввел то же самое, кроме текстового поля. Затем нажмите кнопку «Сохранить» в правом нижнем углу, чтобы сохранить изменения.
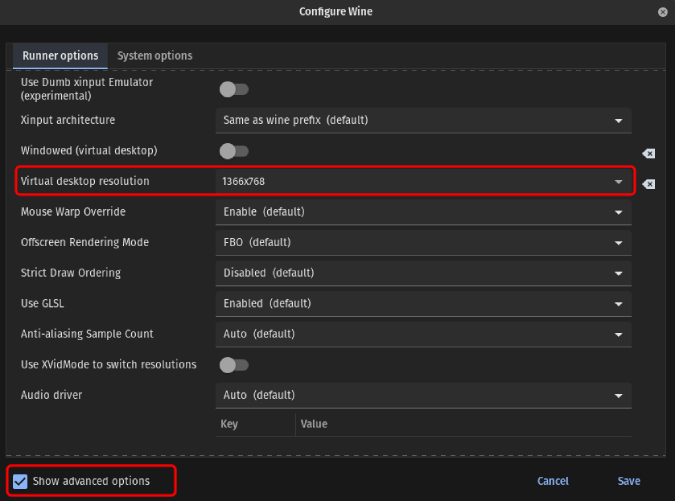
Это обеспечит открытие игр в полноэкранном режиме, а не в оконном режиме обрезки.
Также читайте: Как поделиться экраном и мультимедиа в Ubuntu
