Содержание
Линейка Apple MacBook известна одними из лучших акустических систем среди ноутбуков. Однако внезапно потрескивающие динамики MacBook могут испортить вашу настройку. Прежде чем переключиться на телефон или планшет для воспроизведения мультимедиа и согласиться на качество звука ниже среднего, воспользуйтесь приведенными ниже приемами, чтобы быстро починить динамики MacBook.
Прежде чем начать
Прежде чем мы начнем, сначала выполните следующие трюки.
- Перезагрузите свой Mac и попробуйте воспроизвести любой аудиоклип.
- Проверьте MacBook на наличие физических повреждений.
- Очистите колонки от пыли.
Продолжайте поиск неисправностей, если динамики MacBook по-прежнему часто потрескивают.
1. Проверьте сетевое подключение
Вы пытаетесь транслировать медиаконтент из таких сервисов, как Spotify, YouTube, Netflix, Apple Music и т. д.? Для загрузки контента службам по запросу требуется стабильное подключение к Интернету.
Если у вас У MacBook медленная скорость интернета , могут возникнуть проблемы с загрузкой контента, что приведет к сбоям в работе звука. Вам необходимо подключиться к высокоскоростной сети Wi-Fi и повторить попытку.
2. Проверьте настройки звука
Используете ли вы MacBook с внешним монитором? Вы должны изменить устройство вывода звука в меню «Настройки системы Mac». Если вы не измените настройки звука, система будет воспроизводить звук через ваш MacBook, и вы можете услышать потрескивание при закрытии крышки.
1. Нажмите значок Apple в строке меню Mac.
2. Откройте Настройки системы.
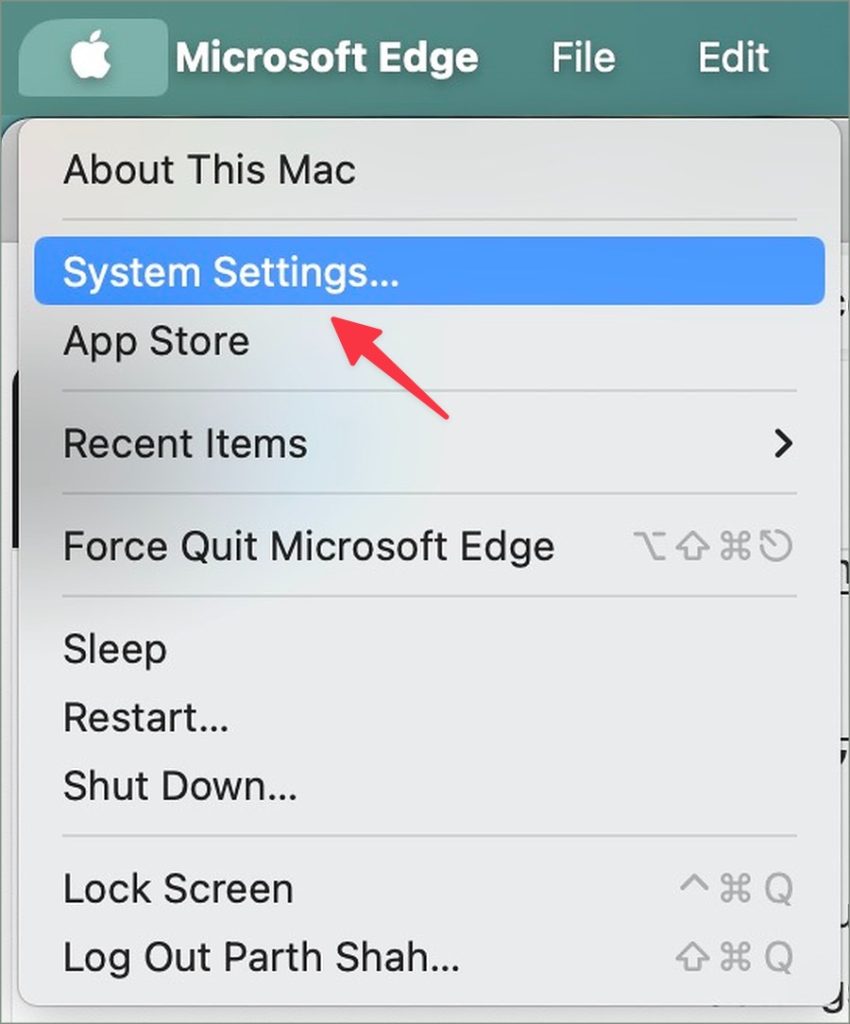
3. Прокрутите до пункта Звук. Выберите Вывод в разделе Вывод и ввод. Нажмите на монитор, и все готово.
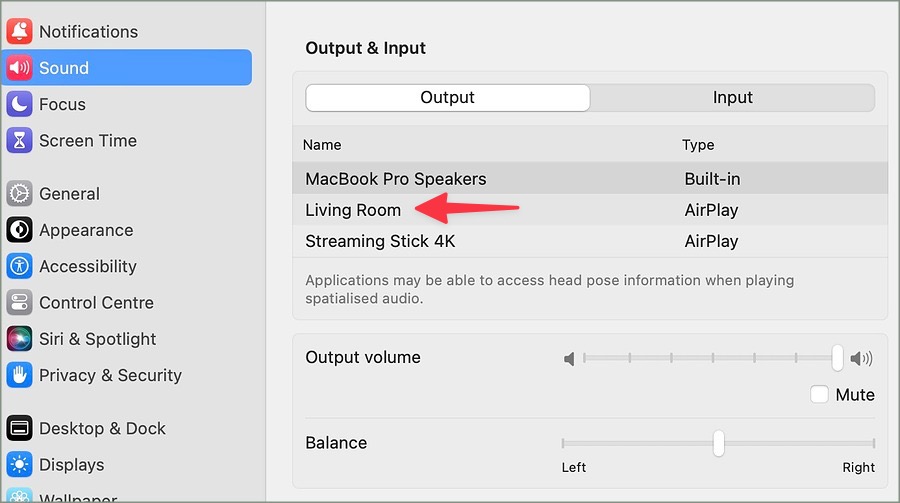
3. Снимите чехол и крышки клавиатуры
Используете ли вы чехол или чехол для клавиатуры для защиты своего Mac? Использование чехла или чехла от сомнительного стороннего производителя может привести к закрытию решеток динамиков MacBook, что приведет к потрескиванию звука.
Вам необходимо снять такой чехол или крышку клавиатуры с вашего Mac и снова попробовать воспроизвести звук.
4. Используйте терминал для отключения основного звука
Сервис Core Audio управляет звуком на вашем Mac. Принудительное закрытие этой службы может устранить проблемы со звуком на вашем Mac. Вам нужно запустить команду через приложение «Терминал».
1. Откройте Терминал на Mac.
2. Выполните следующую команду и нажмите клавишу Return.
sudo killall coreaudiod
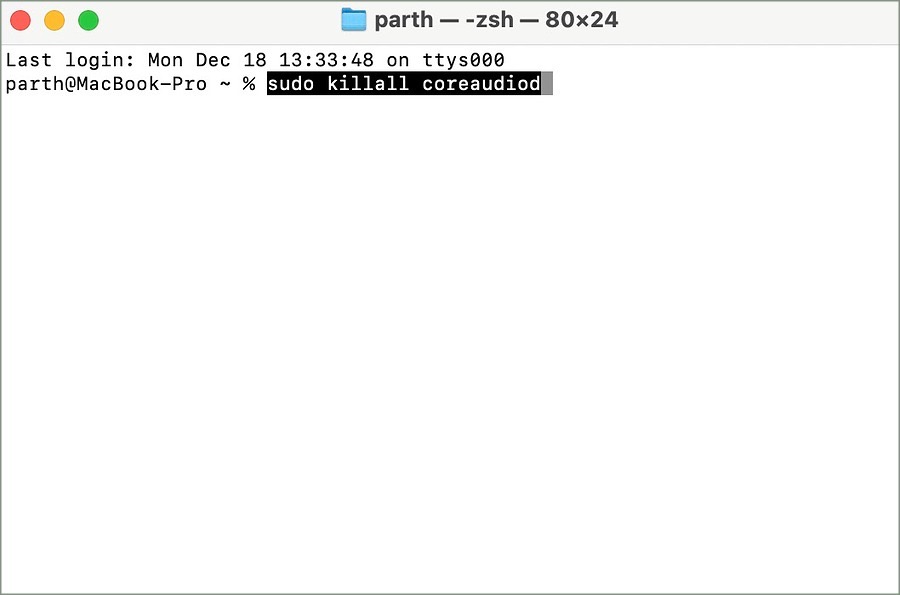
3. Введите пароль Mac, чтобы авторизовать команду.
Перезагрузите Mac и повторите попытку. Если после выполнения предыдущей команды у вас возникли проблемы со звуком, используйте команду ниже.
sudo launchctl stop com.apple.coreaudiod && sudo launchctl start com.apple.audio.coreaudiod
5. Сбросить NVRAM
Энергонезависимая память доступа (NVRAM) хранит важные данные вашего Mac. Сброс NVRAM может помочь устранить проблемы с потрескиванием звука.
1. Выключите Mac.
2. Нажмите и удерживайте клавиши Command + Option + P + R около 20 секунд.

Система сбрасывает NVRAM на вашем Mac.
6. Обновить затронутые приложения
Устаревшие приложения для Mac могут быть основной причиной проблем с треском в динамиках.
1. Откройте App Store на своем Mac и нажмите Обновления на левой боковой панели.
2. Установите ожидающие обновления и повторите попытку.
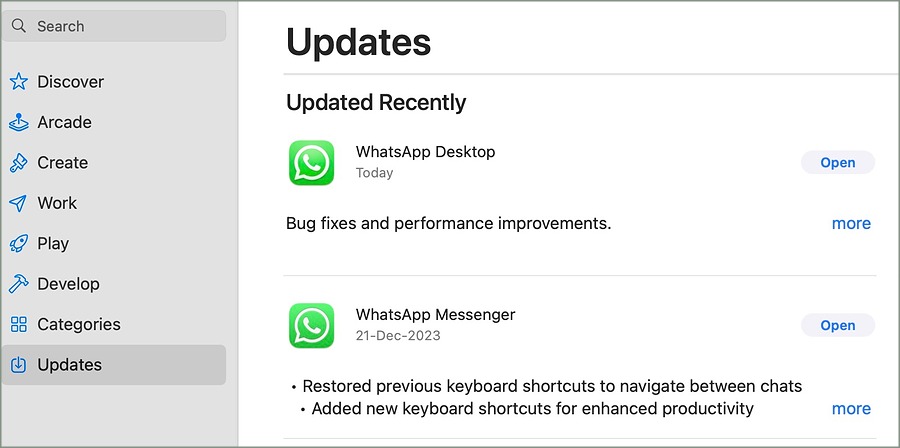
Вы также можете открывать приложения (установленные в Интернете) и обновлять их вручную.
7. Изменение частоты дискретизации аудио
macOS позволяет изменять частоту дискретизации звука. Если вы часто сталкиваетесь с проблемами потрескивания звука на MacBook, настройте частоту дискретизации звука, выполнив следующие действия.
1. Нажмите клавиши Command + Пробел, чтобы запустить поиск Spotlight. Введите Настройка Audio MIDI и нажмите клавишу Return.
2. Откроется меню Аудиоустройства.
3. Выберите динамики по умолчанию на левой боковой панели. Разверните меню Формат.
4. Вы также можете настроить баланс в меню «Основной поток» и закрыть его.
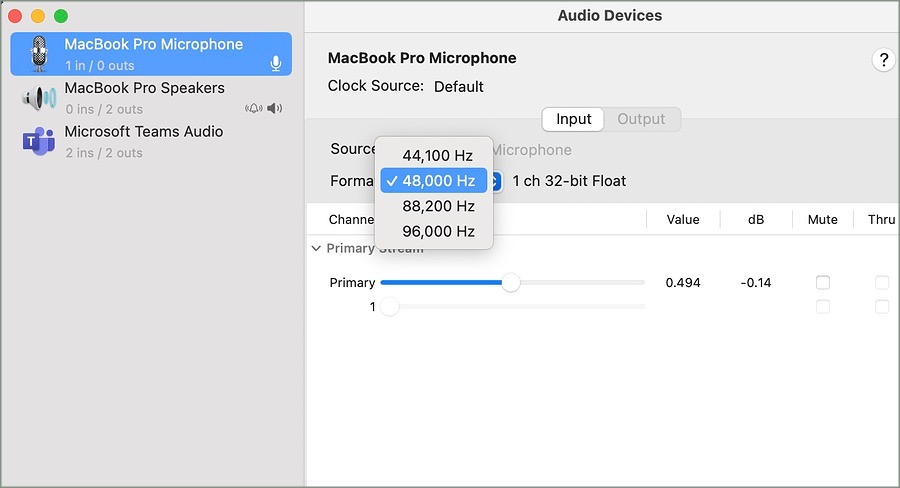
8. Используйте монитор активности
Если одно из установленных приложений в фоновом режиме потребляет ненормальную нагрузку на процессор, это может повлиять на потоковую передачу звука на вашем MacBook. Вам следует запретить работу таких приложений и служб в фоновом режиме.
1. Откройте Монитор активности на Mac.
2. Найдите приложение, которое сильно нагружает процессор. Нажмите на него и нажмите знак X вверху.
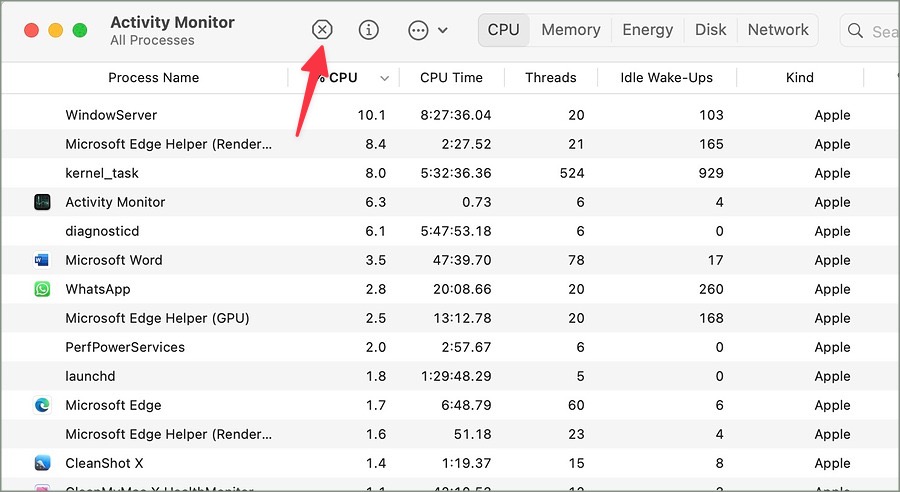
Вам также следует проверить температуру вашего MacBook. Если поверхность устройства теплая на ощупь, подождите, пока оно остынет, и попробуйте использовать динамики устройства. Вы также можете использовать сторонние приложения, такие как CleanMyMac X, для измерения температуры устройства.
9. Уменьшите громкость MacBook
Динамики MacBook могут потрескивать при воспроизведении звука на очень высоком уровне. Вам следует уменьшить громкость MacBook, чтобы избежать потрескивания или искажений.
10. Обновите macOS
Устаревшая macOS также может привести к потрескиванию динамика на вашем MacBook. Вам следует обновить свой Mac до последней версии.
1. Откройте настройки системы на Mac (см. шаги, описанные выше).
2. Прокрутите до раздела Общие и выберите Обновление ПО.

Загрузите и установите последнюю сборку macOS. Если вы используете бета-версию macOS для разработчиков или общедоступную версию, вернитесь к стабильной версии.
Раскройте возможности динамиков MacBook
Если ни один из приемов не помог, самое время записаться на прием в ближайший центр Apple. Прежде чем передать свой Mac, обязательно сделайте резервную копию своих данных в iCloud или на внешнем SSD. Добавьте этот пост в закладки и обращайтесь к нему каждый раз, когда у вас возникнут проблемы со звуком на MacBook.
