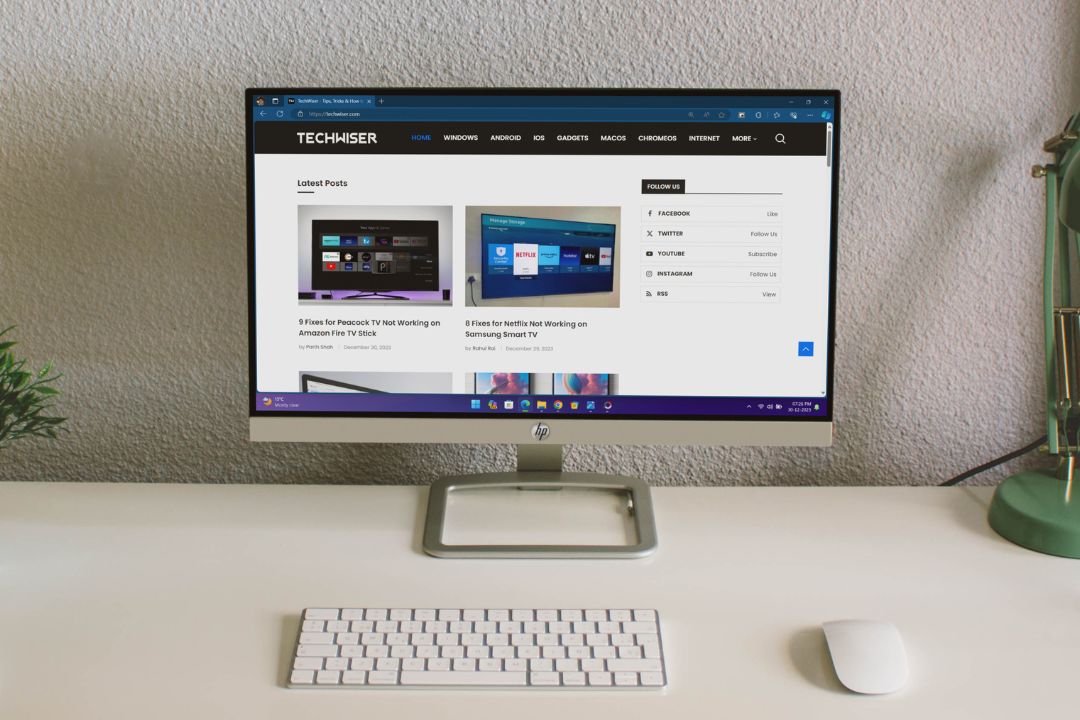Содержание
У вас уже есть много невыполненной работы, и, кроме того, вы замечаете, что экран вашего монитора случайным образом темнеет. Вы проверяете, не прикасаетесь ли вы случайно к кабелю HDMI и не испытываете ли какие-либо нарушения соединения. Однако вроде бы все в порядке. Так что же может быть не так с вашим монитором? Вот решения, которые вы можете попробовать, если монитор случайно темнеет.
1. Основные способы устранения неполадок
Зачем идти сложным путем, если можно исправить ситуацию простыми способами? Если вы разбираетесь в технологиях, возможно, вы уже пробовали следующие базовые решения. Если да, вы можете пропустить этот раздел или продолжить чтение.
- Проверьте свой кабель. Хотя мы не хотим повторяться, проверили ли вы свой кабель HDMI или DisplayPort? Существует вероятность того, что ваш кабель поврежден или ваши соединения немного ослабли. Один из Пользователи Reddit смогли исправить эту проблему , просто заменив его новым кабелем.

- Переключиться на другой порт дисплея. В настоящее время многие мониторы оснащены как минимум двумя разъемами HDMI и портом DisplayPort. Вы можете попробовать переключиться на другой порт и посмотреть, решит ли это проблему с экраном. Это решение имеет работало для многих пользователей . В конце концов, существует вероятность того, что один из ваших слотов HDMI, портов DisplayPort или DVI может быть поврежден, что приведет к проблемам с подключением к вашему монитору.
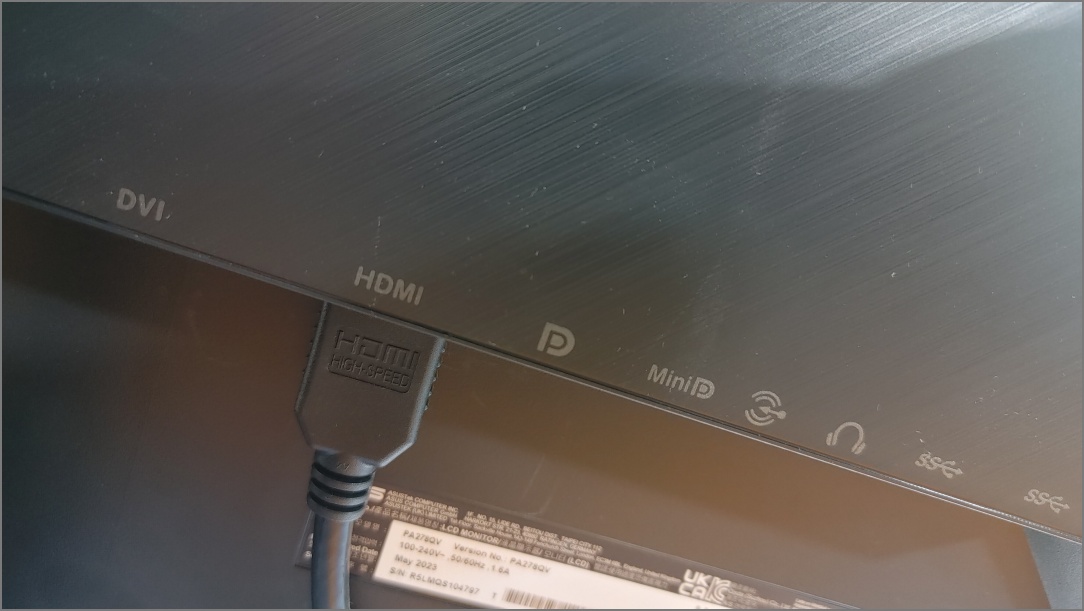
- Избегайте перегрева. Еще одна распространенная причина того, что экран вашего монитора становится черным, — это перегрев. Если вы выполняете ресурсоемкие задачи, такие как редактирование видео, графический дизайн или игры , ваш монитор вместе с Процессор и графическим процессором перегреется, что приведет к внезапному отключению экрана.
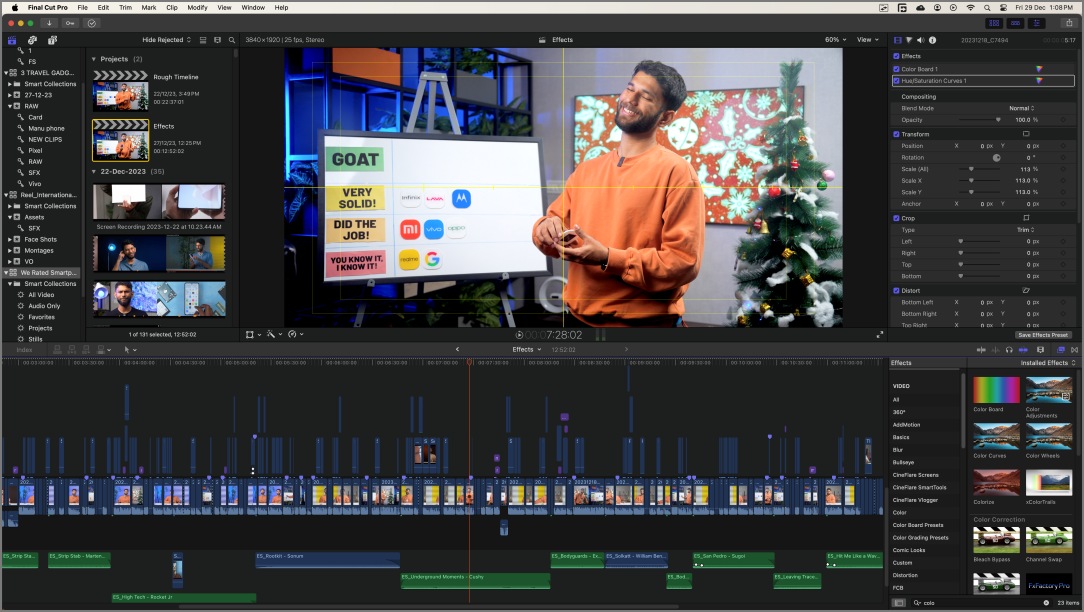
- Перезагрузите компьютер. Вот классический вариант. Мы предполагаем, что вы, вероятно, уже пробовали это. Если нет, попробуйте устройства перезагрузка Windows или Mac, чтобы проверить, решит ли это проблему.
СОВЕТ: Узнайте, как перезагрузка устройства решает большинство проблем
2. Отключите G-Sync или FreeSync
Возможно, вы видели наклейку G-Sync (разработано NVIDIA) или FreeSync (разработано AMD) на мониторе или коробке, в которой они поставлялись. Эти две технологии были представлены для решения проблемы рвется и зависает экран компьютера графики.. Если графический драйвер вашего ПК устарел или несовместим с монитором, вы можете часто видеть черный экран.
Поскольку наш монитор поддерживает AMD FreeSync, мы подскажем, как его отключить. Вы можете поискать в Интернете информацию о том, как отключить Nvidia G-Sync на вашем мониторе.
Используйте экранное меню (OSD) и найдите параметр Адаптивная синхронизация. После обнаружения отключите Выключите эту функцию, и ваш монитор должен начать работать нормально. Опцию G-Sync также можно найти аналогичным образом.
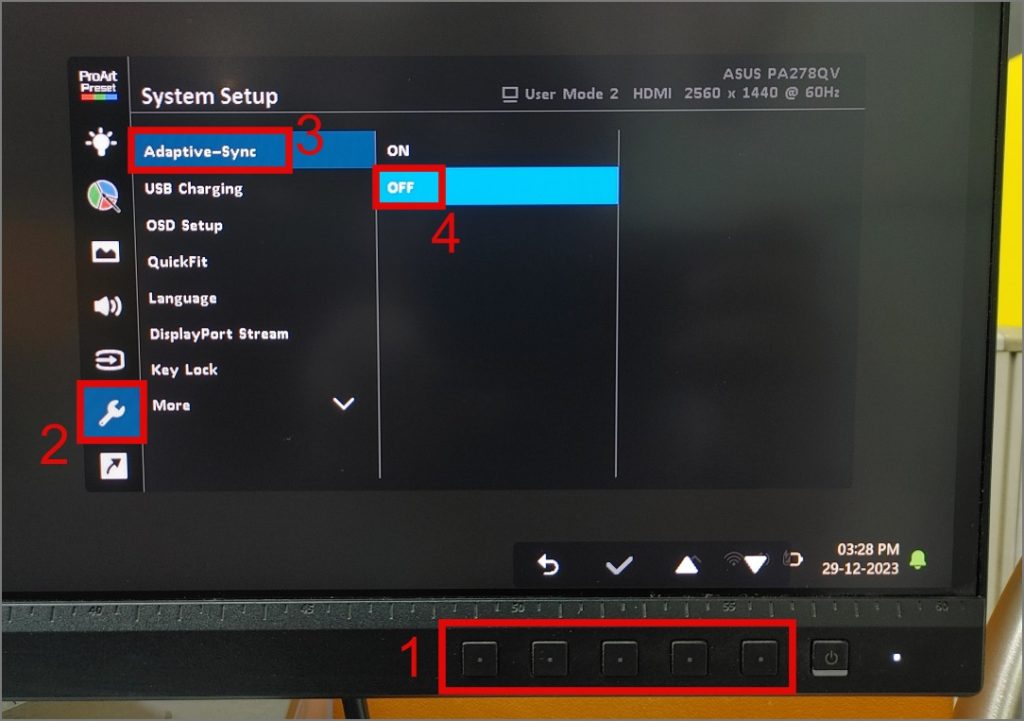
ПРИМЕЧАНИЕ. Некоторые мониторы также могут отображать опцию FreeSync вместо Adaptive-Sync. Кроме того, вы можете отключить G-Sync или FreeSync на панели управления/настройках соответствующей графической карты.
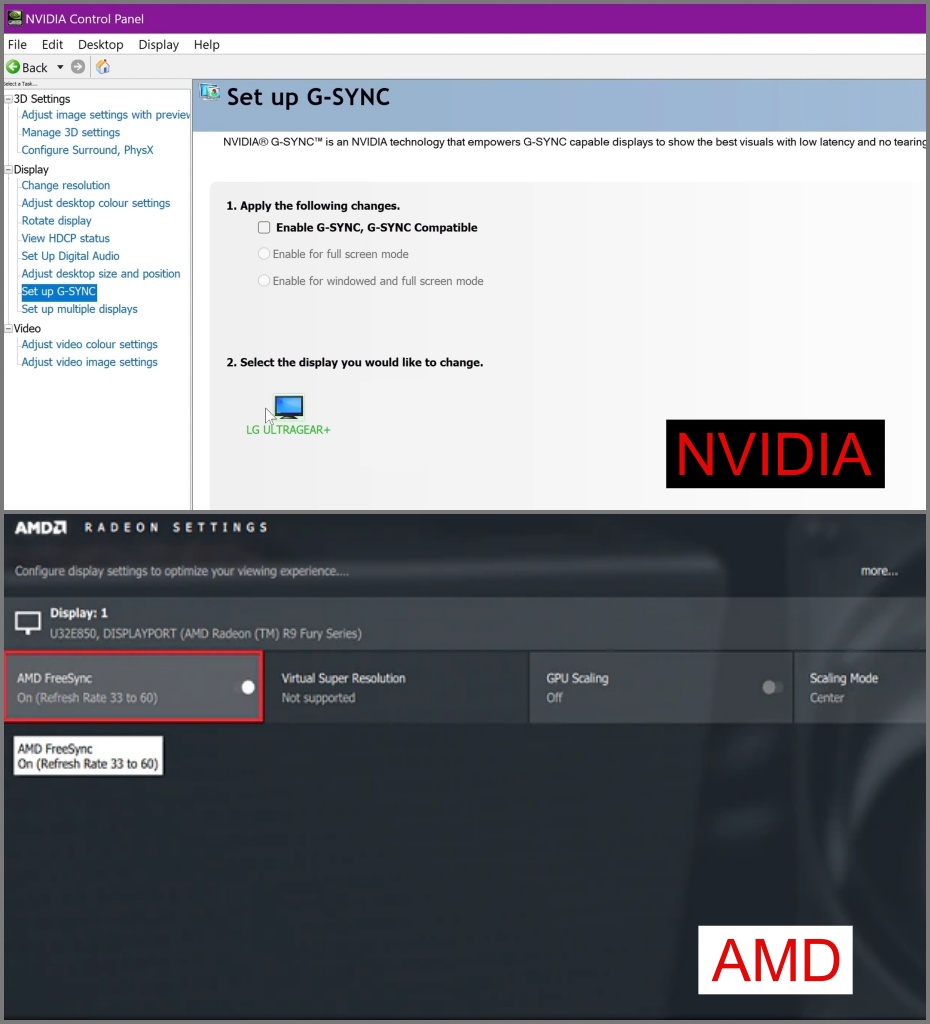
3. Настройка частоты обновления
В настоящее время мониторы имеют частоту обновления более 100 Гц. Однако если ваш компьютер недостаточно мощный, чтобы поддерживать высокую частоту обновления, вы можете случайно увидеть черный экран.
Кроме того, если у вас установлено несколько мониторов, каждый из которых имеет разную частоту обновления, мы рекомендуем настроить частоту обновления на один и тот же уровень. Это гарантирует правильную и бесперебойную работу ваших мониторов.
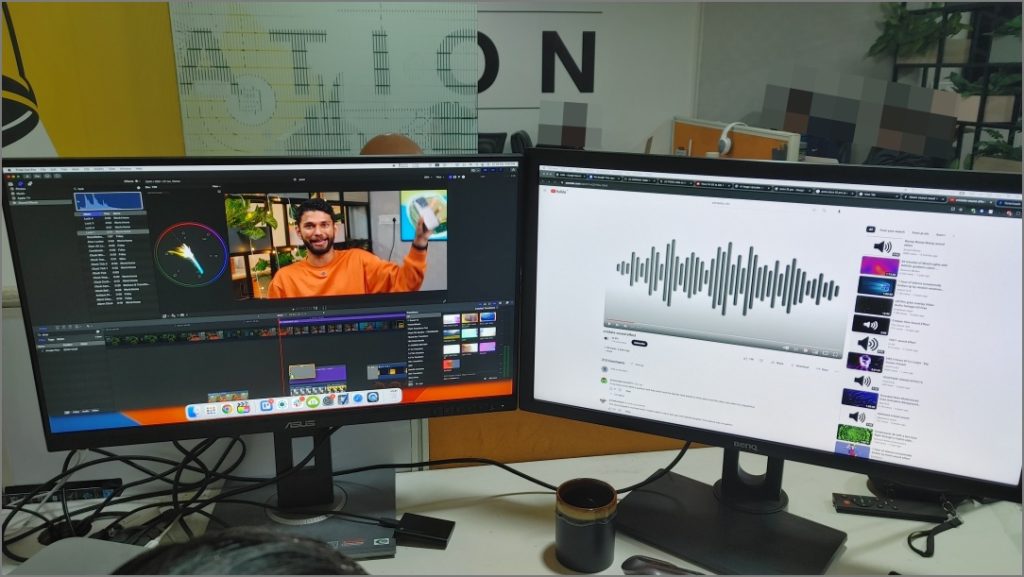
СОВЕТ: Узнайте, как исправить двойной монитор, не обнаруживаемый в Windows
Вот как уменьшить частоту обновления на вашем ПК с Windows :
1. Перейдите в Настройки (Windows Key + I) >Система >Дисплей >Расширенный дисплей.
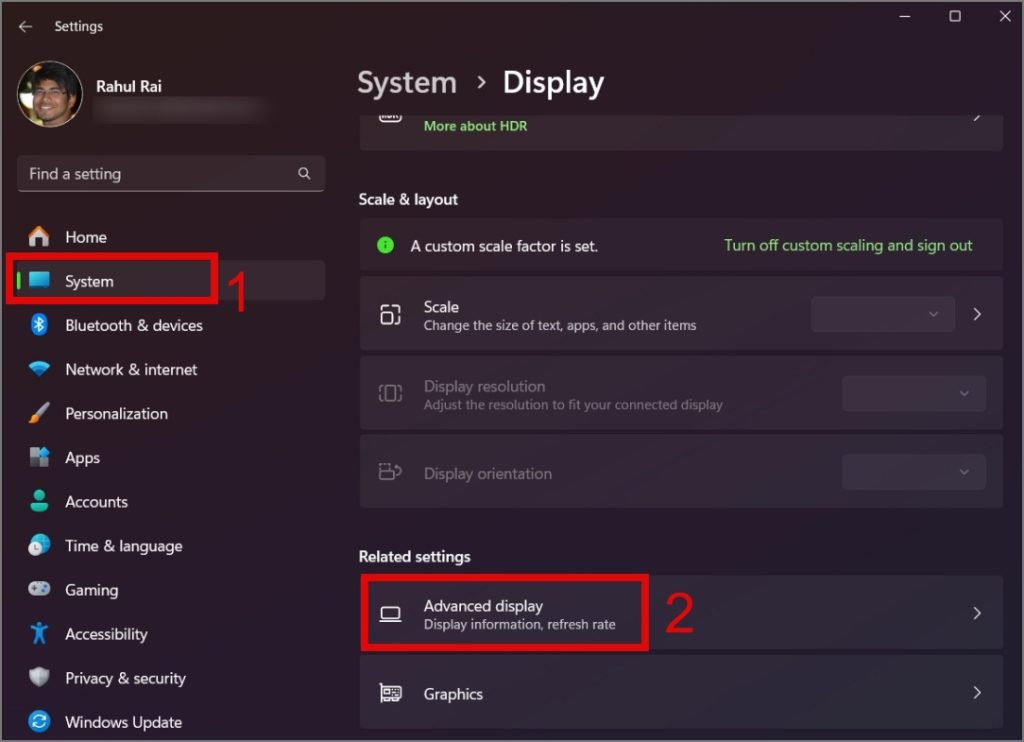
2. Затем выберите Дисплей.
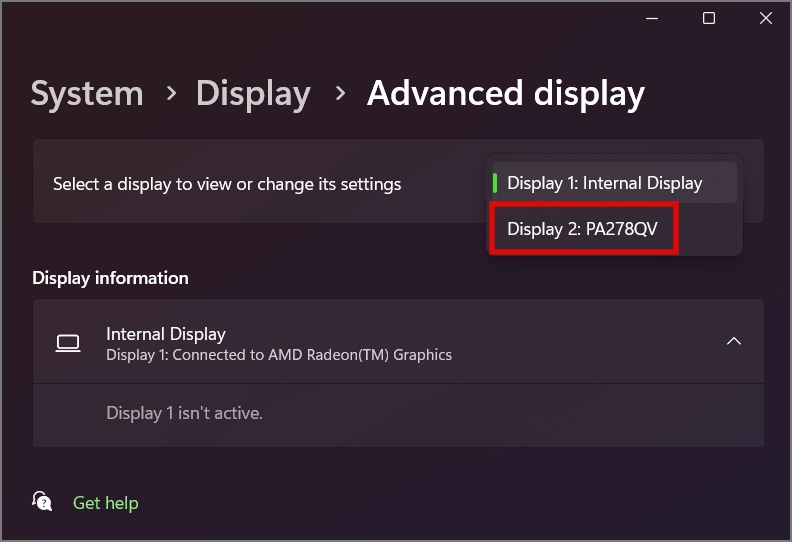
3. Теперь перейдите к параметру Выбрать частоту обновления и нажмите раскрывающееся меню, чтобы уменьшить или настроить обновление. оценка.
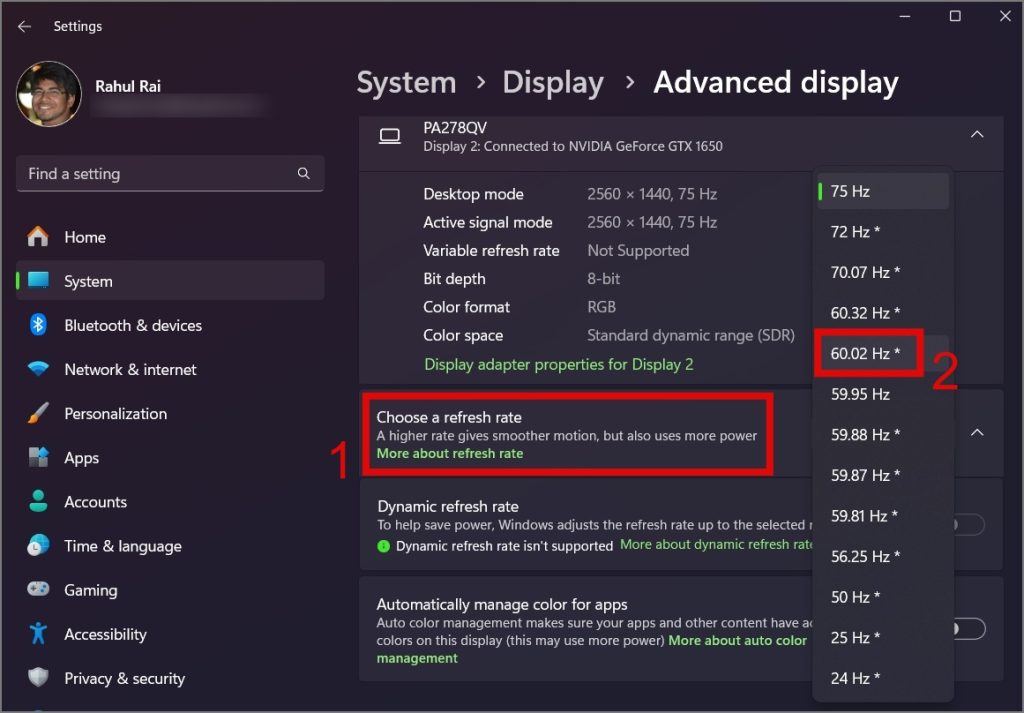
СОВЕТ ОТ ПРОФЕССИОНАЛА. Для нескольких экранов (это также может быть один экран ноутбука и один монитор) выбирайте дисплеи один за другим и настраивайте частоту обновления так, чтобы она соответствовала одному и тому же уровню.
Чтобы уменьшить частоту обновления на Mac, перейдите в Настройки >Дисплеи, а затем нажмите раскрывающееся меню рядом с Параметр Частота обновления, чтобы уменьшить частоту обновления.
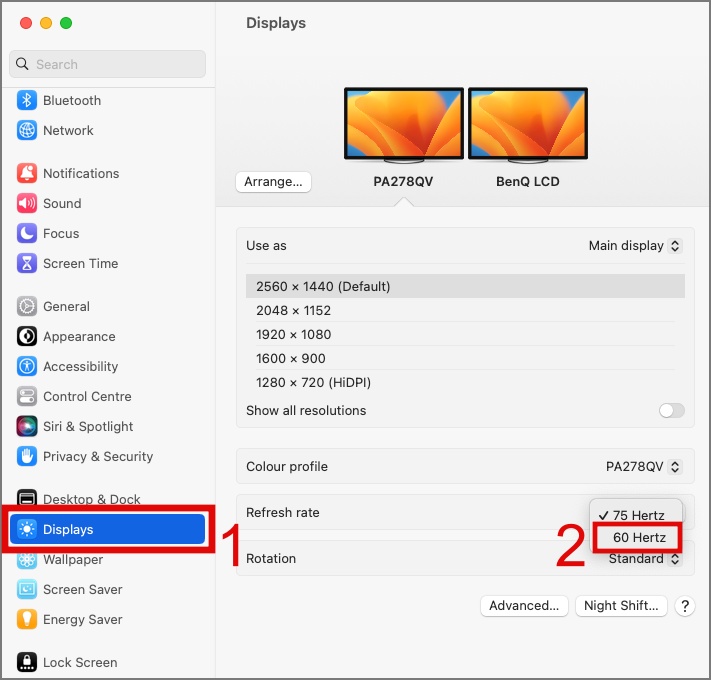
Чтобы предоставить дополнительный контекст этой информации, мы провели дальнейшее исследование в Интернете. В ходе расследования мы обнаружили, что много пользователей смогли решить проблему «монитор продолжает темнеть», уменьшив частоту обновления или обеспечив настройку одинаковой частоты обновления для всех мониторов.
4. Проверьте источник питания
Если ни одно из вышеперечисленных решений не помогло решить проблему, проверьте источник питания. Некоторые пользователи успешно решили проблему с черным экраном, переключившись на другую розетку. Если текущая розетка используется совместно с электропотребляющими электронными устройствами, такими как холодильник, телевизор или микроволновая печь, рассмотрите возможность подключения монитора к другой розетке.
СОВЕТ: Изучите 6 способов использовать телефон Android в качестве второго монитора
5. Обновите или переустановите драйверы видеокарты
Нередко можно столкнуться с проблемами драйверов на компьютере под управлением Windows. Учитывая, что ваша видеокарта отвечает за управление выводом изображения на монитор, рекомендуется рассмотреть возможность обновления драйвера, особенно если вы недавно обновили ОС Windows. Однако важно проявлять осторожность и убедиться, что новая версия драйвера совместима как с вашей видеокартой, так и с операционной системой.
Чтобы обновить драйвер дисплея, щелкните правой кнопкой мыши кнопку Пуск или нажмите Windows Key + X, чтобы открыть меню WinX, а затем выберите параметр Диспетчер устройств.
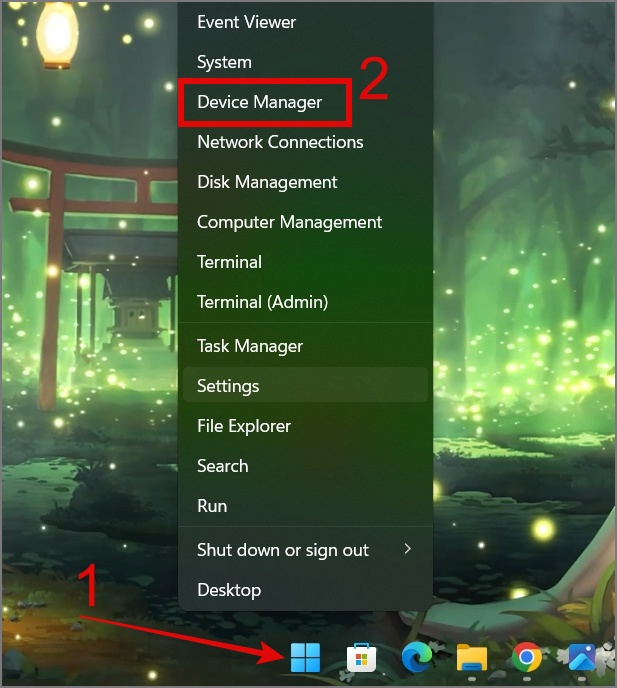
После этого разверните Видеоадаптеры, затем щелкните правой кнопкой мыши видеокарту и выберите параметр Обновить драйвер.
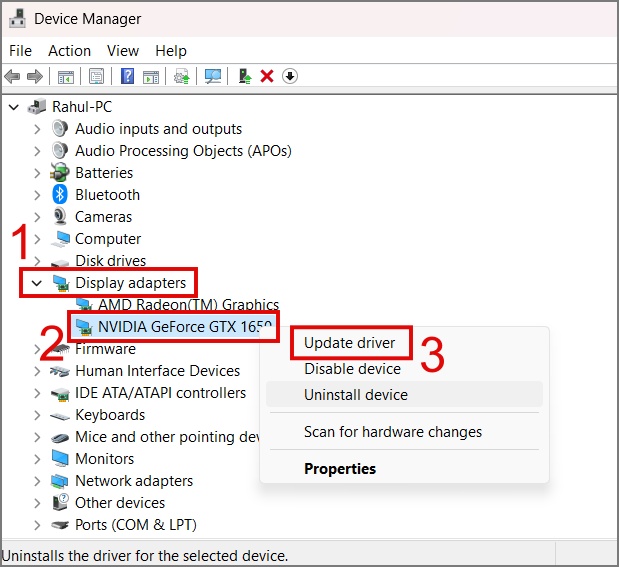
Если на вашем компьютере есть драйвер, вы можете установить его вручную или выбрать параметр Автоматический поиск драйверов.
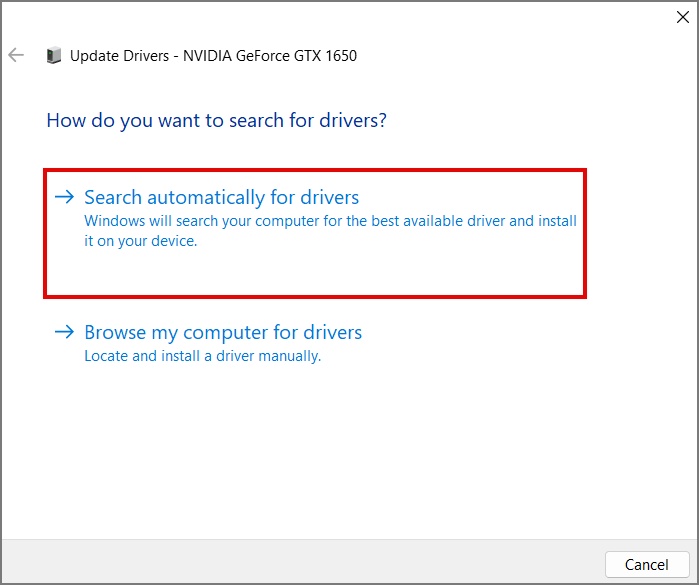
Если это не помогло, попробуйте удалить драйвер видеокарты. После перезагрузки компьютера Windows автоматически переустановит драйвер. Этот шаг может помочь решить любые проблемы, связанные с видеокартой, включая случайный черный экран на мониторе.
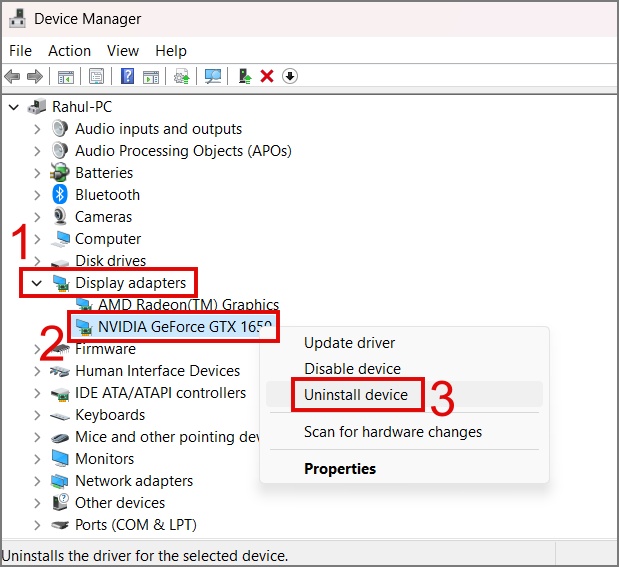
6. Сброс монитора до заводских настроек
Возможно, вы уже меняли настройки монитора в прошлом, и с тех пор могла возникнуть проблема с затемнением экрана. Сброс всех настроек потенциально может решить проблему.
1. Откройте экранное меню и перейдите к Настройке системы.
2. После этого выберите параметр Сбросить все и выберите вариант Да.
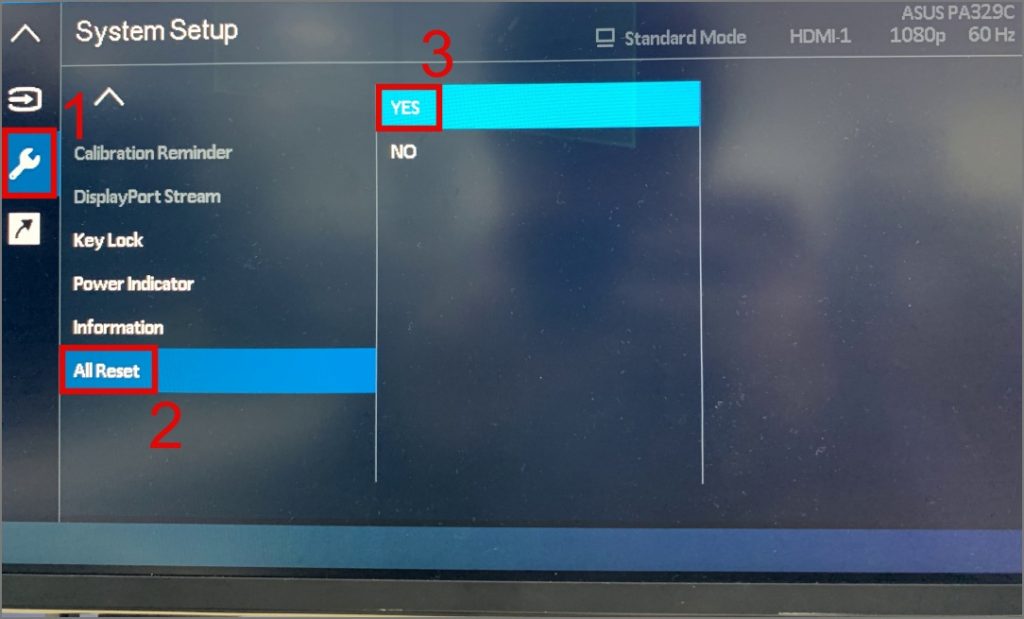
ПРИМЕЧАНИЕ. Каждый монитор имеет уникальную настройку меню для сброса настроек. Поэтому найдите в Google модель вашего монитора, чтобы узнать, как ее сбросить.
7. Остановить разгон графического процессора
Как упоминалось ранее, ваш графический процессор отвечает за выполнение задач, связанных с отображением на вашем мониторе. Если вам случится разогнать графический процессор, вам следует вернуть его в исходное состояние, поскольку это потенциально может привести к проблемам с затемнением экрана. Поэтому, в зависимости от вашего Производитель графического процессора , вы можете найти в Google способ отключить разгон соответствующим образом.
Что касается графического процессора, мы рекомендуем отключить аппаратное ускорение в вашем веб-браузере. При воспроизведении видео в браузере может использоваться графический процессор. Поэтому, если есть проблема с графическим процессором, это может привести к случайному потемнению экрана вашего монитора.
Вот как отключить аппаратное ускорение в браузерах на базе Chromium:
1. Запустите браузер Chrome, затем щелкните значок Кебаб (значок из трех точек) и выберите Настройки<. /strong>.
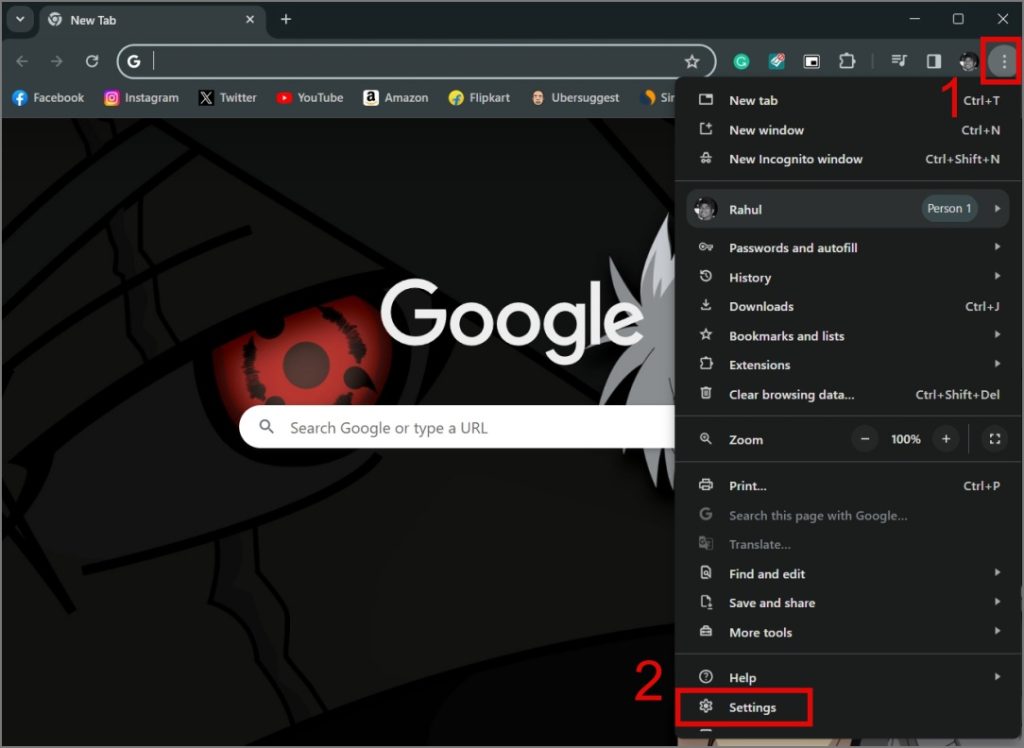
2. На следующем экране перейдите на страницу Система (левая панель) и отключите переключатель рядом с «Использовать аппаратное ускорение, если оно доступно». После этого нажмите кнопку Перезапустить.
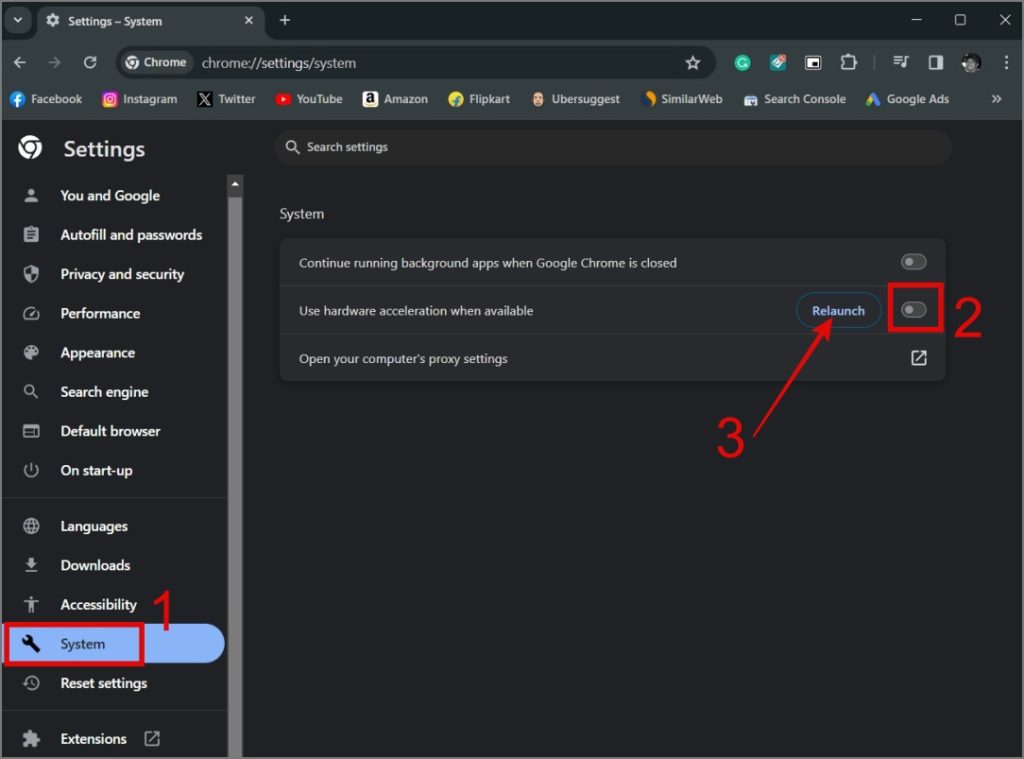
Вот и все.
СОВЕТ: Является ли Chrome причиной высокой загрузки процессора? в Windows? Вот как это исправить
8. Проверьте наличие вредоносного ПО
Хотя вредоносное ПО на вашем компьютере может не влиять напрямую на ваш монитор, оно может существенно повлиять на ваш процессор, графический процессор, драйверы и общую производительность системы, что приведет к случайному отключению экрана. Поэтому мы настоятельно рекомендуем выполнить полное сканирование на уровне системы на наличие вредоносных программ. Вы можете использовать любое надежное антивирусное программное обеспечение или встроенное приложение Windows Security. Вот как его использовать:
1. Найдите и откройте приложение Безопасность Windows с помощью Поиска Windows (Windows Key + S).
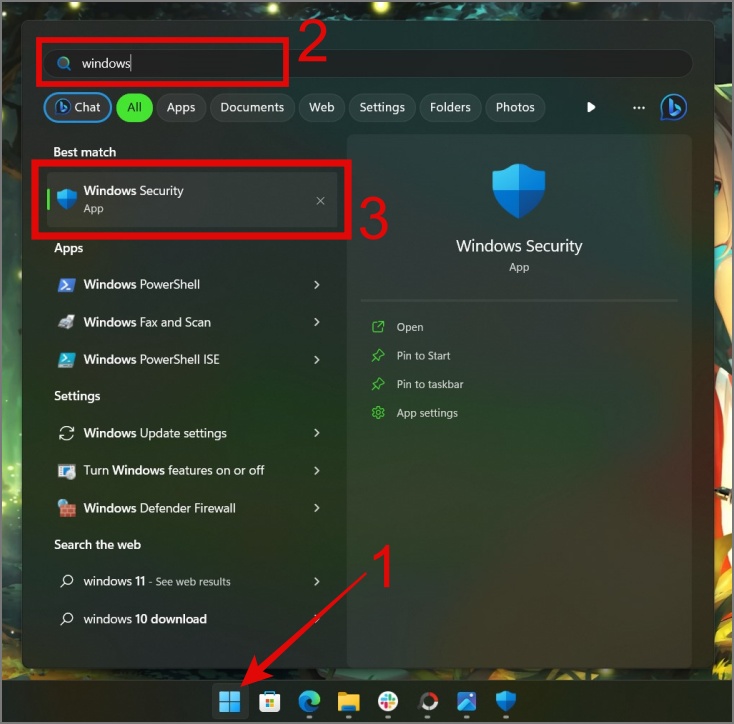
2. Затем выберите Защита от вирусов и угроз > Параметры сканирования.
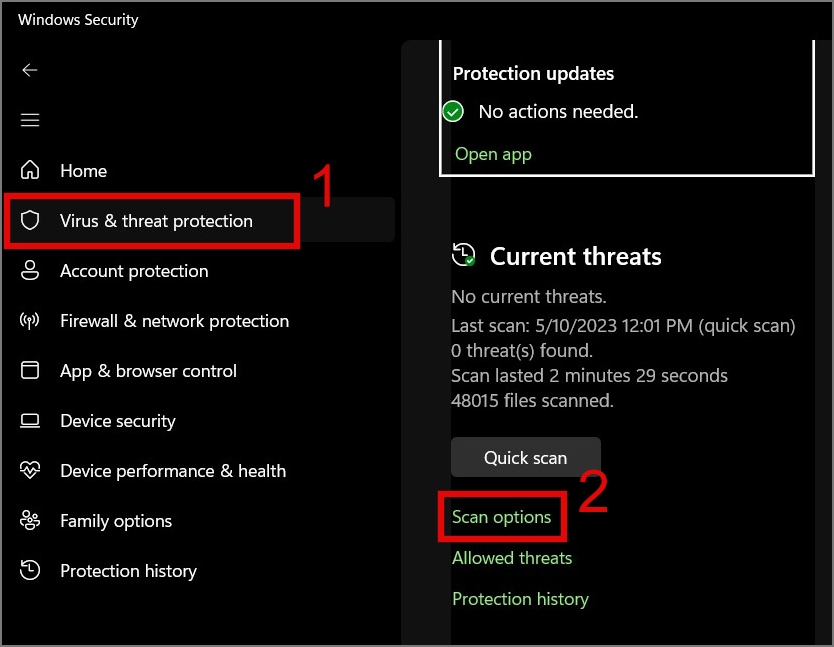
3. Наконец, выберите параметр Полное сканирование и нажмите кнопку Сканировать сейчас .
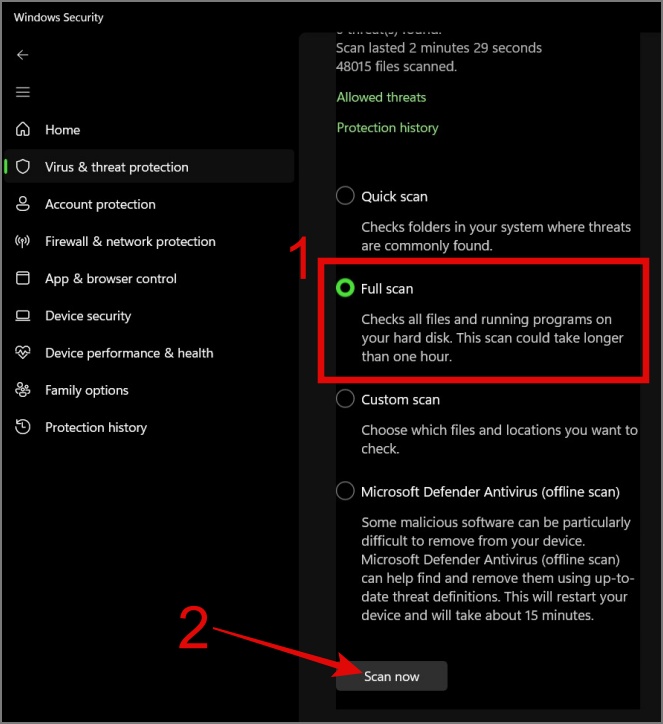
9. Обновите свою Windows или macOS
Возможно, из-за каких-то неизвестных ошибок или сбоев в вашей операционной системе у вас возникла случайная проблема с затемнением экрана на вашем мониторе. Поэтому, скорее всего, обновление вашей Windows или macOS должно решить эту проблему. Проверить наличие обновлений можно следующим образом:
Для пользователей Windows 10 или 11:
Перейдите к Настройки (Windows Key + I) >Обновление и безопасность >Центр обновления Windows (Windows 10) или Настройки >Центр обновления Windows (Windows 11), а затем нажмите кнопку Кнопка Проверить наличие обновлений.
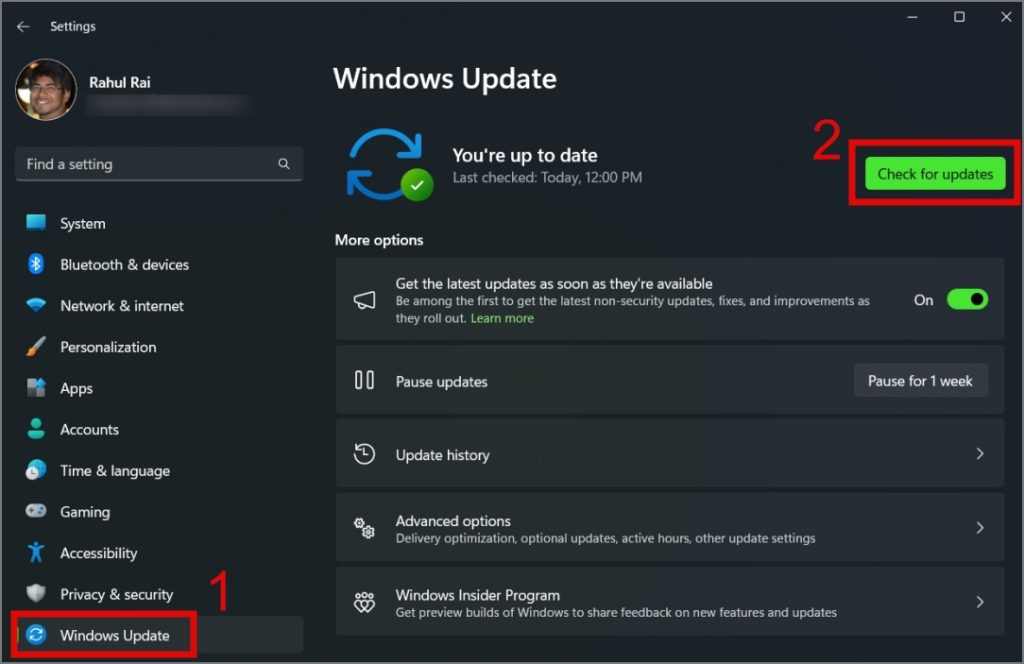
Для пользователей Mac:
Перейдите в Настройки системы >Общие и выберите Обновление ПО.
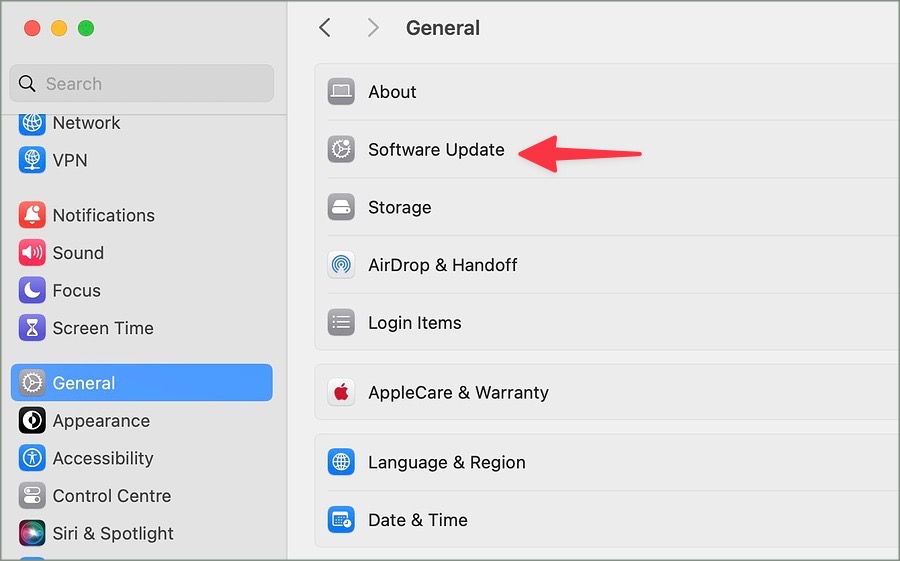
СОВЕТ: Узнайте, как использовать iPhone в качестве второго монитора
10. Обновите BIOS
Если возникла проблема аппаратной совместимости видеокарты и монитора, может помочь обновление BIOS. Производители часто выпускают обновления BIOS для решения таких проблем и повышения стабильности системы.
Перед обновлением BIOS крайне важно внимательно следовать инструкциям производителя и убедиться, что обновление подходит для вашей системы. Неправильные обновления BIOS могут привести к нестабильности системы или даже повреждению оборудования.
11. Сбросьте настройки Windows или Mac
Возможно, существует скрытая проблема, которую трудно обнаружить, возможно, проблема на уровне операционной системы. В такой ситуации перезагрузка вашего Mac или ПК с Windows может быть единственной надеждой на решение. Подробнее о процессе сброса настроек для Окна или Мак можно узнать здесь.
Исправить проблему со случайным отключением монитора
Если ни одно из вышеперечисленных решений вам не помогло, проверьте, связана ли проблема с вашим монитором. Простой шаг по устранению неполадок — подключить монитор к другому компьютеру или подключить компьютер к другому монитору, если он доступен. Это поможет вам определить, связана ли проблема с вашим компьютером или монитором. Однако мы надеемся, что ранее упомянутые решения решат проблему затемнения экрана без необходимости дальнейшего вмешательства в оборудование.
С другой стороны, если на вашем мониторе возникает проблема с затемнением только после того, как вы выводите компьютер из спящего режима, вы можете отключить режим сна вместе с опцией отключения экрана. Обратите внимание, что это всего лишь временное решение, и в какой-то момент вам, возможно, придется решить эту проблему.