Содержание
Функция текст в речь , известная как «выбор для произнесения», на Chromebook позволяет пользователям слышать выделенный текст на экране. Chromebook начнет произносить выбранный текст на предпочитаемом языке и голосом. По сути, это функция доступности, предназначенная для людей с ограниченными возможностями по зрению. Но обычный пользователь также может использовать его для прослушивания текста. Давайте посмотрим, как включить и использовать преобразование текста в речь на Chromebook.
Как включить преобразование текста в речь в Chrome
Функция преобразования текста в речь по умолчанию отключена на Chromebook. Сначала необходимо включить его, а затем выделить текст, чтобы его использовать.
Вот как включить преобразование текста в речь.
1. Откройте Настройки на Chromebook. Для этого нажмите на время в правом нижнем углу полки и нажмите значок Настройки вверху.
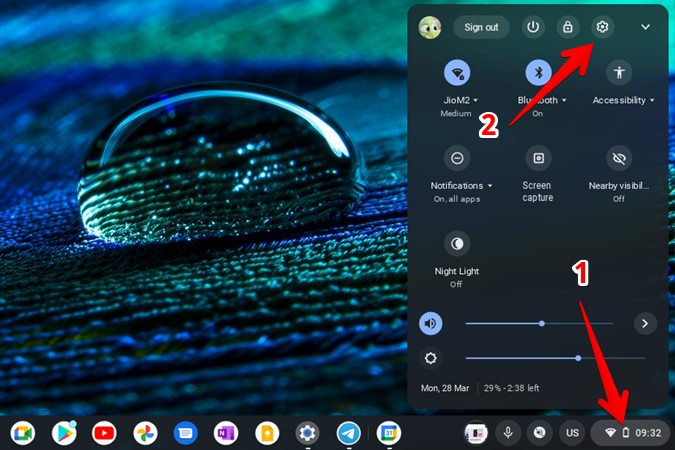
2. Разверните раздел Дополнительно на левой боковой панели и нажмите Специальные возможности, а затем Управление настройками специальных возможностей.
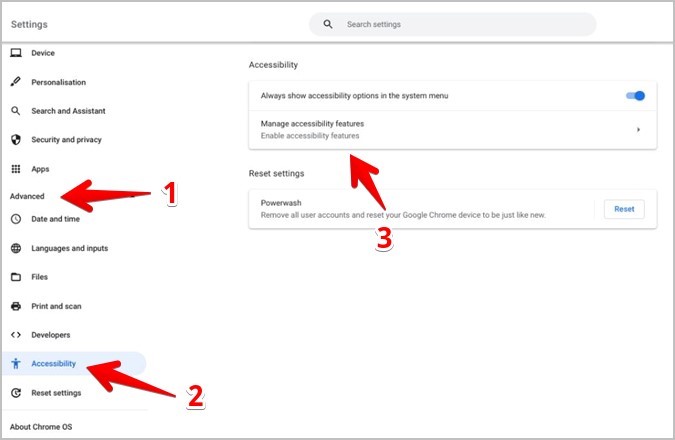
3. Включите переключатель рядом с пунктом Включить выбор для речи.
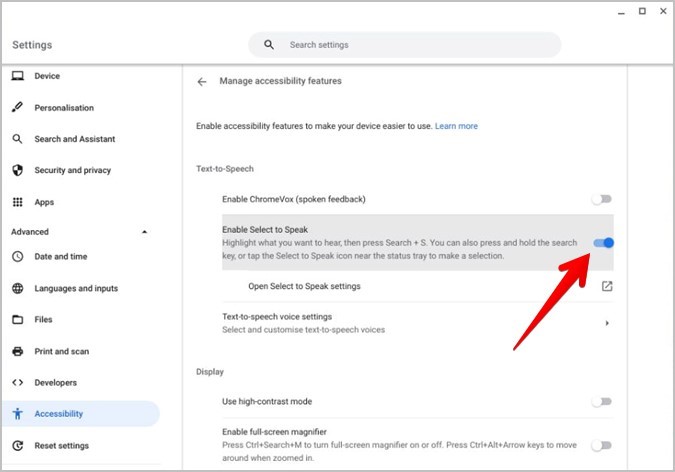
Чтобы отключить преобразование текста в речь, повторите описанные выше шаги и отключите переключатель «Включить выбор речи».
Как использовать функцию «Выбрать для произнесения» на Chromebook
Шаг 1. Выделите и прослушайте текст
При включенной функции выбора для произнесения вам необходимо выбрать текст, который Chromebook должен прочитать вслух. После выбора вокруг выделенного текста появится фиолетовая рамка.
Совет. Если для выделения текста вы будете использовать сенсорную панель Chromebook, выберите «Настройки» >«Устройство» >«Сенсорная панель». Включите переключатель «Включить перетаскивание касанием» для достижения наилучших результатов.
Существует три способа выделения текста.
1. Использование ключа поиска
Нажмите и удерживайте клавишу «Поиск» на клавиатуре и выделите текст или область, перетаскивая мышь.
2. Использование сочетания клавиш
Выберите или выделите нужный текст. Затем нажмите клавиши «Поиск» + S на клавиатуре.

3. Использование кнопки «Выбрать для выступления»
Когда вы включите функцию выбора для произнесения в настройках, вы увидите ее значок на полке Chromebook. На значке изображен спикерфон с волнами. Нажмите на этот значок и выделите текст или область с помощью мыши или пальца (для устройств с сенсорным экраном).
Совет. Проверьте Более 15 советов и рекомендаций по использованию Chromebook как профессионал.
Шаг 2. Управление воспроизведением
Выбрав текст, Chromebook начнет читать выбранный текст, выделяя произнесенные слова. Вы также увидите панель инструментов преобразования текста в речь под выделенным текстом. Используйте его для элементов управления навигацией, таких как пауза/воспроизведение текста, переход к следующей строке или абзацу и регулировка скорости произнесения текста.
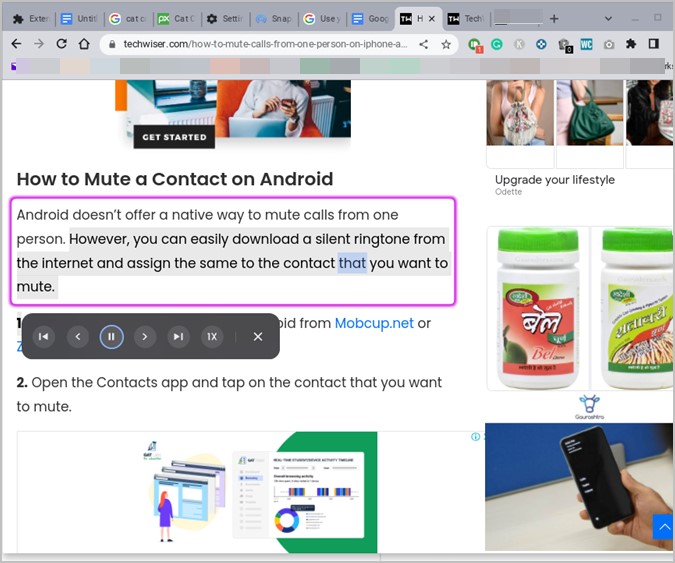
Шаг 3. Прекратите использование функции «выбрать для выступления»
Когда вы закончите прослушивать текст, вы можете запретить Chromebook читать его одним из следующих способов:
- Нажмите клавишу Ctrl на клавиатуре.
- Нажмите клавишу поиска (или клавишу запуска).
- Нажмите кнопку X на панели инструментов выбора для произнесения.
- Нажмите кнопку «Стоп» на полке.
- Чтобы приостановить текст, нажмите кнопку «Пауза» на панели инструментов выбора для произнесения.
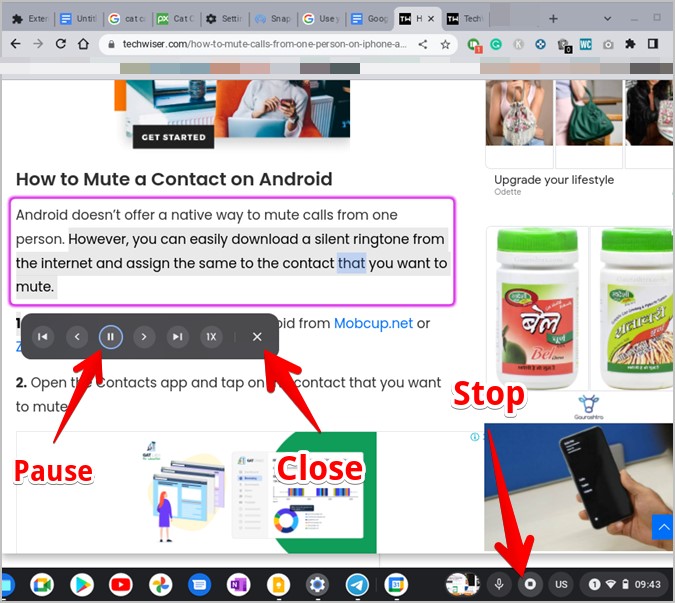
Советы по использованию функции Select-to-Speak на Chromebook
Вы можете настроить различные параметры, связанные с функцией выбора речи в Chromebook, например язык или голос, цвет выделения и отключить элементы управления навигацией.
1. Изменение языка и голоса для выбора языка
По умолчанию текст будет прочитан на языке устройства системным голосом. Но вы можете изменить и язык, и голос .
Перейдите в Настройки >Специальные возможности >Управление настройками специальных возможностей. Нажмите Открыть настройки преобразования текста в речь в разделе «Преобразование текста в речь».
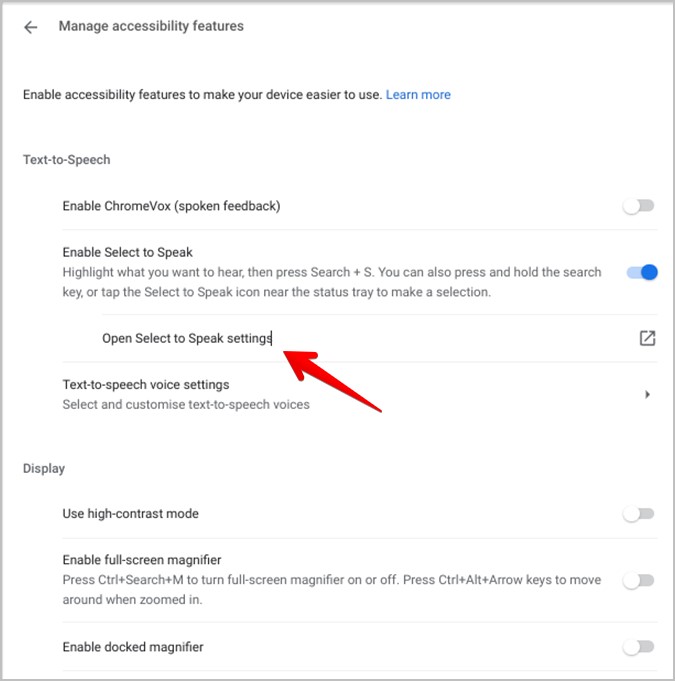
Выберите желаемый язык и голос в разделе «Речь». Вы также можете включить или отключить функцию естественного голоса, а также выбрать ее голос.
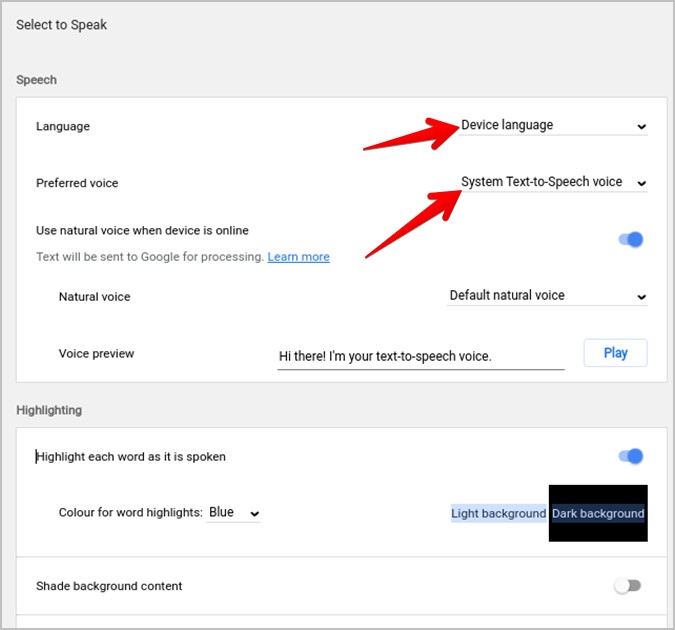
2. Настроить основные моменты
Вы можете настроить цвет выделения, а также отключить его, если не хотите, чтобы слова выделялись.
Перейдите в Настройки >Специальные возможности >Управление настройками специальных возможностей. Нажмите кнопку Открыть настройки выбора речи. Отключите переключатель Выделять каждое слово во время его произнесения и выберите другой цвет в поле «Цвет для выделения слов».
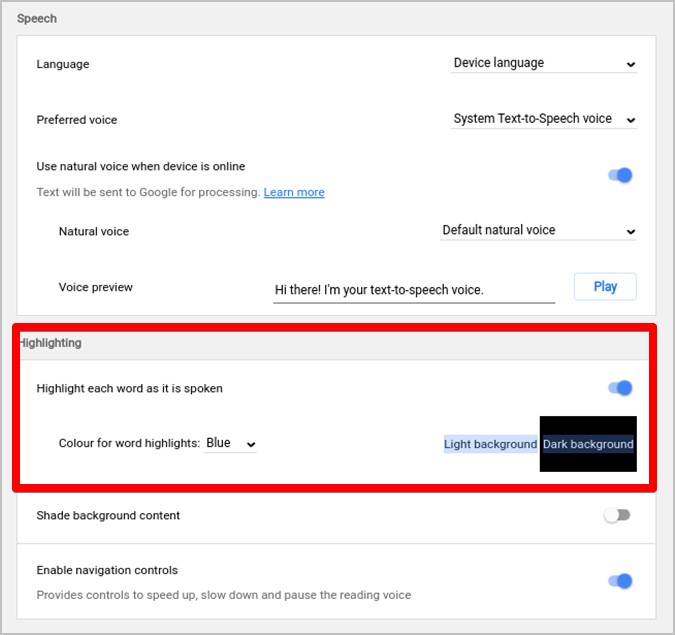
Совет. Вы также можете включить затенение фонового содержимого, при котором будет затеняться весь экран, кроме выделенного текста.
3. Отключить панель управления навигацией
Если вам не нравится панель инструментов, которая появляется под выделенным текстом, вы можете отключить ее, отключив переключатель рядом с пунктом «Включить элементы управления навигацией». Вы найдете его в разделе Настройки >Специальные возможности >Управление настройками специальных возможностей >Открыть настройки Select-to-Speech.
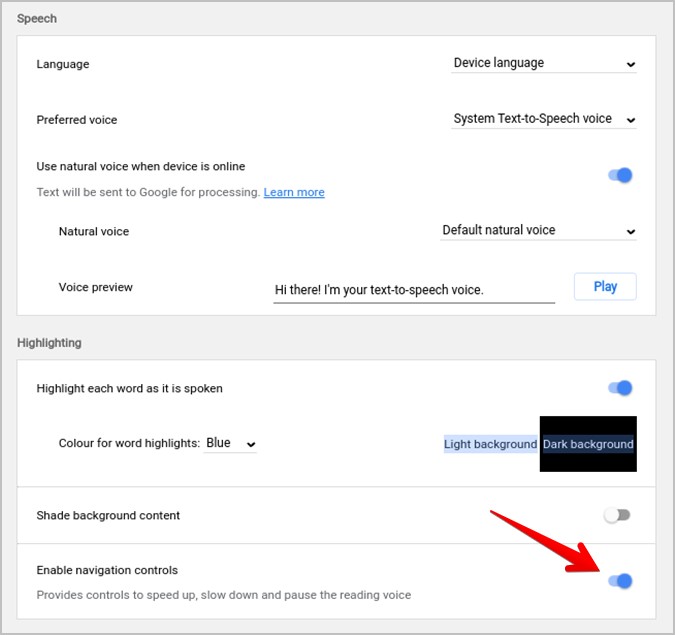
Как прослушать всю страницу на Chromebook
Если вы хотите прослушивать всю страницу на Chromebook, вы можете использовать расширенную версию преобразования текста в речь, известную как ChromeVox. Это не что иное, как встроенная программа чтения с экрана, которая читает все, что отображается на экране.
Чтобы включить эту функцию, выберите Настройки >Дополнительно >Управление настройками специальных возможностей. Включите Включить ChromeVox. Либо используйте сочетание клавиш Ctrl + Alt + Z, чтобы включить или отключить ChromeVox на любом экране.
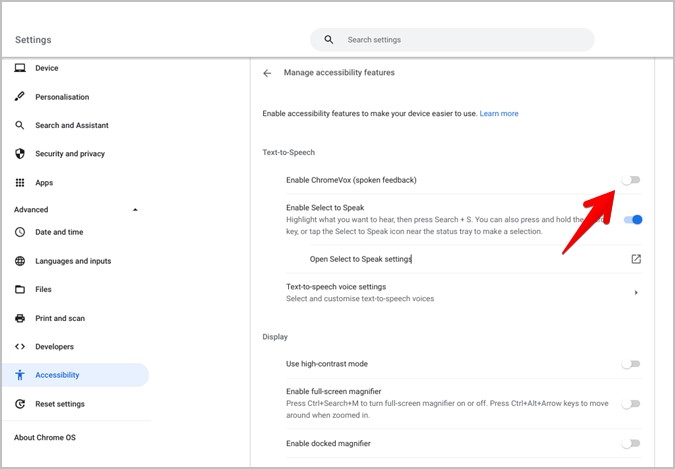
Часто задаваемые вопросы (FAQ)
1. Как исправить ситуацию, когда преобразование текста в речь Chromebook не работает?
Если преобразование текста в речь не работает (т. е. Chromebook не читает текст), перезапустите Chromebook один раз. После этого включите преобразование текста в речь, как показано выше. Если это не решит проблему, обновите Chrome OS, выбрав «Настройки» >«О Chrome OS» >«Проверить наличие обновлений».
2. Как включить преобразование речи в текст в Chromebook?
Chromebook позволяет пользователям диктовать текст, который затем автоматически преобразуется в печатный текст. Чтобы включить эту функцию, перейдите в «Настройки» >«Управление настройками специальных возможностей». Включите параметр «Включить диктовку».
Дополнительные специальные возможности
Преобразование текста в речь — это лишь одна из функций, основанных на голосе. Узнайте о других способах включения или отключения голос на Chromebook . Также узнайте, как использовать экранная клавиатура на Chromebook .
