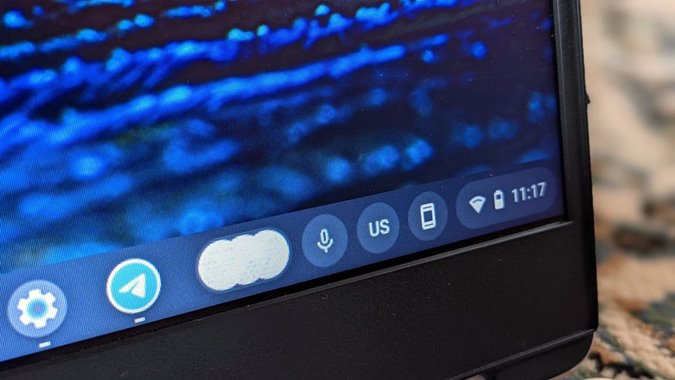Содержание
Диктовка речь в текст – это специальная функция Chromebook, которая позволяет вводить текст голосом, а не с помощью клавиатуры. Все, что вы скажете, будет автоматически преобразовано в текст. Он известен под многими названиями, такими как «говорить с текстом», «голосовой набор», «голос в текст» и «голосовая диктовка». Если вам нравится печатать голосом, давайте проверим, как включить, отключить и использовать преобразование речи в текст на Chromebook.
Как включить и использовать голосовой ввод на Chromebook
Вводить голосом на Chromebook можно двумя способами. Во-первых, используйте общесистемную функцию голосового ввода, а во-вторых, используйте голосовой ввод на экранной клавиатуре. Давайте углубимся в оба метода.
Метод 1: использование общесистемной речи для преобразования текста
Прежде чем вы сможете начать использовать этот метод, вам необходимо включить функцию «Диктовка» в настройках специальных возможностей Chromebook.
Примечание. Этот метод работает как на устройствах с сенсорным, так и на обычных устройствах.
Подробное описание шагов:
1. Нажмите на время в правом нижнем углу, чтобы открыть Панель быстрого доступа. На панели быстрого доступа нажмите значок Настройки, чтобы открыть настройки Chromebook.
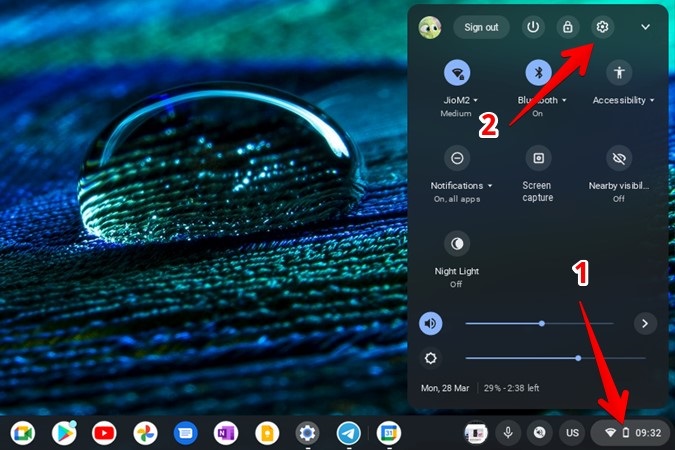
2. Разверните раздел Дополнительно на левой боковой панели и нажмите Специальные возможности.
3. Перейдите к разделу Управление специальными возможностями на правой панели.
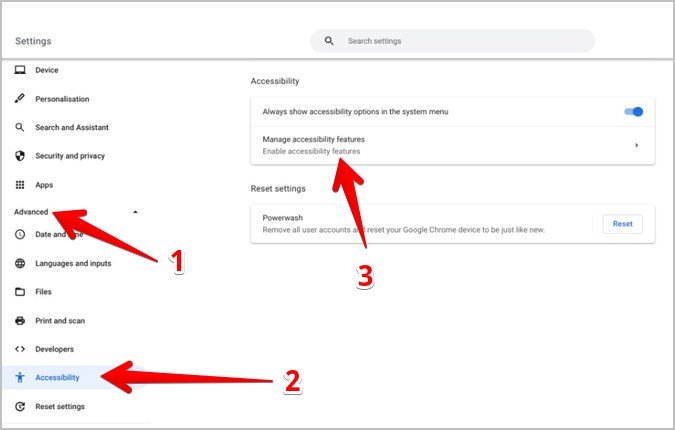
4. Прокрутите вниз до раздела «Клавиатура и ввод текста». Включите переключатель рядом с пунктом Включить диктовку (проговаривайте, чтобы печатать).
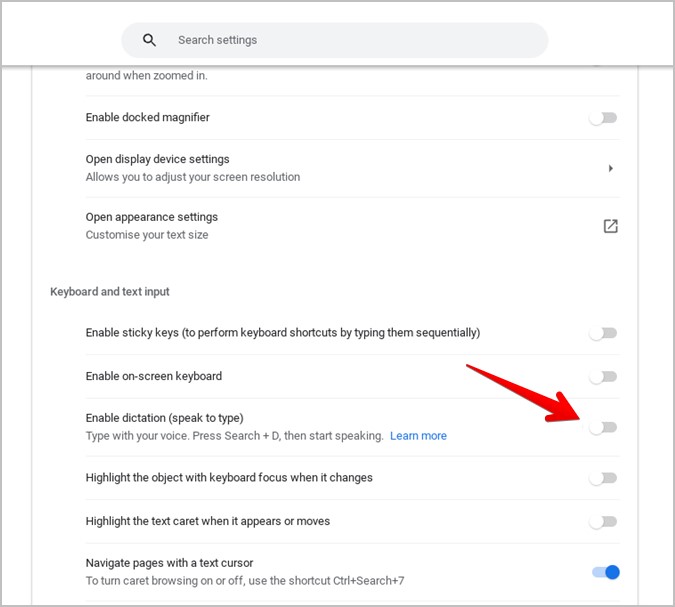
5. Нажмите кнопку Изменить рядом с параметром «Язык» в разделе «Диктовка», чтобы выбрать язык для голосового набора текста.
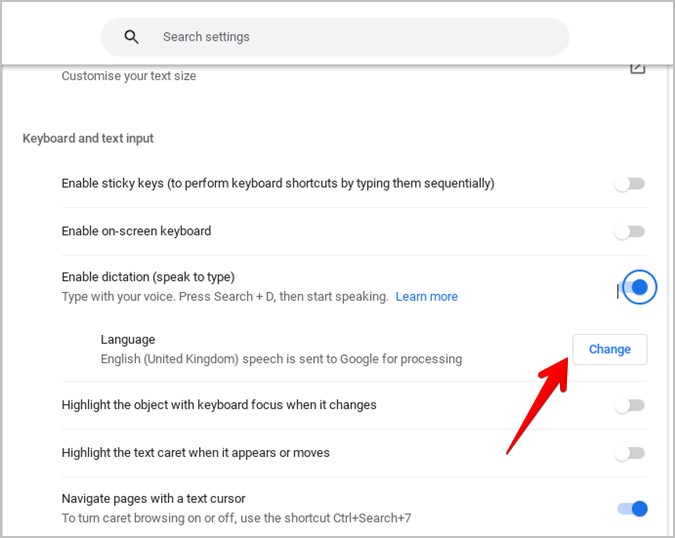
6. Как только вы включите переключатель диктовки на шаге 4, на полке Chromebook, или панели задач, появится значок микрофона. Нажмите на этот значок всякий раз, когда вы хотите начать печатать голосом. Или используйте сочетание клавиш Поиск + D (или Клавиша запуска + D ), чтобы активировать функцию голосового ввода, не нажимая на значок микрофона на панели задач.
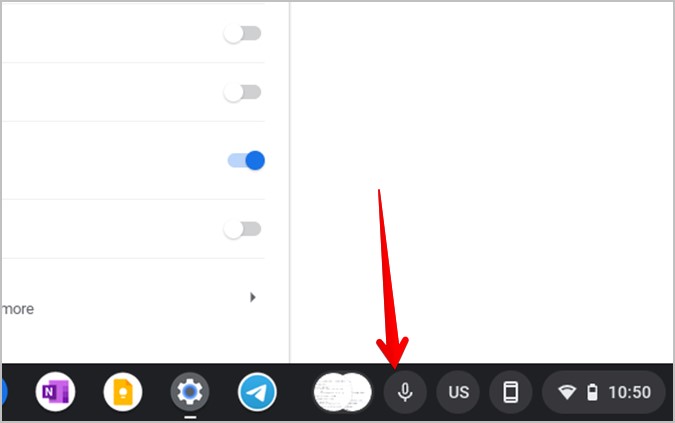
Предположим, вы хотите выполнять голосовой поиск в настройках Chromebook. Поместите курсор мыши в поле поиска настроек. Затем нажмите значок микрофона на полке Chromebook и начните говорить. Все, что вы говорите, автоматически преобразуется в печатный текст.
Диктовка завершится автоматически, если вы перестанете говорить. Кроме того, Chromebook прекратит прослушивание, если будет выполнено одно из двух условий:
- Если вы уйдете за пределы текстового поля, в котором вводили текст.
- Если вы еще раз нажмете на значок микрофона.
Метод 2. Использование голосового набора с экранной клавиатуры
Функция голосового набора также доступна на экранной клавиатуре Chromebook. Это удобно на устройствах с сенсорным экраном, где вам не нужно полагаться на сочетание клавиш или полку Chromebook для активации голосового набора. Вы можете начать использовать его напрямую, не включая какую-либо опцию. Вот шаги для этого:
1. Откройте экранную клавиатуру Chromebook. Возможно, вам придется сначала включить ее, выбрав Настройки Chromebook >Дополнительно >Специальные возможности >Управление специальными возможностями >Включить экранную клавиатуру.
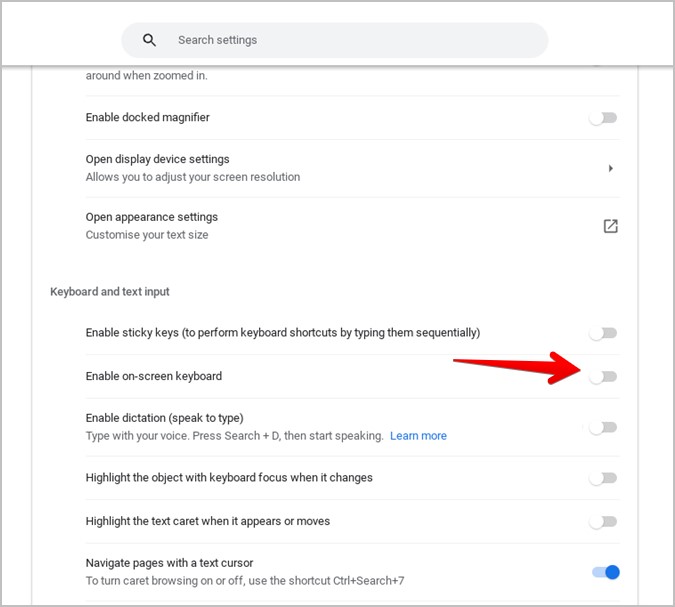 <
<2. Когда появится экранная клавиатура, нажмите на нее значок Микрофона и начните произносить все, что хотите.
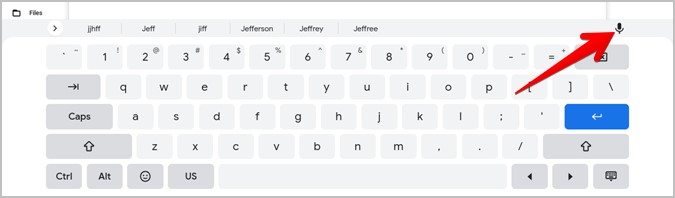
Совет. Узнайте, как используйте экранную клавиатуру Chromebook стать профессионалом.
Как редактировать текст с помощью голосовых команд
Когда вы печатаете голосом, произнесите следующие команды для выполнения операций редактирования текста, таких как копирование и вставка текста, удаление текста, выделение, отмена и т. д.
- Выбрать все: выбирает все в текстовом поле.
- Отменить выбор: удаляет выделенный текст.
- Копировать: копирование выделенного текста в буфер обмена.
- Вырезать: копирует и удаляет выделенный текст.
- Вставить: вставить текст из буфера обмена.
- Удалить: удалить выделенный текст или предыдущий символ.
- Отменить: отменяет предыдущее действие по редактированию текста.
- Повторить: повторяет предыдущее действие по редактированию текста.
- Новая строка: переместите курсор на новую строку.
- Перейти на следующую строку: перемещает курсор на следующую строку.
- Перейти на предыдущую строку: перемещает курсор на предыдущую строку.
Как отключить диктовку на Chromebook
Если вы не хотите использовать функцию диктовки, вы можете отключить ее, выбрав Настройки Chromebook >Дополнительно >Специальные возможности >Управление специальными возможностями. Выключите переключатель рядом с элементом Включить. диктовка (говорите, чтобы печатать).

Примечание. Отключение диктовки в настройках специальных возможностей не отключает голосовой ввод на экранной клавиатуре.
Часто задаваемые вопросы (FAQ)
1. Есть ли в Chromebook функция преобразования текста в речь?
Да, Chromebook предлагает встроенную функцию преобразования текста в речь. Вы можете использовать его для прослушивания выделенного текста или всего текста на экране. Узнайте, как набрать использовать преобразование текста в речь на Chromebook .
2. Как исправить, что голосовое управление не работает в Chromebook?
Если вы не можете печатать голосом, убедитесь, что в настройках специальных возможностей включена функция голосового ввода. Кроме того, обновите Chrome OS и перезапустите ее хотя бы один раз.
3. Как использовать голосовой ввод в Документах Google ?
Документы Google предлагают встроенную функцию голосового набора текста, которую можно использовать для произнесения текста в дополнение к двум упомянутым выше методам. Откройте раздел Инструменты >Голосовой ввод в Документах Google, чтобы использовать встроенную функцию.
Изучите свой Chromebook
Chromebook станет функциональным устройством, как только вы начнете его изучать и использовать. Это загружен скрытыми функциями и функция преобразования речи в текст, которая поразит вас, как только вы их откроете. Например, вы можете настроить Chromebook для ребенка , разрешить кому-то одолжить свой Chromebook без доступа к вашей учетной записи Google, загружать приложения для Android и многое другое.