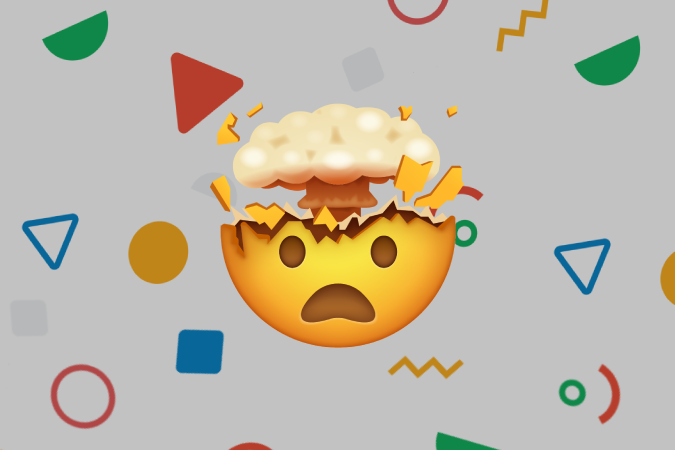Содержание
Доступ к Emojis на Chromebook не так прост, как хотелось бы. Вы можете поместить курсор в текстовое пространство и затем щелкнуть правой кнопкой мыши. Первая опция, которую вы видите во всплывающем меню, — это «Эмодзи». Просто нажмите на него, чтобы получить доступ к смайликам. Вы также можете нажать Shift + Search + Пробел сочетание клавиш, чтобы получить доступ к смайликам с помощью простого сочетания клавиш.
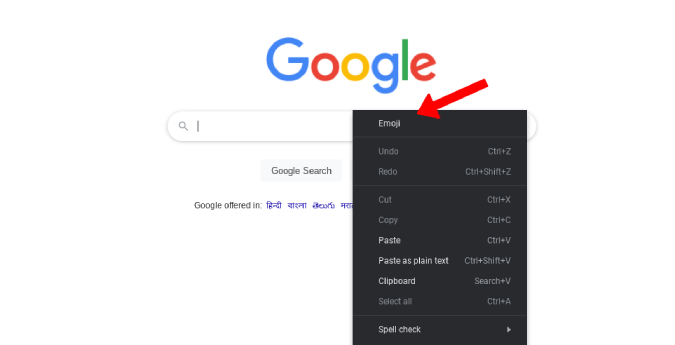
Но этот инструмент выбора смайлов по умолчанию имеет свой собственный набор проблем, которые мы рассмотрим ниже. Кроме того, мы покажем, как можно легко заменить метод Emoji по умолчанию на лучший.
Проблема со встроенным меню Emoji в Chromebook
Хотя в Chrome OS есть возможность использовать смайлы, возможности контекстного меню по умолчанию весьма ограничены.
Во-первых, он просто открывает вкладку «Эмодзи» на экранной клавиатуре, которая занимает половину области экрана, а также обновляет весь экран перед открытием.
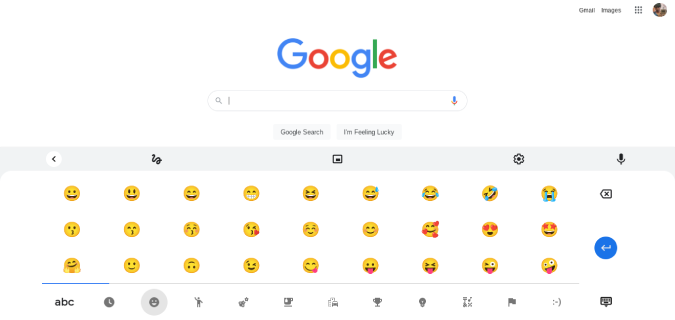
Он также ограничен с точки зрения функциональности. У вас нет функции поиска, чтобы найти нужные смайлы.
Для прокрутки списка смайлов вам придется использовать сенсорный экран. Экранная клавиатура предназначена для устройств с сенсорным экраном, а не для пользователей клавиатуры и мыши.
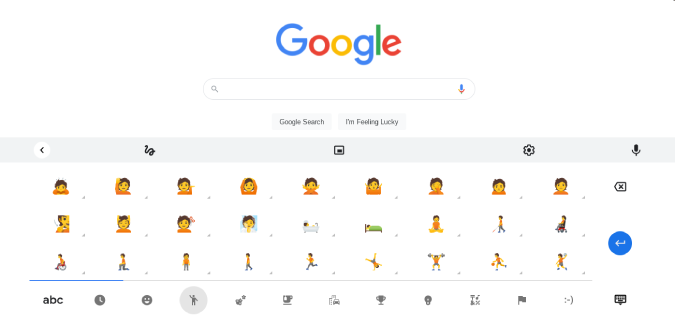
Чтобы вернуться назад, вам придется использовать сенсорный экран или мышь. Нет сочетания клавиш и даже клавиша ESC не работает. Нажмите на значок клавиатуры в правом нижнем углу, чтобы закрыть большое всплывающее окно с смайлами.
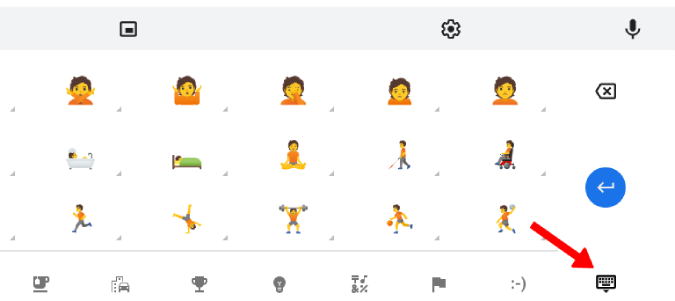
Экранная клавиатура блокирует полку приложений, время, быстрые настройки и т. д., что затрудняет переход между приложениями. Поскольку у него нет сочетания клавиш, вам придется вручную закрыть клавиатуру с помощью мыши, а затем переключиться на другое приложение.
Невозможно использовать клавиатуру для публикации смайлов напрямую.
Альтернативный способ использования смайлов на Chromebook
h3>
Google уже разрабатывает замену средству выбора эмодзи. Но это все еще находится за флагами Chrome, которые вы можете включить. Флаги Chrome предоставляют опции, которые носят экспериментальный характер, но иногда не доходят до окончательной версии, выпущенной для всего мира.
1. Сначала откройте Chrome Flags, перейдя по этому URL – chrome://flags
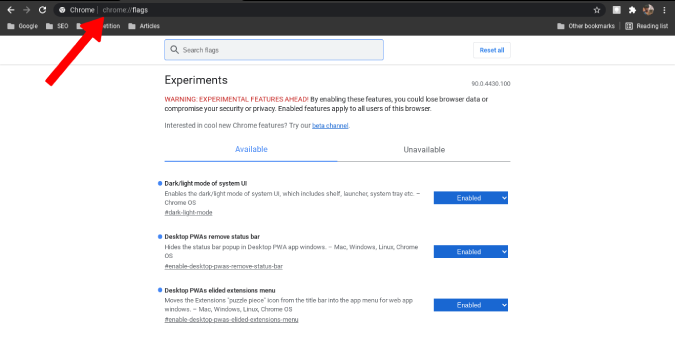
2. Теперь найдите Emoji в строке поиска. Здесь вы найдете два флажка: Системный выбор смайлов и Включить предложение смайлов. Они будут доступны только в том случае, если вы используете Chromebook, а не браузер Chrome.
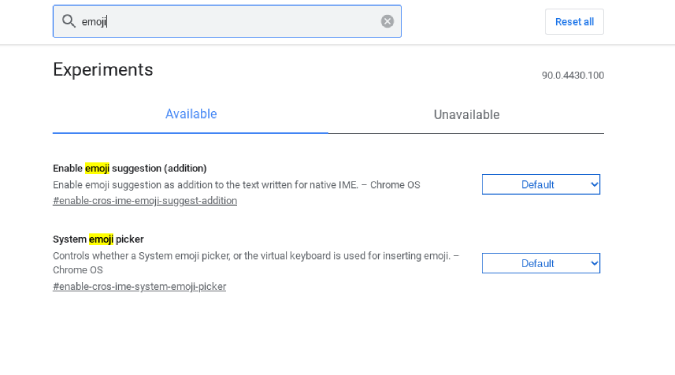
3. Нажмите на раскрывающееся меню рядом и выберите параметр Включено для обоих флагов.
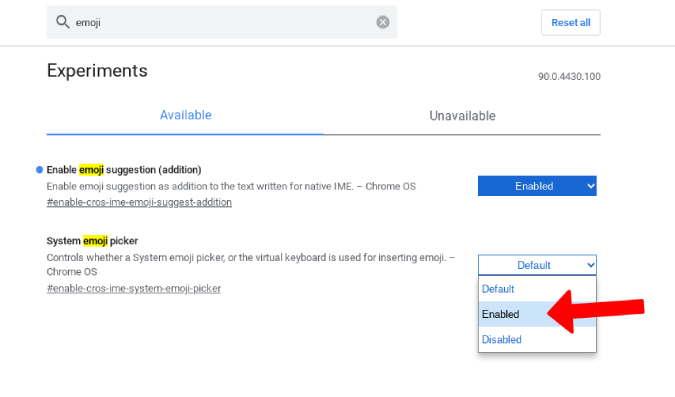
4. Теперь нажмите кнопку Перезагрузить в правом нижнем углу.
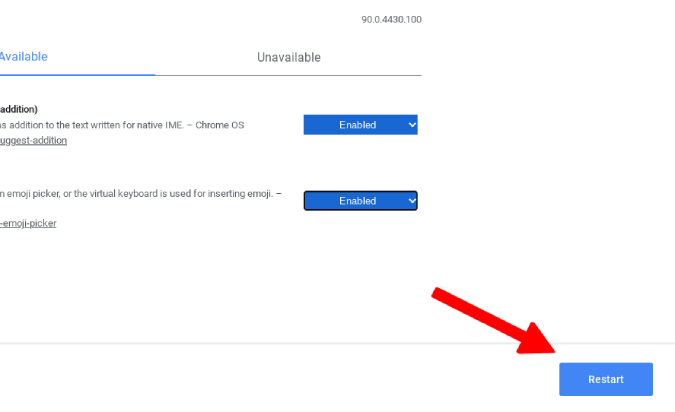
5. Экран может погаснуть на несколько секунд, но все готово.
Преимущества по сравнению со встроенным Эмодзи Меню в Chromebook
Поскольку он просто заменяет параметр по умолчанию, вы можете получить к нему доступ, щелкнув правой кнопкой мыши и выбрав параметр «Эмодзи» во всплывающем меню. Кроме того, вы также можете использовать сочетание клавиш Shift+Search+Space, чтобы перейти к средству выбора смайлов.
В отличие от варианта по умолчанию, он не занимает половину экрана и не изменяет всю страницу только для того, чтобы открыть средство выбора смайлов.
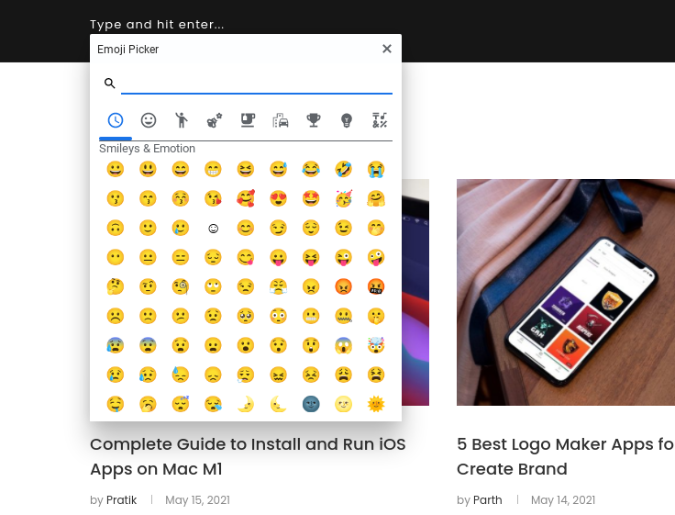
Поскольку это всего лишь всплывающее окно, вы можете легко получить к нему доступ. Кроме того, вы можете прокручивать смайлы с помощью мыши или сенсорной панели или даже использовать кнопку табуляции на клавиатуре.
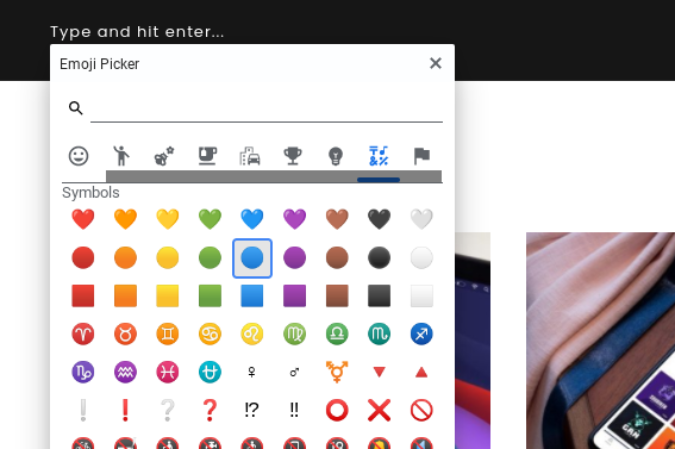
Для быстрого поиска смайлов предусмотрена функция поиска.
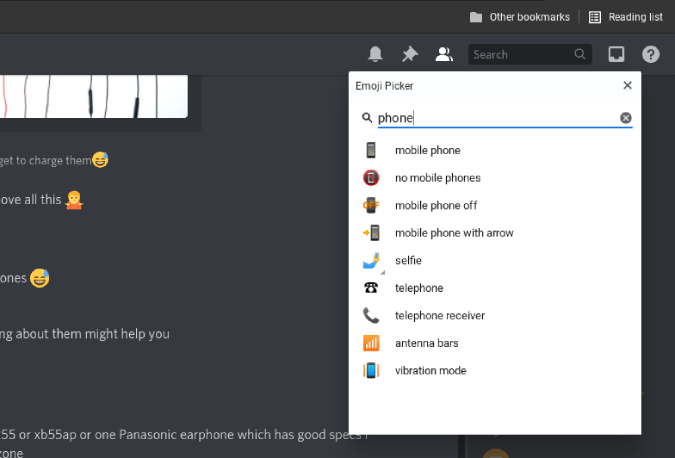
Кроме того, вы можете просто использовать клавиатуру для ввода смайлов, и в качестве подсказки вам будет предложен правильный смайлик. Это помогает добавлять смайлы напрямую с клавиатуры.
Подведение итогов: использование смайлов на Chromebook
Хотя опция выбора смайлов по умолчанию в Chromebook легкодоступна, у нее есть свои проблемы. В нем не только отсутствуют функции, но и полностью портится взаимодействие с пользователем при использовании смайлов на Chromebook. Тот факт, что тачпад не работает, может стать большим разочарованием. Тем не менее, мы рады, что эти флаги существуют.
Читайте также: