Содержание
Google позволяет настраивать кнопки мыши и сочетания клавиш на Chromebook. Если вы часто используете скриншоты , возможно, вы установили кнопку мыши в качестве ярлыка для запуска. Это связано с тем, что в Хромбуки отсутствуют сочетания клавиш по умолчанию для элементов управления мультимедиа, таких как воспроизведение, пауза и пропуск дорожек. К счастью, ситуация изменилась. Вы можете добавить сочетания клавиш для различных действий, включая элементы управления воспроизведением мультимедиа. Вот как можно настроить кнопки мыши и сочетания клавиш на Chromebook.
Требуется ChromeOS версии 123 или выше
Чтобы приступить к настройке сочетаний клавиш или кнопок мыши Chromebook, убедитесь, что на вашем устройстве установлена версия ChromeOS 123 или более поздняя. Если вы используете более старую версию ChromeOS, вы все равно можете включить эту функцию через Chrome Flags. Вот как:
Введите следующий URL-адрес в адресную строку браузера Chrome:
chrome://flagsВ окне «Флаги Chrome» введите следующую строку в строке поиска, чтобы включить настройку сочетаний клавиш. Переключите флаг со значения по умолчанию на включенный.
#enable-shortcut-customizationДля настройки кнопки мыши введите эту строку в строку поиска и переключите флаг со значения по умолчанию на включенный.
#enable-peripheral-customizationПосле этого нажмите Перезапустить внизу, чтобы применить изменения. Эти флаги включают эти функции даже в старых версиях ChromeOS.
Настройка сочетаний клавиш на Chromebook
Если вы хотите использовать сочетания клавиш для определенных действий, вы можете сделать это. Вот как вы можете настроить сочетания клавиш:
1. На Chromebook выберите Настройки >Устройство >Клавиатура и ввод и нажмите Просмотр сочетаний клавиш.
2. Откроется окно со всеми сочетаниями клавиш. Альтернативно вы также можете нажать Клавиша поиска + Ctrl + S, чтобы открыть то же окно.
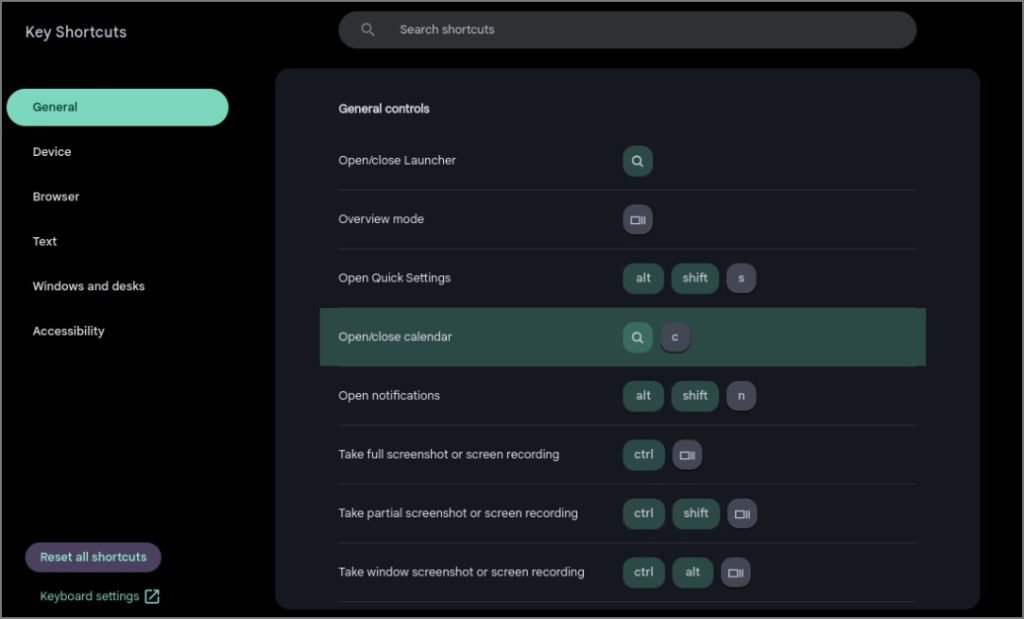
3. Чтобы изменить ярлык, нажмите значок карандаша рядом с ним, затем нажмите Добавить ярлык. Нажмите комбинацию клавиш и нажмите Готово, чтобы сохранить.
4. Чтобы удалить любой ярлык, нажмите значок «Удалить» рядом с ярлыком. У вас также есть опция Восстановить настройки по умолчанию, если вы хотите вернуться к настройкам по умолчанию для любого действия.
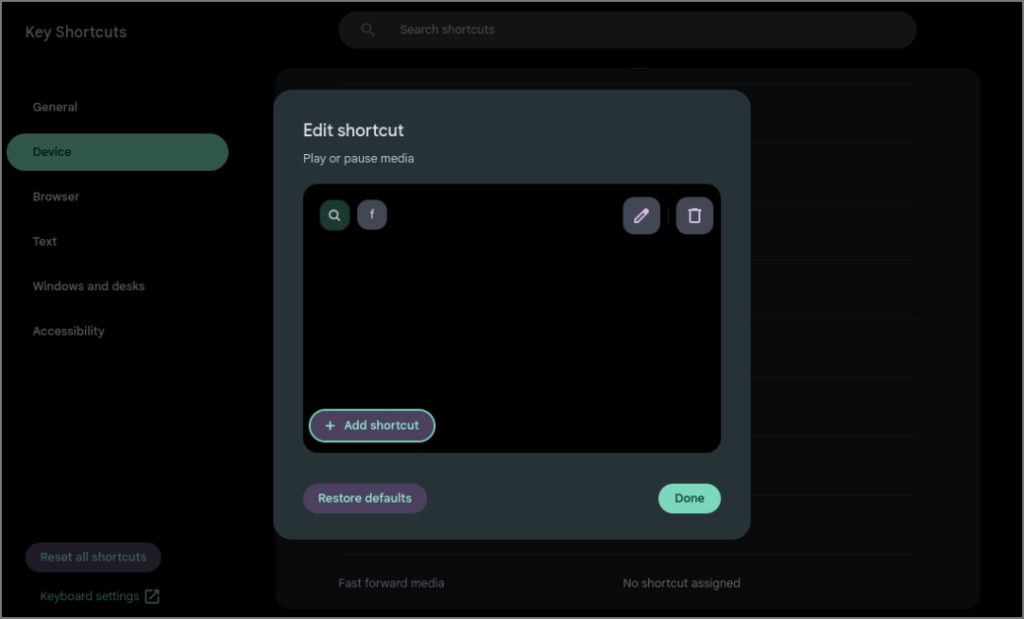
Чтобы сбросить все сочетания клавиш, нажмите кнопку Сбросить все сочетания клавиш в левом нижнем углу окна «Сочетания клавиш». При настройке сочетаний клавиш следует помнить несколько вещей:
- Вы не можете изменять ярлыки, рядом с которыми есть значок замка.
- Используйте ярлык со значком поиска, чтобы избежать конфликтов с ярлыками других систем и браузеров. Хотя это не является обязательным, это упрощает ваш опыт.
- Вы не можете установить клавиши верхнего ряда, одну букву или клавишу-модификатор в качестве сочетания клавиш. Это должна быть комбинация как минимум двух клавиш.
- Вы можете добавить до 5 ярлыков для каждого действия.
- Он покажет вам предупреждение при попытке установить тот же ярлык, который уже назначен другой функции. Однако вы можете нажать ярлык еще раз, чтобы установить для него новую функцию и удалить ее из старой.
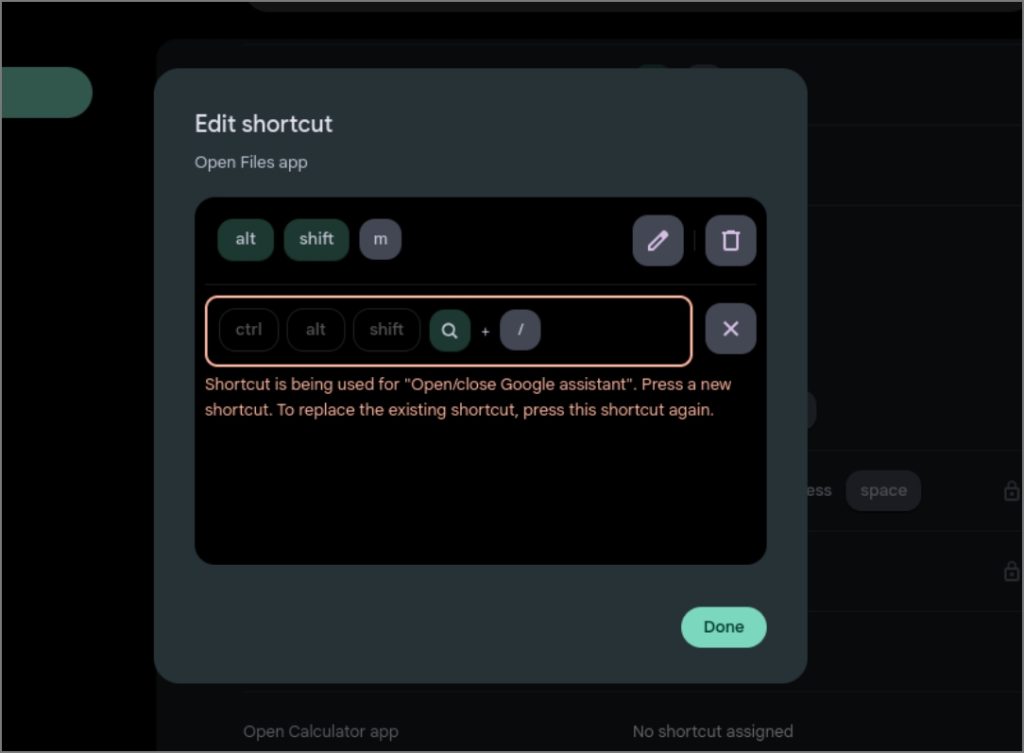
Настройка кнопок мыши на Chromebook
Вот как настроить кнопки мыши:
1. Подключите мышь (проводную или беспроводную) к Chromebook.
2. Откройте приложение «Настройки», затем выберите Устройство >Мышь.
3. Выберите Настроить кнопки мыши.
4. На странице настройки нажмите кнопку мыши, которую хотите настроить.
5. Эта кнопка появится на экране. Нажмите на раскрывающийся список рядом с ней, чтобы назначить функцию.
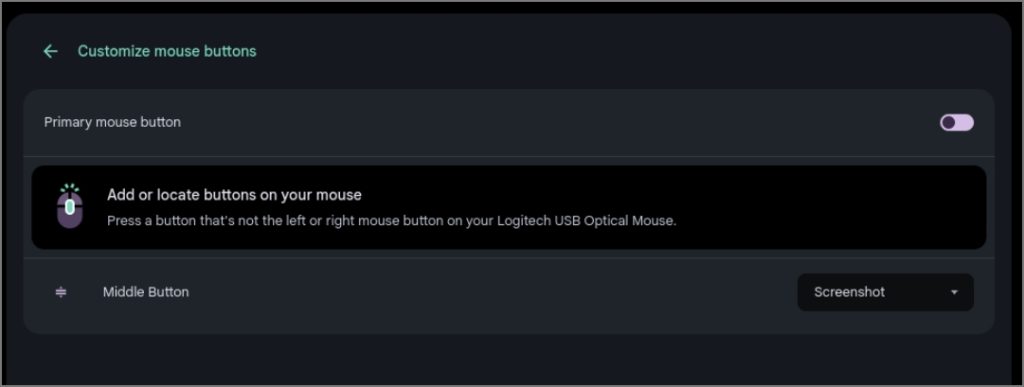
На выбор доступны различные функции, такие как снимок экрана, воспроизведение/пауза мультимедиа, регулировка громкости, страница обзора, выбор смайлов и многое другое. Вы также можете назначить сочетание клавиш, если нужной функции нет в списке.
