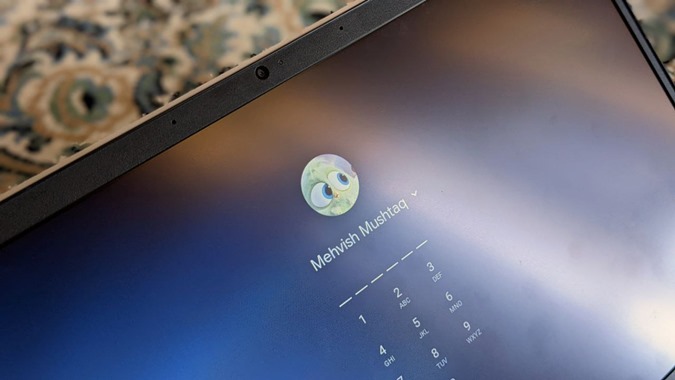Содержание
По умолчанию Chrome OS будет использовать изображение вашей учетной записи Google в качестве изображения профиля для вашей учетной записи Chromebook. Однако вам не нужно менять изображение учетной записи Google, чтобы изменить Изображение профиля Chromebook . Вы можете легко сделать это с помощью настроек персонализации, предлагаемых Chromebook. Давайте проверим шаги.
Как изменить изображение профиля Chromebook
1. Войдите в свой профиль Chromebook.
2. Нажмите на время в правом нижнем углу, чтобы открыть панель быстрого доступа. Нажмите значок Настройки на панели быстрого доступа.
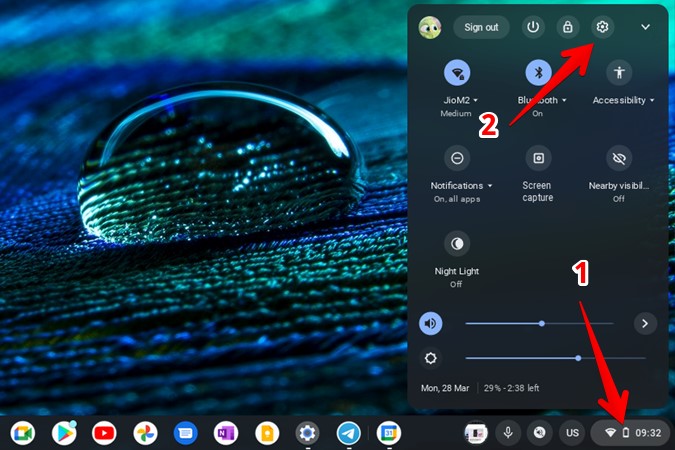
3. Нажмите Персонализация на левой боковой панели и выберите Установить обои и стиль справа.
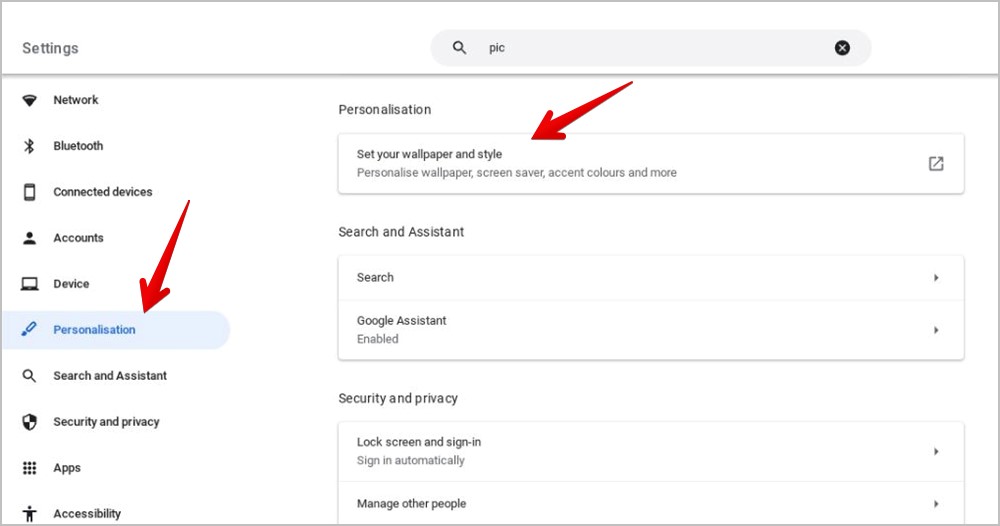
4. Нажмите значок Изменить (карандаш) под текущим изображением вверху.
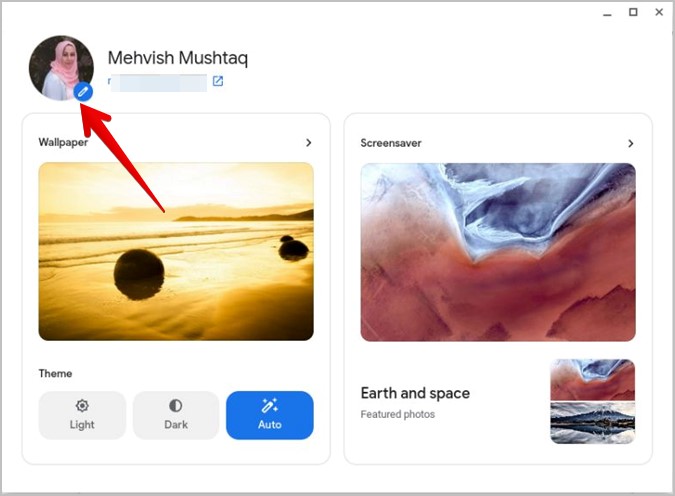
5. Нажмите на одну из существующих фотографий/аватаров из списка, чтобы установить ее в качестве изображения профиля. Вы также можете загрузить существующее изображение со своего Chromebook, нажав значок «Файлы».
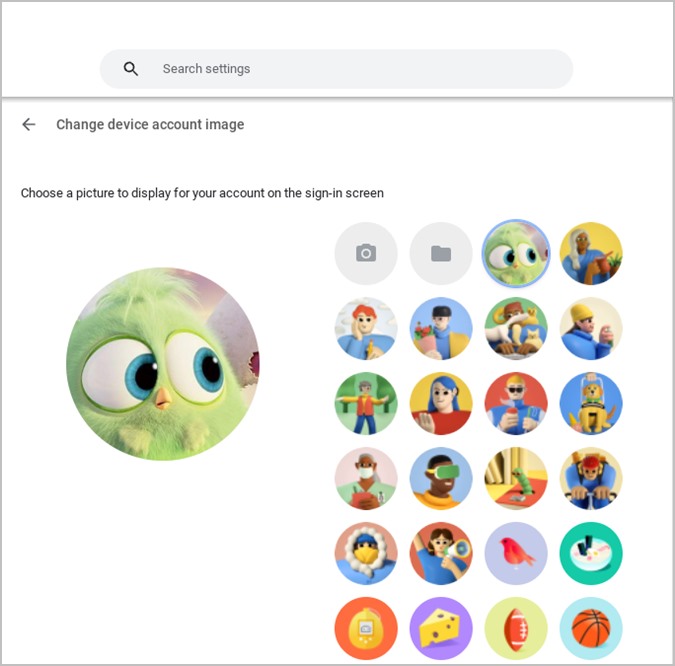
Или коснитесь значка камеры, чтобы сделать новую фотографию. Когда откроется окно предварительного просмотра, нажмите значок камеры, чтобы сделать снимок.
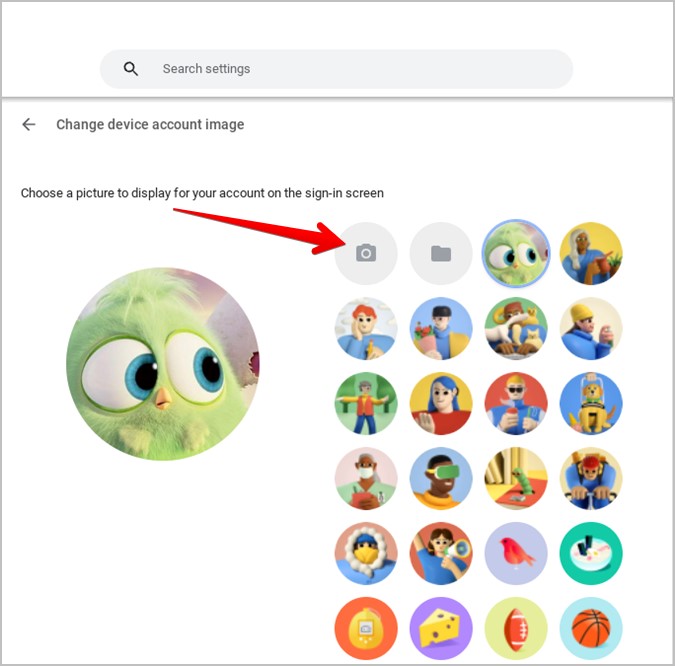
Поздравляем! Вы успешно изменили изображение профиля Chromebook. Измененное изображение профиля сразу же отобразится на панели быстрого доступа и на экране блокировки.
Как установить видео (GIF) в качестве изображения профиля Chromebook
Помимо фотографий, Chrome OS позволяет вам использовать короткое видео (ГИФ) в качестве изображения профиля вашей учетной записи. Вы можете создать и установить видео в качестве изображения профиля, как показано ниже:
1. Откройте Настройки Chromebook >Персонализация >Установить обои и стиль.
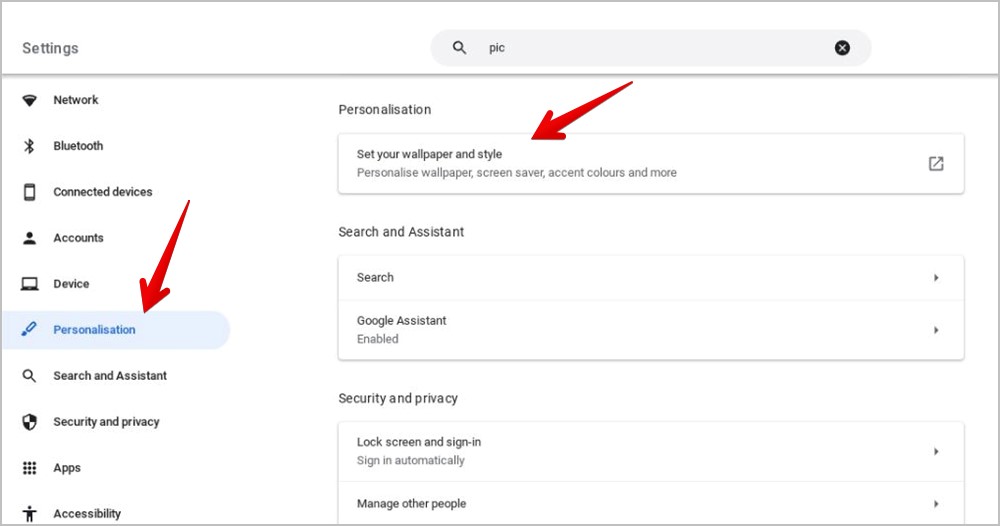
2. Нажмите на значок Петля (бесконечность).
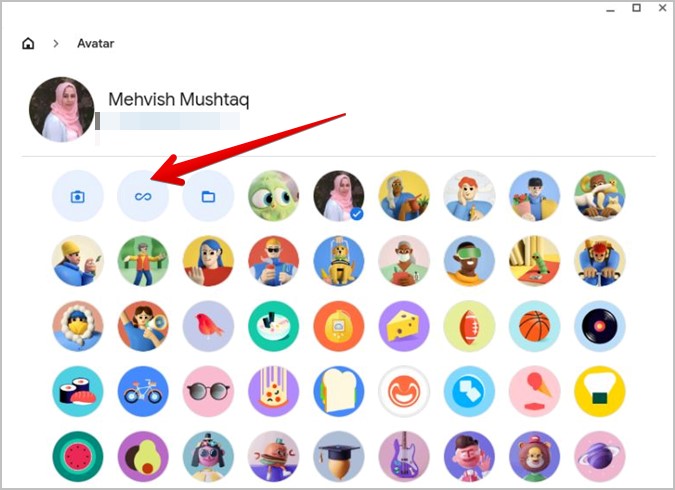
3. Нажмите кнопку Создать циклическое видео, чтобы начать запись видео. Видео автоматически прекратит запись через несколько секунд.
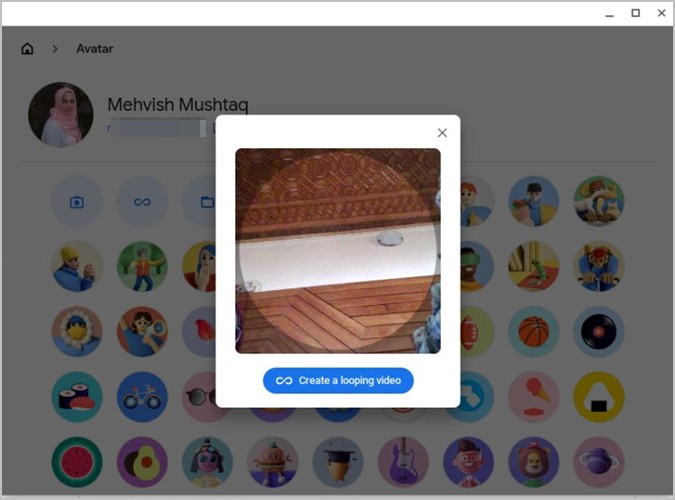
4. Нажмите Использовать это видео, чтобы установить GIF в качестве изображения профиля. Если вам это не нравится, нажмите кнопку Переснять внизу и начните запись заново.
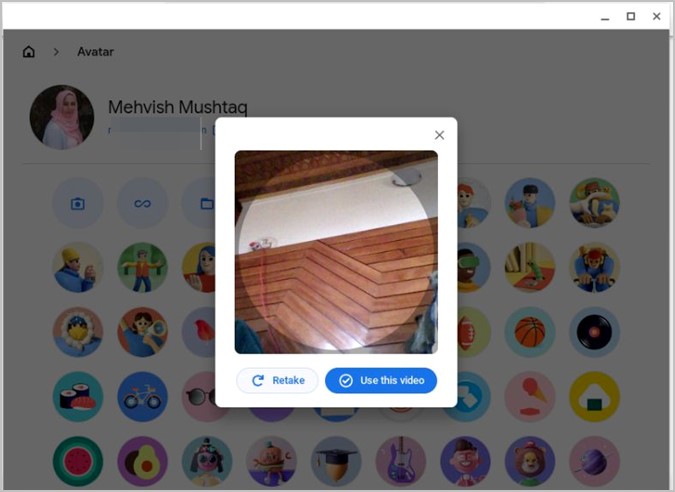
Совет для профессионалов. Узнайте много интересного о Варианты входа в Chromebook .
Бонус: как изменить изображение профиля Google на Chromebook
Вы можете изменить изображение своей учетной записи Google на любом устройстве, включая Chromebook. Вот шаги для этого:
1. Откройте gmail.com в браузере Chrome на Chromebook.
2. Нажмите значок изображения профиля в правом верхнем углу и нажмите значок Камеры на изображении профиля, чтобы изменить его.
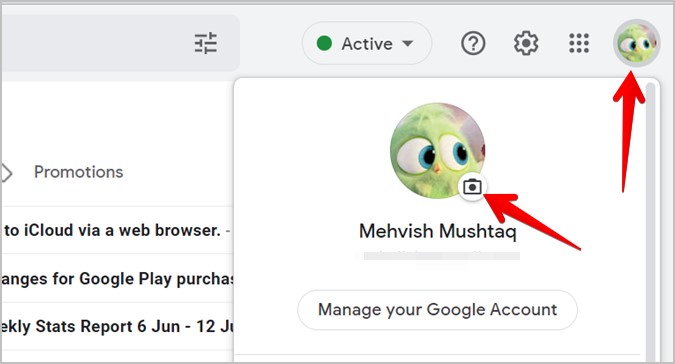
3. Нажмите Изменить, чтобы выбрать новое изображение, или нажмите кнопку Удалить, чтобы удалить текущее изображение.
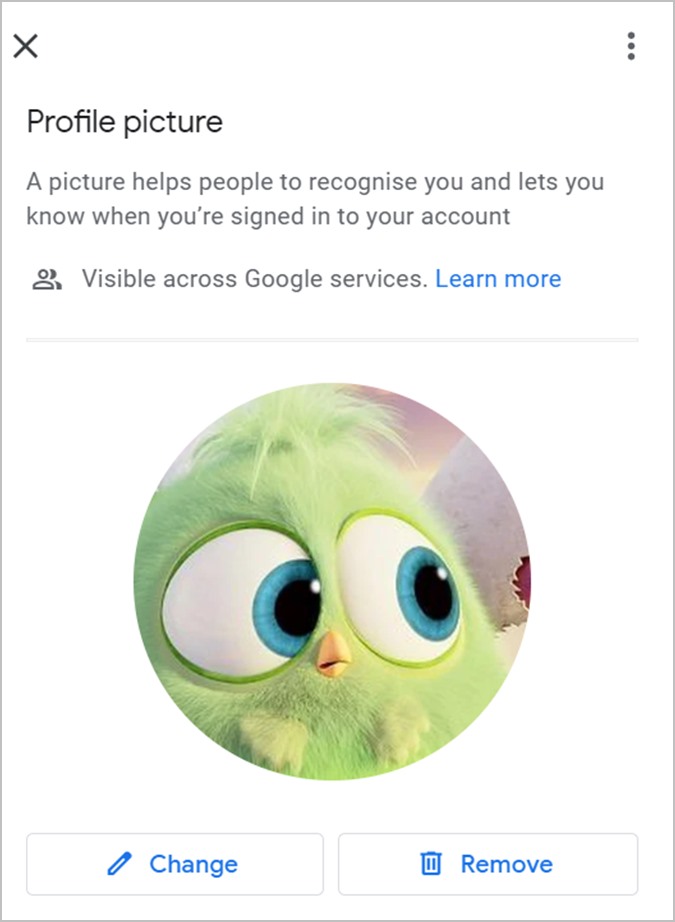
4. Нажимая «Изменить», вы можете выбрать новое изображение профиля из вариантов, предлагаемых Google, ваших Google Фото, сделать новую фотографию или загрузить изображение со своего Chromebook. p>
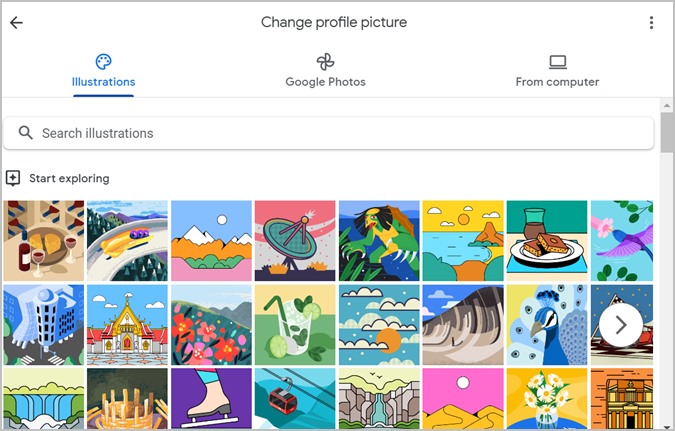
Если этот метод не сработал, нажмите на изображение профиля еще раз, чтобы открыть меню. Выберите Управление аккаунтом Google. Затем перейдите в раздел Личная информация и нажмите значок Камера на существующей фотографии профиля, чтобы установить новое изображение профиля для вашего аккаунта Google.
Совет: Знайте, как изменить изображение профиля в Google Chrome .
Настройте свой Chromebook
Что касается настройки Chromebook, Chrome OS предлагает хорошие возможности. Вы можете изменить курсор мыши или позвольте другим использовать ваш Chromebook , не входя в свою учетную запись. Можно даже настроить Chromebook для ребенка .