Содержание
Chromebook не славится своими возможностями настройки. Но для поддерживаемых функций, таких как обои и заставки, он предлагает хороший набор опций. Ниже описано, как установить обои и заставку на Chromebook, используя обои и заставки по умолчанию или собственные изображения из Google Фото.
Начнём со смены обоев
1. Как сменить обои на Chromebook
Вы можете изменить обои ChromeOS в настройках или прямо с рабочего стола.
1. Нажмите значок времени в правом нижнем углу, а затем нажмите Значок шестеренки в быстрых настройках, чтобы открыть приложение «Настройки».
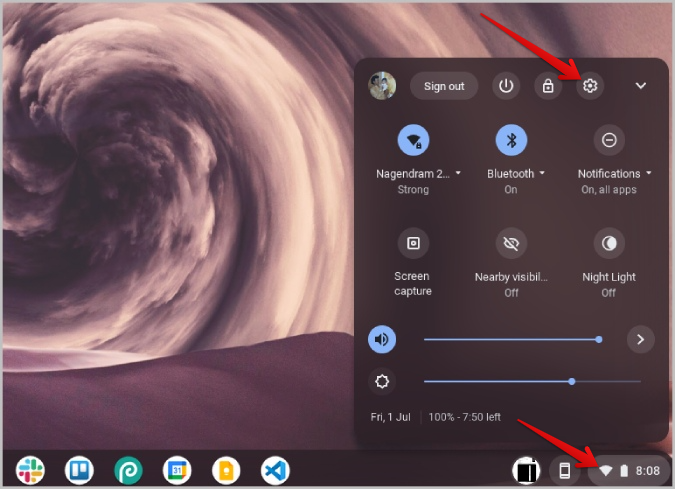
2. Здесь выберите параметр Персонализация на левой боковой панели, а затем выберите Обои, чтобы открыть приложение «Обои».
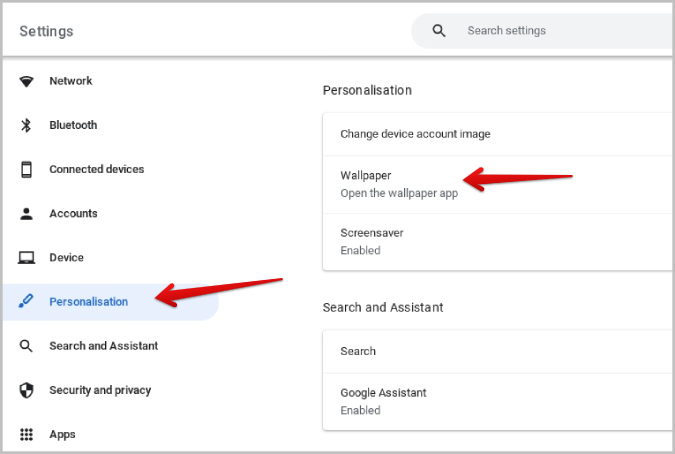
3. В приложении «Обои» вы найдете множество категорий, таких как «Пейзаж», «Элемент», «Холст», «Иллюстрация», «Единение», «Сделано на холсте» и т. д.
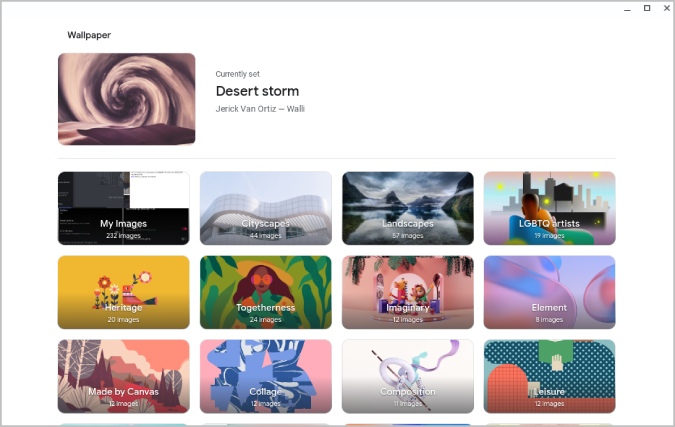
4. После выбора категории вам будет предложен набор обоев на выбор.
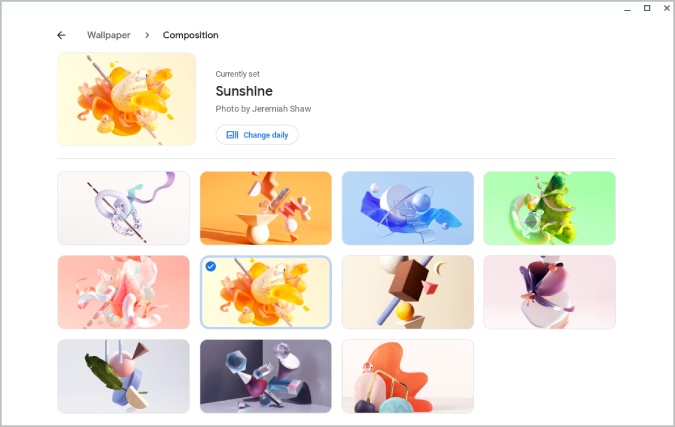
5. Чтобы применить, просто нажмите на любые обои. Обои для рабочего стола Chromebook мгновенно обновятся.
2. Как автоматически менять обои на Chromebook
Вместо того, чтобы просто выбирать один фоновый рисунок, вы также можете настроить Chromebook на автоматическую смену обоев, чтобы они менялись ежедневно.
1. В приложении «Обои» выберите любую категорию из категорий, предлагаемых ChromeOS.
2. На странице категории вместо выбора обоев нажмите кнопку Изменить ежедневно в верхней части приложения обоев.
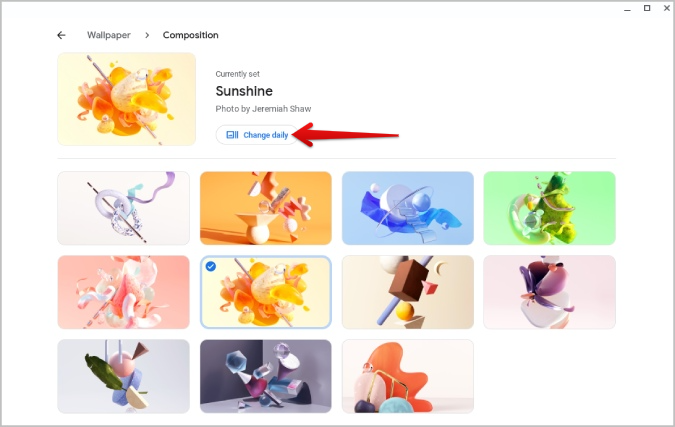
3. Обои рабочего стола Chromebook будут автоматически обновляться каждый день из выбранной категории. Вы можете отключить его, выбрав определенные обои или еще раз нажав кнопку Изменить ежедневно, чтобы отключить его.
3. Как установить собственные обои на Chromebook
Вместо использования обоев, предустановленных в ChromeOS, вы также можете установить собственные обои, например, из локального хранилища.
1. Снова откройте приложение «Обои» в настройках, и вы увидите параметр Мои изображения в качестве одной из категорий обоев.
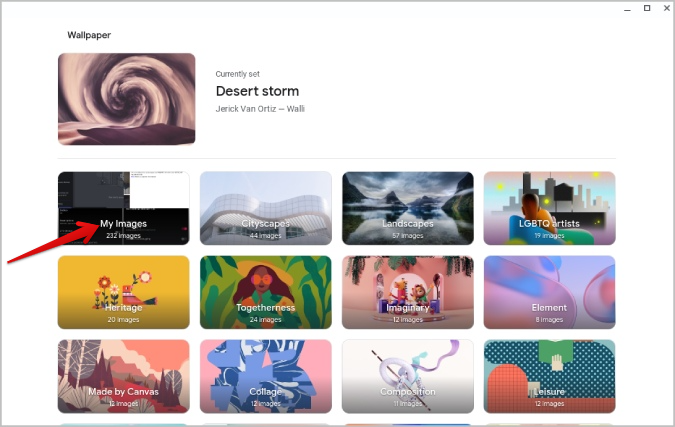
2. При нажатии на него отобразится список всех изображений в вашем локальном хранилище в порядке «недавно добавленных».
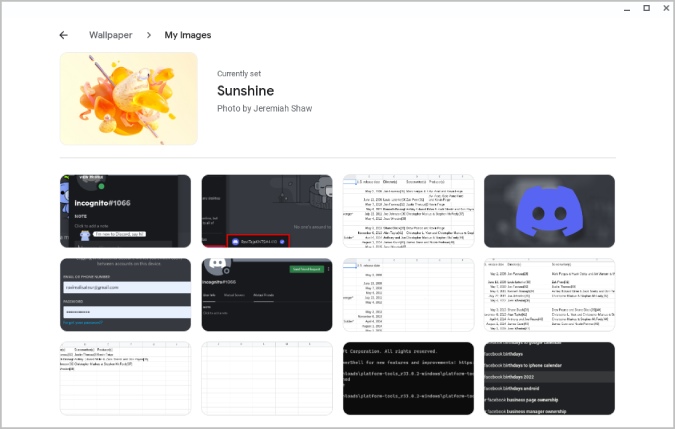 <
<3. При нажатии на любое изображение оно будет установлено в качестве обоев рабочего стола Chromebook. После этого вы можете выбрать, Заполнить весь экран изображением или просто поместить его в Центр.
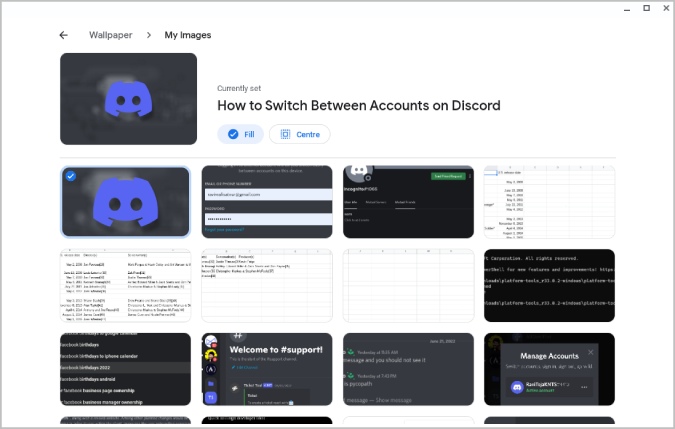
Кроме того, вы также можете установить обои из приложения «Файлы».
1. Нажмите кнопку поиска, найдите приложение Файлы и откройте его.
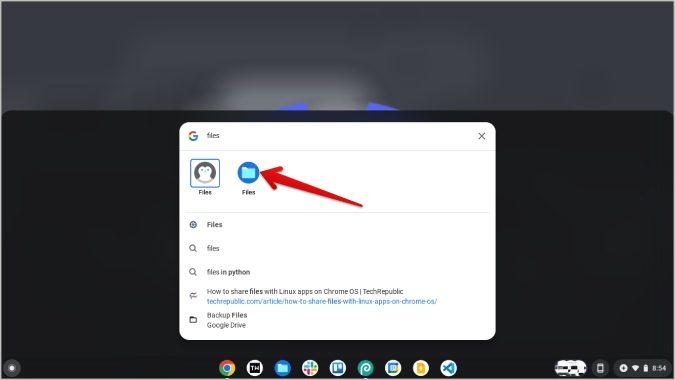
2. Теперь перейдите к изображению, которое вы хотите установить в качестве обоев в приложении «Файлы».
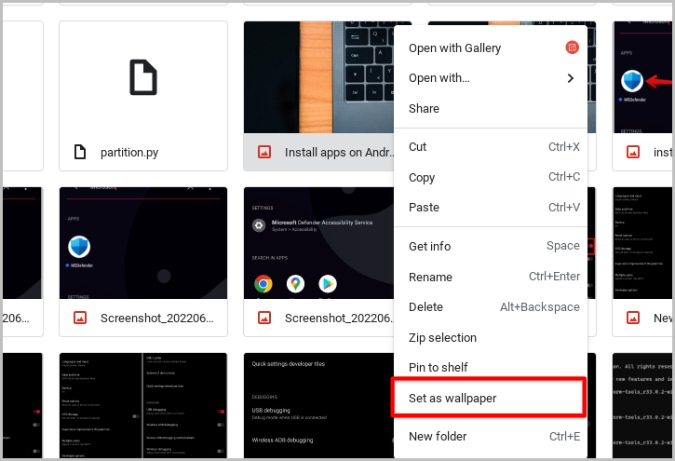
3. Щелкните изображение правой кнопкой мыши и выберите параметр Установить как обои. Это должно автоматически применяться к обоям. В этом методе нет опции «выбрать, чтобы заполнить или поместить ее в центр». ChromeOS автоматически применяет обои на весь экран. по умолчанию.
4. Как установить обои из Google Фото на Chromebook
Начиная с ChromeOS 103, у вас есть доступ к флагу Chrome, который позволит вам устанавливать фотографии из Google Фото в качестве обоев на вашем устройстве ChromeOS. Если вы читаете эту статью позже, возможно, эта функция уже доступна в стабильной версии. Так что, возможно, вам не придется включать этот флаг.
1. Чтобы проверить, откройте Настройки >Персонализация >Обои, чтобы открыть окно «Обои». Здесь вы должны увидеть опцию Google Photos. Если нет, откройте браузер Chrome и введите chrome://flags, затем нажмите Ввод.
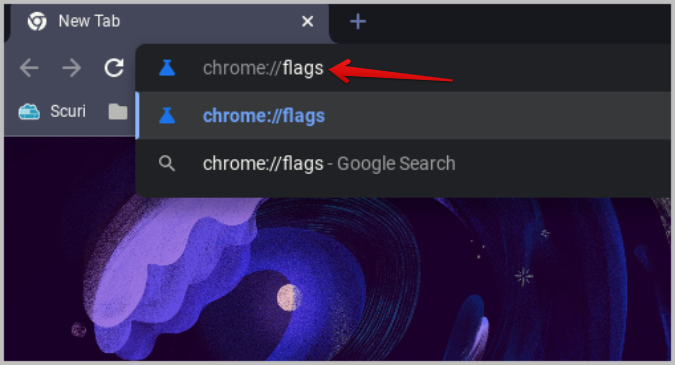
2. Chrome Flags должен открыться в новом окне. В окне «Флаги» найдите #wallpaper-google-photos-integration.
3. Найдя нужный флаг, измените его со «По умолчанию» на Включено.
4. Теперь нажмите кнопку Перезагрузить, чтобы перезагрузить Chromebook для применения изменений.
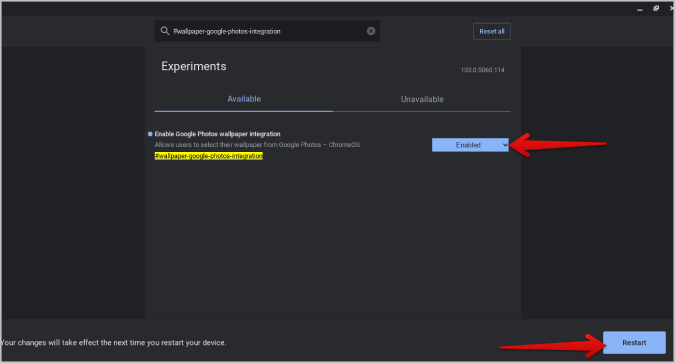
5. Теперь откройте Настройки >Персонализация >Обои. В окне «Обои» вы должны увидеть параметр Google Фото. Нажмите на него.
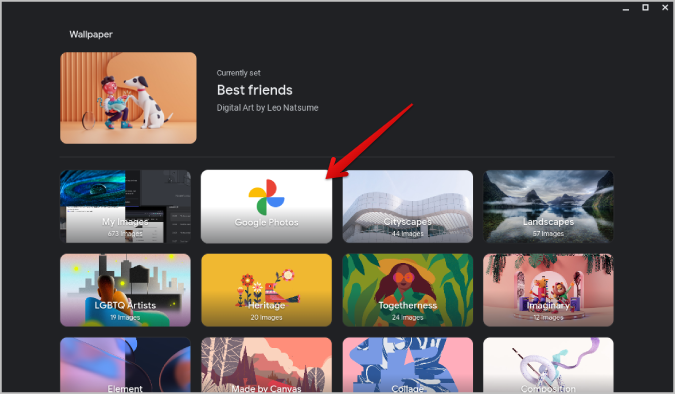
6. На следующей странице вы сможете получить доступ к фотографиям, резервные копии которых сохранены в приложении Google Фото. Вы также можете нажать кнопку Альбомы выше, чтобы выбрать фотографии из своих альбомов Google Фото. Вы найдете только созданные вами альбомы, но не общие альбомы.
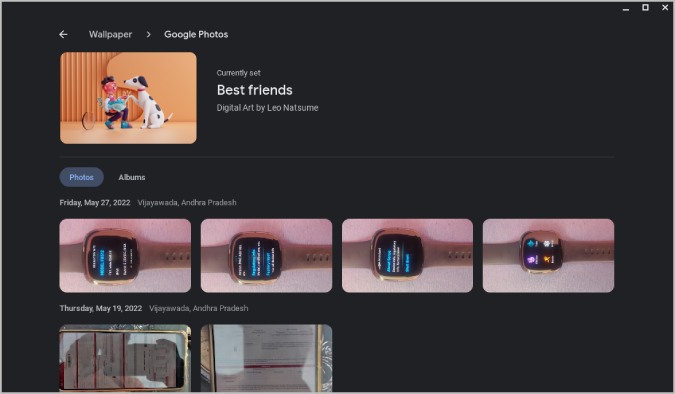
Выберите любую фотографию из одного из альбомов и установите ее в качестве обоев на Chromebook.
5. Как настроить заставку на Chromebook
Как и обои, ChromeOS позволяет устанавливать заставки и изначально поставляется с некоторыми заставками по умолчанию. Однако вы также можете настроить собственные заставки. Вот как.
1. Чтобы настроить заставки, нажмите значок часов в правом нижнем углу, а затем выберите значок шестеренки в быстрых настройках, чтобы открыть приложение «Настройки».
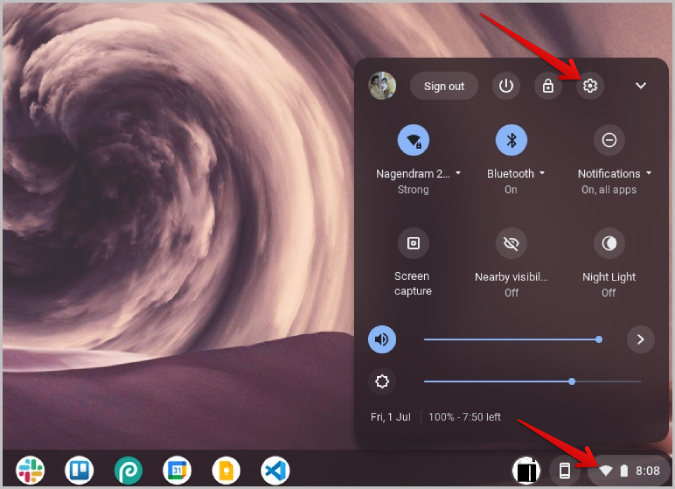
2. Здесь выберите параметр Персонализация на левой боковой панели, затем выберите параметр Заставка.
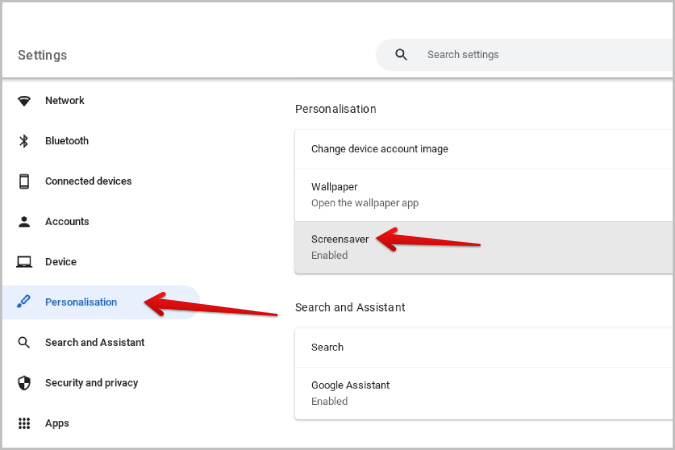
3. На странице заставки включите переключатель, чтобы включить ее.
4. Здесь выберите параметр Художественная галерея, чтобы просмотреть встроенные заставки.
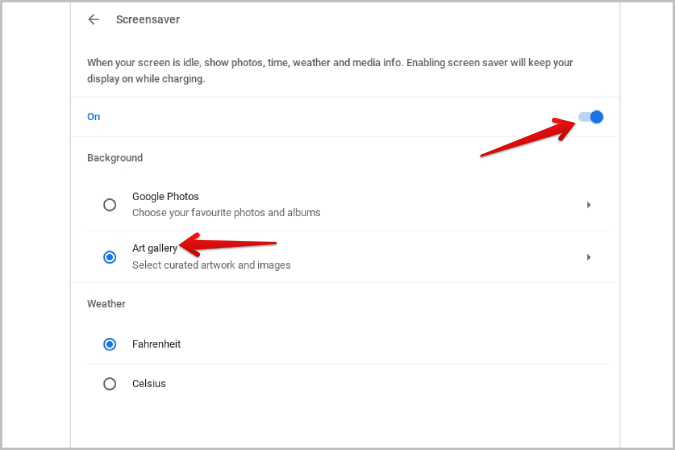
5. Здесь вы найдете две категории: ⏤ Избранные фотографии и Земля и космос. Это ваши варианты прямо сейчас, но ChromeOS может предложить больше в будущем.
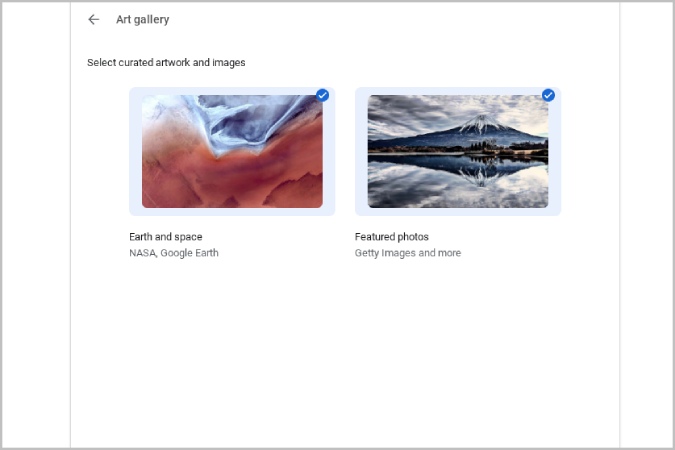
6. Здесь вы можете выбрать несколько категорий, и после выбора на вашей заставке будут случайным образом отображаться фотографии из выбранных категорий.
7. Вернитесь назад и в разделе Погода вы можете выбрать между Цельсиями или Фаренгейтом в зависимости от температуры. ваши потребности.
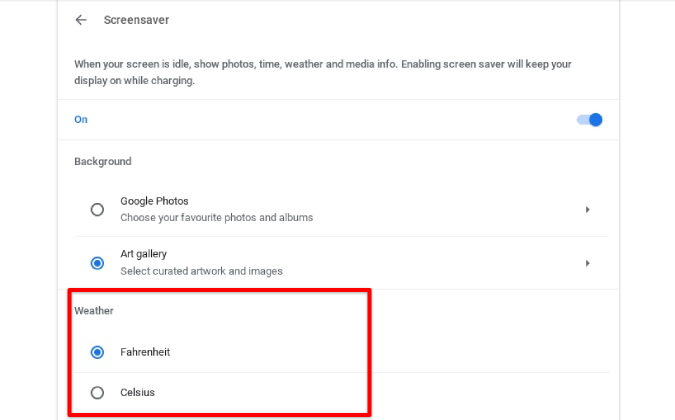
8. Наконец, выберите параметр Устройство на левой боковой панели, а затем выберите параметр Питание.
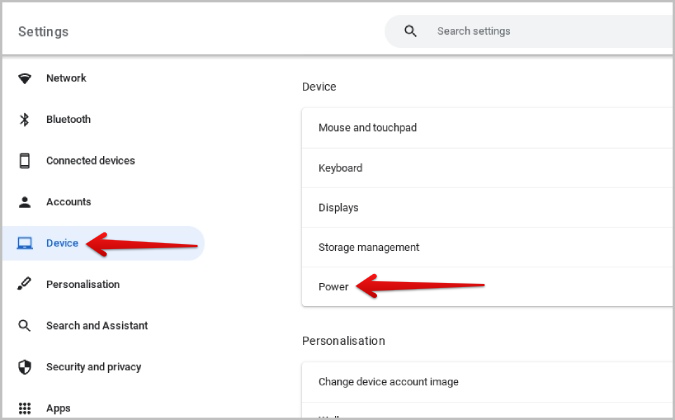
9. В разделе В режиме ожидания установите значение Сон рядом с параметром Во время работы от батареи. Заставка будет работать, когда вы заряжаете устройство, независимо от того, что вы установили в режиме ожидания.
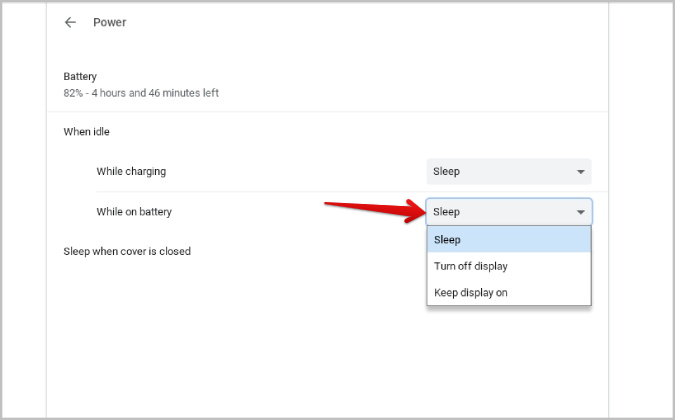
Заставка ChromeOS выглядит как Nest Display Backdrops. Вы увидите время, погоду и управление воспроизведением мультимедиа.
6. Как использовать фотографии из Google Фото в качестве заставки на Chromebook
Вместо категорий из художественной галереи ChromeOS вы также можете выбирать заставки из альбомов Google Фото.
1. Прежде чем начать, убедитесь, что у вас есть альбом в Google Фото, который вы можете выбрать в качестве заставки. Поскольку фотографии в этом альбоме будут отображаться в случайном порядке, убедитесь, что у вас нет фотографий, которые вы не хотите, чтобы другие видели.
2. Теперь откройте Настройки ChromeOS >Персонализация >Заставка и включите ее, если это еще не сделано.
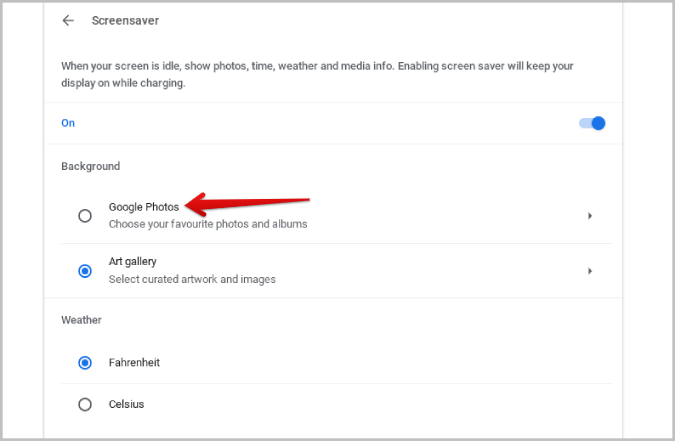 <
<3. Здесь выберите альбомы Google Фото (вы можете выбрать несколько), которые вам нравятся. Фотографии из всех этих альбомов будут отображаться в качестве заставки.
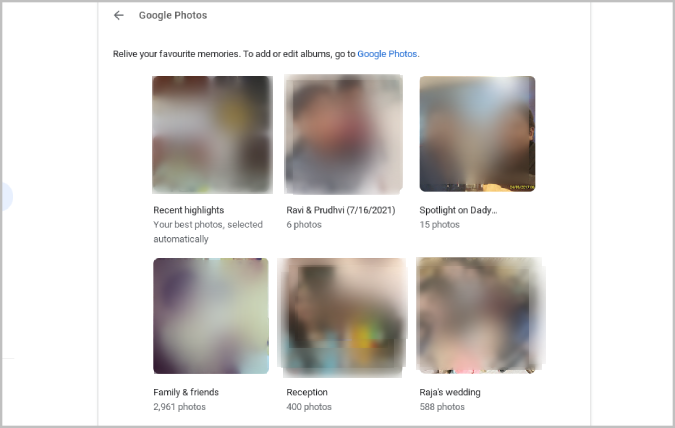
4. Google также автоматически создает альбом Последние моменты, содержащий все ваши недавние фотографии.
После завершения выбора ваши изображения должны быть видны, когда работает заставка. Если заставка не включается, откройте Устройство >Питание и переведите устройство в спящий режим при бездействии. В следующий раз, когда вы оставите устройство бездействующим на заданное количество минут, включится заставка, и вы увидите слайд-шоу из воспоминаний.
7. Как синхронизировать обои между Chromebook
Если вы используете несколько Chromebook, вам не обязательно устанавливать обои на все устройства. Вы можете синхронизировать обои между Chromebook. Таким образом, на всех ваших Chromebook будут одинаковые обои.
1. Нажмите на значок времени в правом нижнем углу и выберите значок шестеренки в быстрых настройках, чтобы открыть настройки ChromeOS.
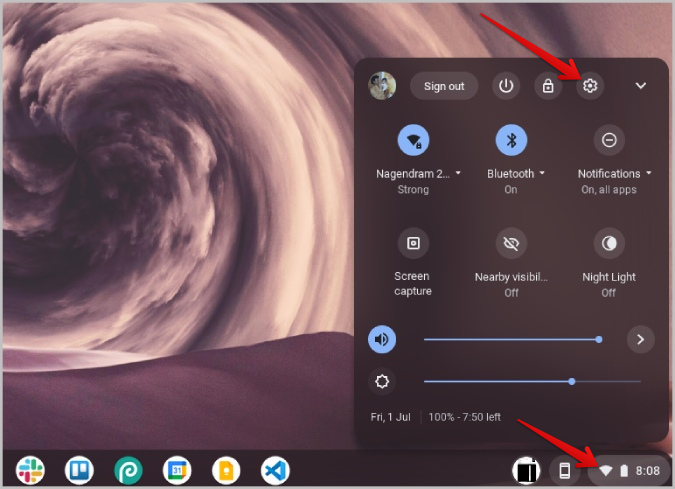
2. Выберите параметр Аккаунты на левой боковой панели, а затем выберите Синхронизация и службы Google.
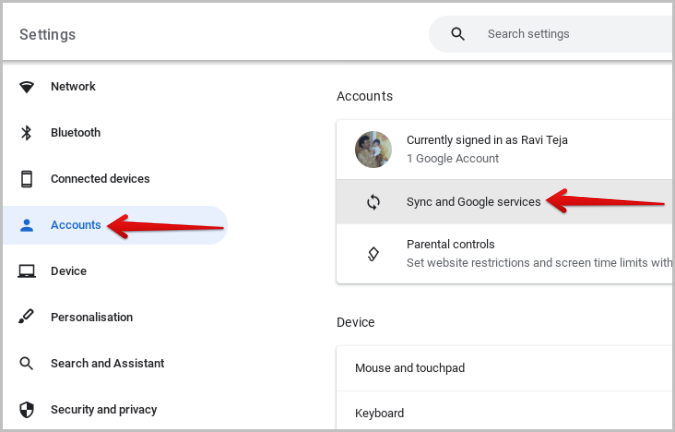
3. Здесь выберите параметр Управление тем, что вы синхронизируете.
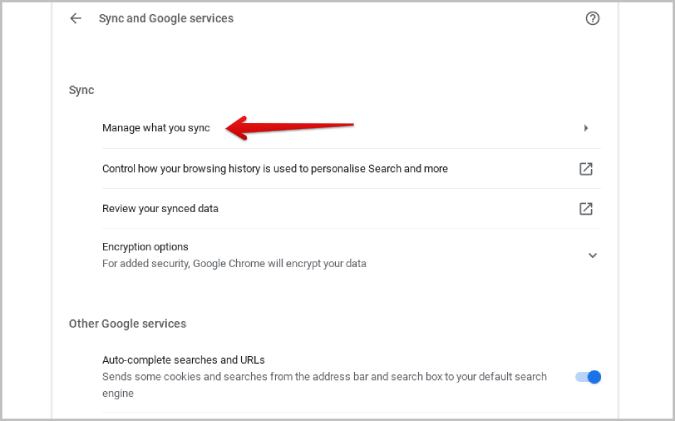
4. Здесь вы можете выбрать синхронизацию Все или Настроить синхронизацию и выбрать выборочную синхронизацию, например только тему и обои. Выберите любой из вариантов, но если вы выберете настройку синхронизации, переключите параметр «Тема и обои».
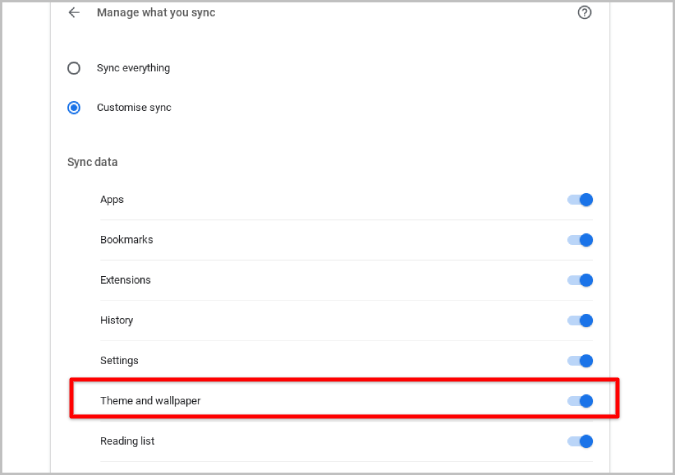
Это должно синхронизировать ваши обои на устройствах ChromeOS.
Настройка ChromeOS
Помимо обоев и заставки, вы также можете настроить тему и изображение профиля на вашем Chromebook в самих настройках. Кроме того, если вы включили Linux в ChromeOS, вы также можете настроить терминал . По сравнению с другими операционными системами для настольных компьютеров, ChromeOS предлагает ограниченные возможности настройки и имеет множество возможностей для улучшения.
