Содержание
В ChromeOS есть встроенная утилита для архивирования и распаковки файлов. Фактически, вы можете извлечь все файлы сразу или выбрать только выбранные файлы из заархивированной папки. Раньше Chromebook поддерживал только форматы.zip и.rar. Но теперь поддержка файлов была увеличена. Теперь Chromebook также может извлекать файлы.TAR,.TAR.GZ,.TAR.XZ,.7Z,.GZIP и т. д. Вот как можно сжимать и разархивировать файлы на Chromebook, используя собственные и сторонние параметры.
Как заархивировать файлы на Chromebook
1. Чтобы заархивировать файлы, откройте приложение «Файлы» и выберите файлы, которые хотите поместить в архив. Это можно сделать, нажав клавишу Ctrl на клавиатуре, а затем щелкнув файл, который нужно выбрать. Вы даже можете выбрать несколько файлов аналогичным способом.
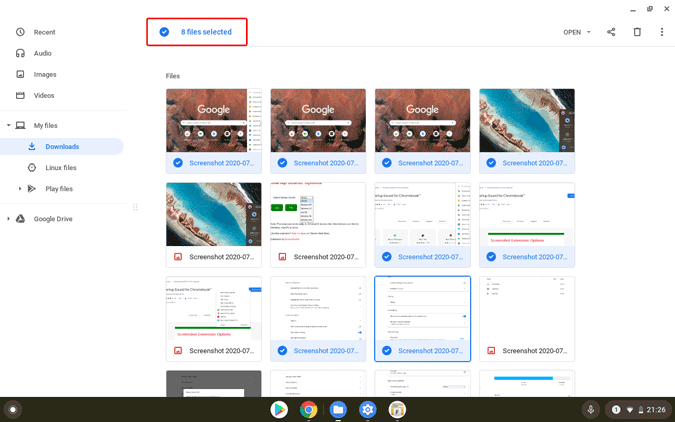
2. Теперь щелкните правой кнопкой мыши или коснитесь двумя пальцами трекпада и выберите параметр Выбор ZIP во всплывающем меню.
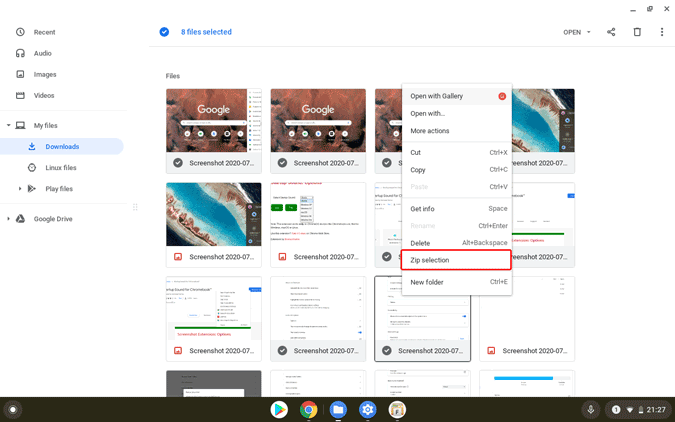
3. Будет создан ZIP-файл в том же месте внизу. Файлы не будут перемещены в zip-архив, а будут просто скопированы в zip-файл.
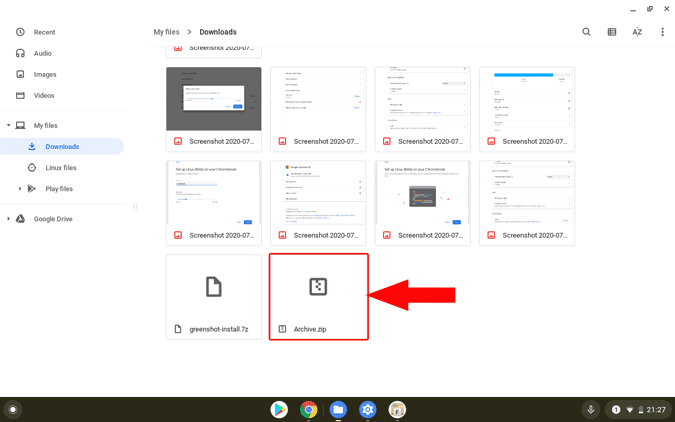
4. По умолчанию имя файла будет установлено как «Archive.zip». Но вы можете щелкнуть правой кнопкой мыши или дважды коснуться файла и выбрать параметр Переименовать, чтобы переименовать имя почтового индекса. Вот как вы можете создавать zip-файлы на своем Chromebook и отправлять их кому угодно в Интернете.
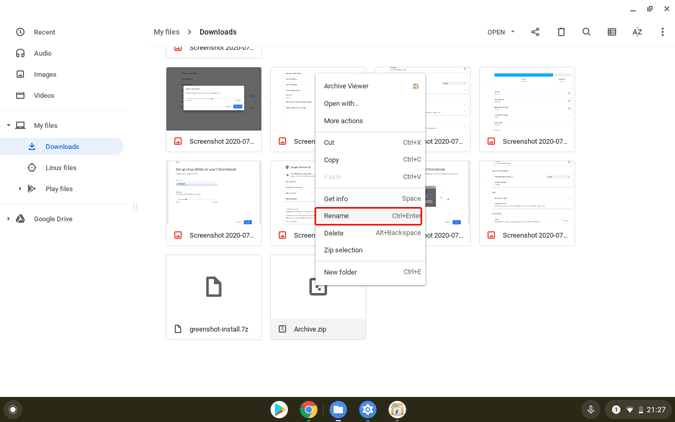
Как разархивировать файлы на Chromebook
1. Если на вашем Chromebook установлена Chrome OS 103 или более поздней версии, вы можете щелкнуть zip-файл правой кнопкой мыши и выбрать параметр Извлечь все.
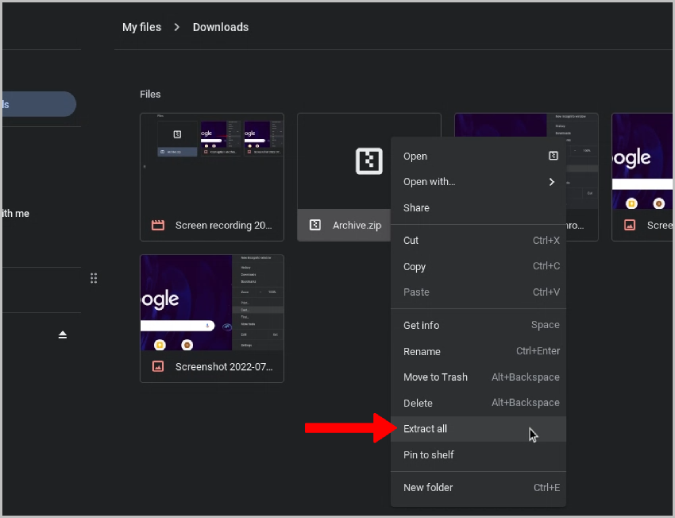
2. При этом все файлы из zip-файла будут извлечены в новую папку. Папка будет иметь то же имя, что и zip-файл.
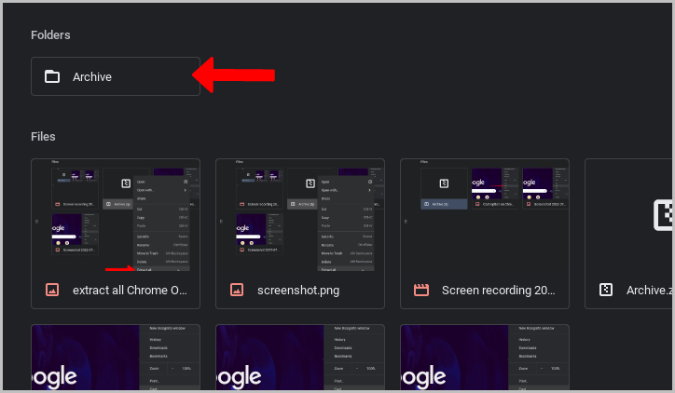
Вышеуказанный метод извлечет все файлы одновременно. Но если вам просто нужна пара файлов из zip-архива, в ChromeOS есть встроенная возможность и для этого. Кроме того, приведенный ниже метод работает на старых Chromebook.
1. Чтобы извлечь из zip-архива только некоторые файлы, дважды щелкните zip-файл, чтобы открыть его как отдельное подключенное хранилище. Chrome OS показывает подключенные устройства на левой боковой панели.
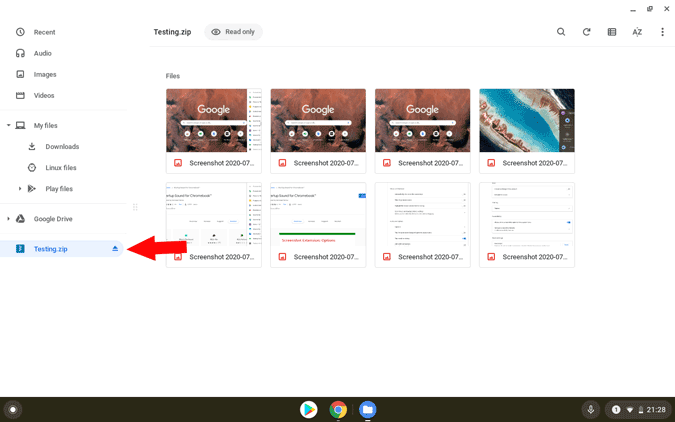
2. Он не только отображается как отдельное хранилище, но даже процесс извлечения аналогичен тому, как мы работаем с жестким диском. Чтобы извлечь файлы из zip-папки на Chromebook, выберите файлы, которые хотите извлечь. Если вы хотите извлечь все файлы, нажмите Ctrl + A, чтобы выбрать каждый файл.
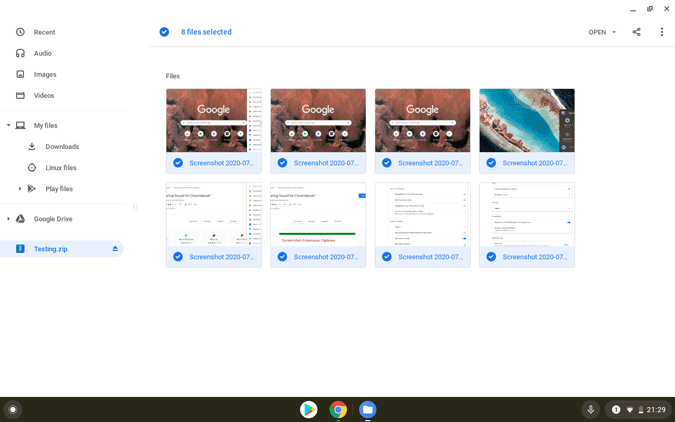
3. Теперь щелкните правой кнопкой мыши или коснитесь двумя пальцами и выберите во всплывающем меню параметр Копировать.
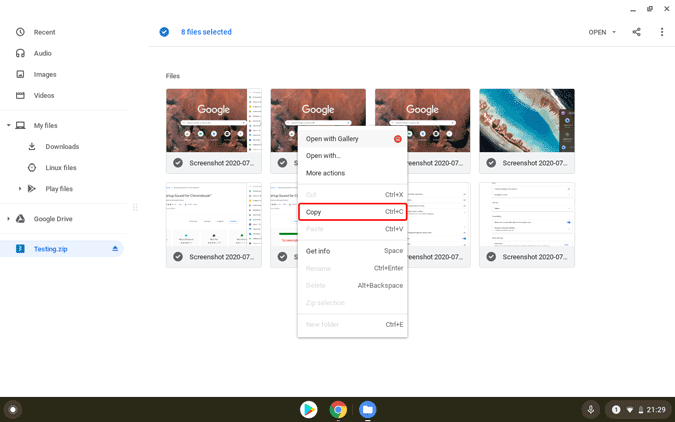
4. Затем перейдите к папке назначения, в которой вы хотите сохранить извлеченные файлы, щелкните правой кнопкой мыши или коснитесь двумя пальцами и выберите Вставить во всплывающем окне. меню, чтобы вставить туда файлы.
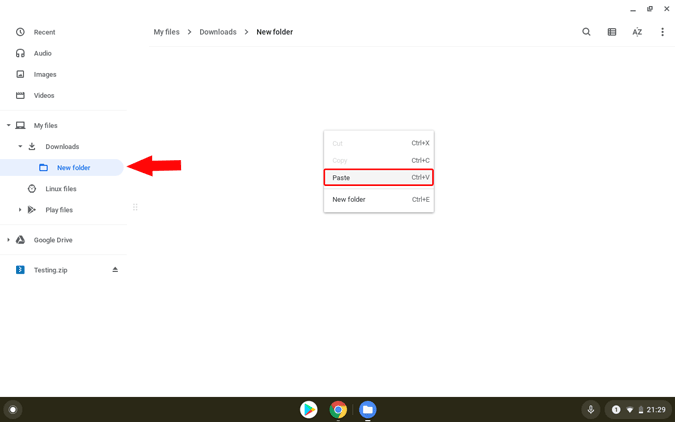
5. Теперь вы можете размонтировать zip-файл, нажав значок размонтирования рядом с zip-файлом на боковой панели.
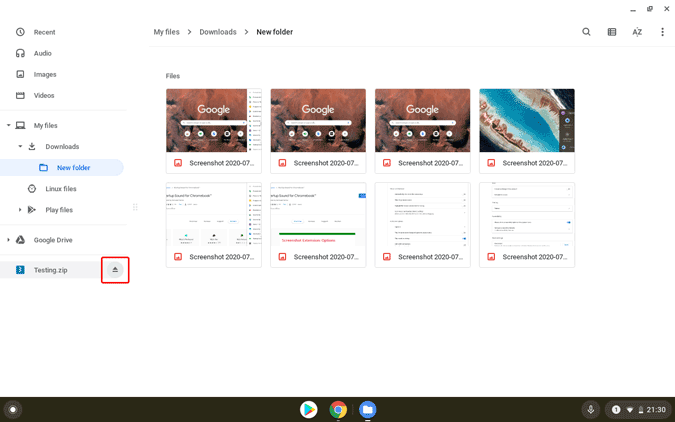
Зачем вам нужно стороннее приложение
Хотя поддержка zip-файлов с годами улучшилась, она поддерживает не все типы zip-файлов, такие как.jar,.rpm..iso,.pax и т. д. Здесь на помощь приходят сторонние альтернативы.
1. Откройте интернет-магазин Chrome. Теперь найдите Злой и добрый разархиватор и добавьте его в Chrome. Это расширение только для ChromeOS. Таким образом, после установки вы можете использовать приложение «Файлы» Chrome OS, но можете извлекать гораздо больше ZIP-файлов.
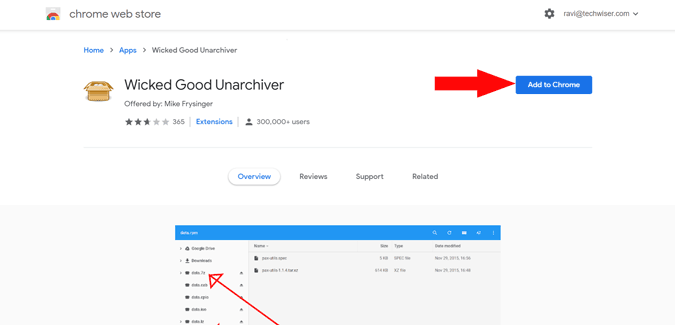
2. Когда все будет готово, все. Теперь ваше приложение для работы с файлами может даже открывать файлы ar, CAB, CPIO, deb, iso, jar, lha, pax, rpm, tar, warc.`
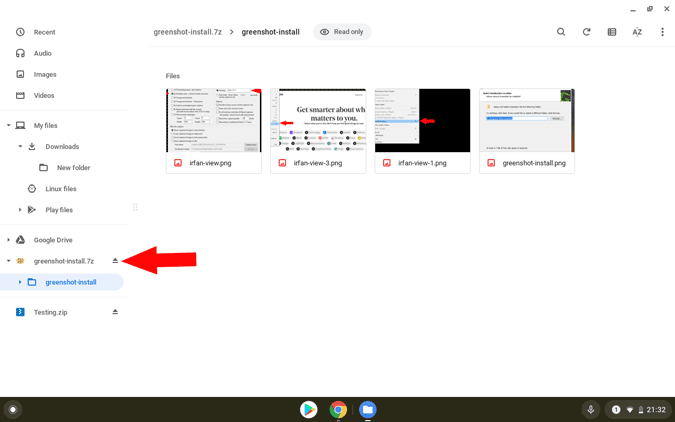
Альтернативный вариант
Используя расширение, вы можете только открывать, но не создавать файлы. Вместо использования какого-либо стороннего приложения просто создайте файл в формате.zip в приложении «Файлы» и используйте Онлайн-конвертер Бесплатный веб-сайт , чтобы преобразовать его в любой формат файла, который вы хотите.
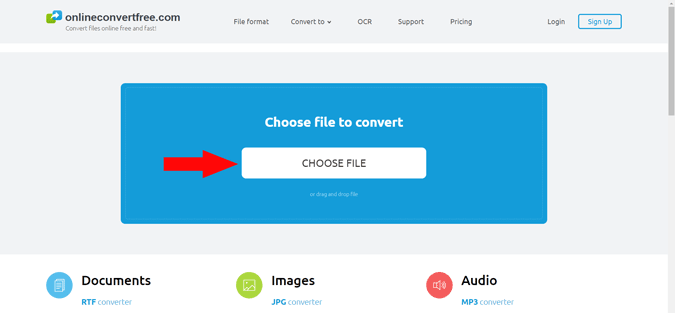
Для этого просто откройте веб-сайт, выберите файл, который хотите конвертировать, выберите тип файла, в который вы хотите конвертировать, и нажмите «Конвертировать». Онлайн-конвертер Free автоматически преобразует файл, и вы сможете его скачать.
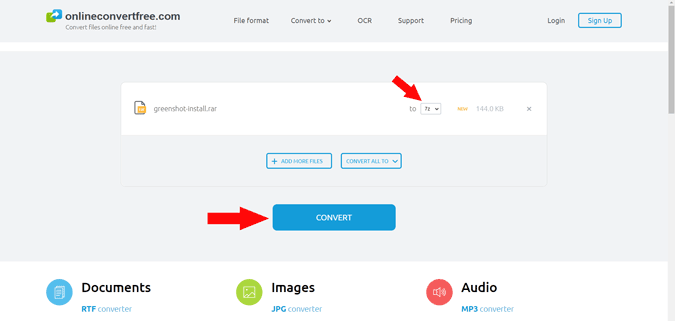
Заархивируйте его на Chromebook
Существует даже множество сторонних приложений, таких как ZIP-экстрактор , Экстрактор архивов , Почтовый индекс Поделиться , которые являются веб-приложениями. Вы даже можете использовать приложения для Android. например Файловый менеджер Плюс. Но после использования использование Wicked Good Unarchiver стало удобнее благодаря его полной интеграции с файловым приложением Chrome OS. Помимо поддержки файлов, Chrome OS предлагает множество новых функций, которые могут помочь вам передавать файлы между Android и ChromeOS или зеркально отразить свой телефон Android на ChromeOS .
