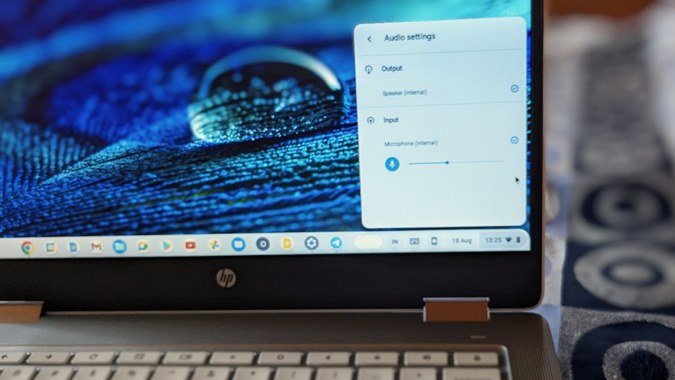Содержание
Какова будет цель голосового или видеозвонка, если другие вас не слышат? В таких случаях проблема в основном заключается в микрофоне. Если люди не слышат ваш голос с вашего Chromebook, не волнуйтесь. В этом посте мы рассмотрели 14 исправлений, которые помогут вам решить проблему неработающего микрофона на Chromebook. Давайте начнем.
1. Перезагрузите Chromebook
Во многих случаях достаточно просто перезапустить Chromebook, чтобы микрофон снова заработал. Итак, начнем с перезагрузки Chromebook.
На Chromebook нажмите на время в правом нижнем углу полки. Нажмите значок Выключить. Chromebook будет отключен. Подождите не менее 30 секунд, а затем включите Chromebook, как обычно. Посмотрите интересное о вариантах входа в Chromebook .
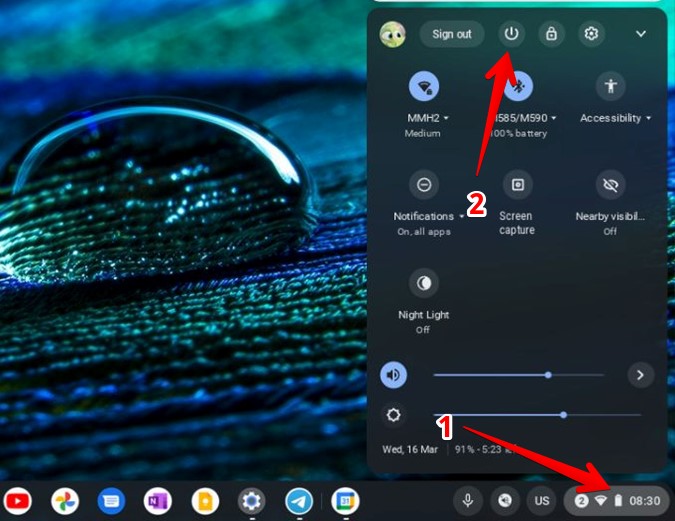
2. Сбросьте настройки устройства Chromebook
Далее попробуйте сброс настроек оборудования вашего Chromebook починить микрофон. Не волнуйся. Вам не нужно открывать Chromebook, и ни один из этих методов не удалит ваши данные. При этом будут перезапущены только аппаратные компоненты, такие как камера (которая может каким-то образом влиять на микрофон), клавиатура, тачпад и т. д.
1. Выключите Chromebook с помощью кнопки Выключить на панели быстрого доступа.
2. Нажмите и удерживайте кнопку Обновить и, удерживая ее нажатой, нажмите кнопку питания. Обе кнопки находятся на вашей клавиатуре.
3. Когда Chromebook включится, отпустите кнопку «Обновить».
3. Проверьте настройки микрофона
Микрофон Chromebook не будет работать или вы можете услышать шум в звуке, если микрофон отключен или его чувствительность установлена на слишком низком или высоком уровне. Чтобы это исправить, выполните следующие действия:
1. Нажмите время в правом нижнем углу ChromeOS.
2. Откроется панель быстрого доступа. Нажмите на стрелку рядом со значком звука/динамика.
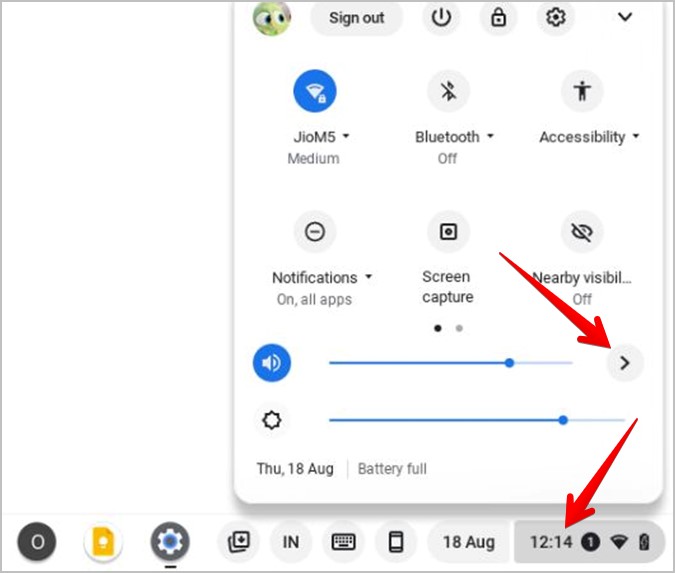
3. На следующем экране убедитесь, что значок Микрофон включен. Это следует подчеркнуть. Если он серый или на нем есть полоса, нажмите на него, чтобы включить микрофон.
4. Затем отрегулируйте громкость микрофона и установите ее на среднее значение.
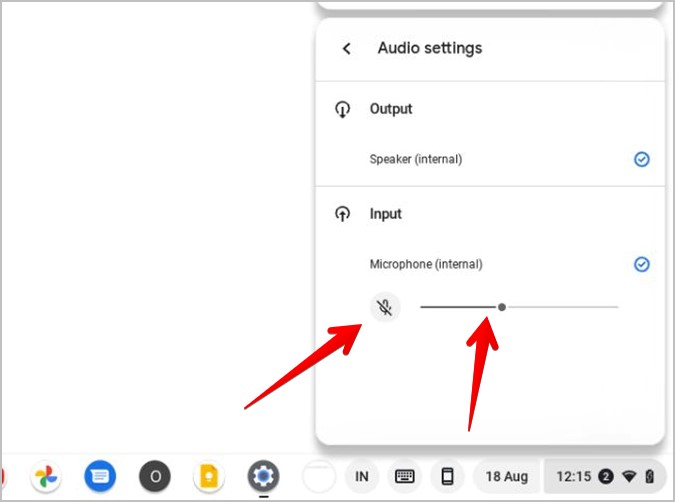
Совет для профессионалов: узнайте, как отключить голос на Chromebook.
4. Изменить микрофон по умолчанию в Chrome
Если вы используете внешний микрофон с Chromebook, вам необходимо проверить и убедиться, что в настройках Chrome выбран правильный микрофон.
1. Откройте Chrome на Chromebook.
2. Нажмите на значок из трех точек вверху и перейдите в Настройки.
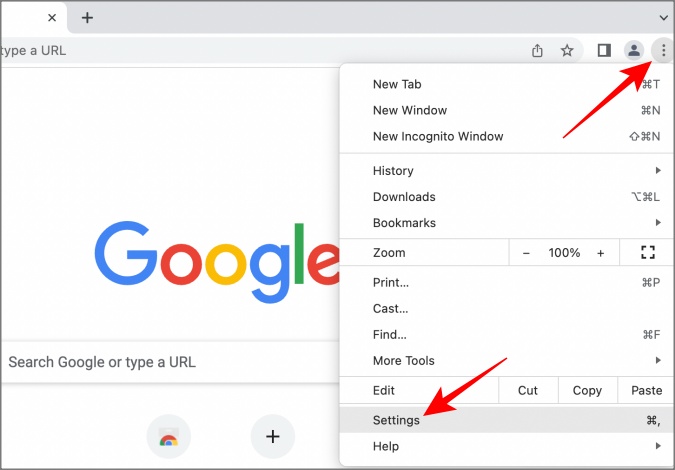
3. Перейдите в раздел Конфиденциальность и безопасность >Настройки сайта.
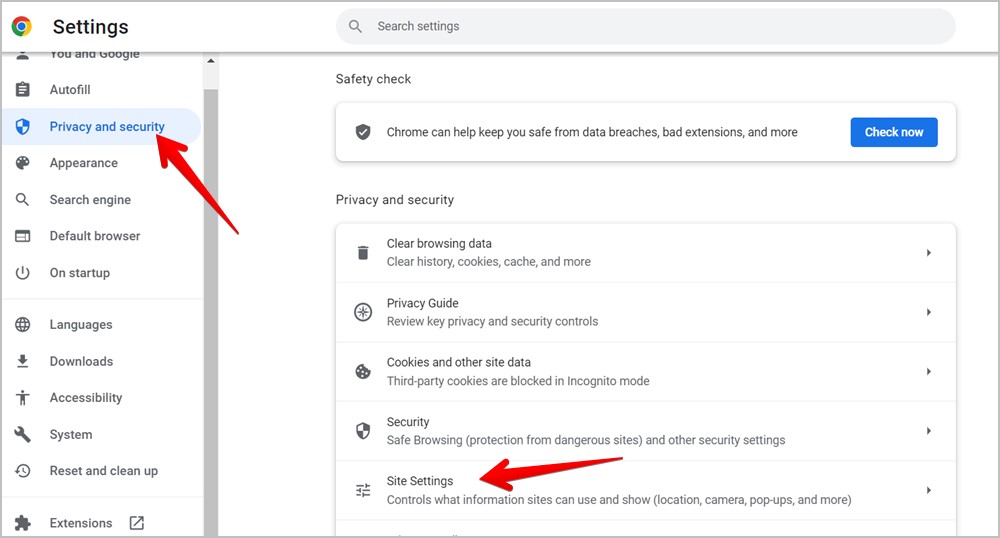
4. Прокрутите вниз и нажмите Микрофон в разделе «Разрешения».
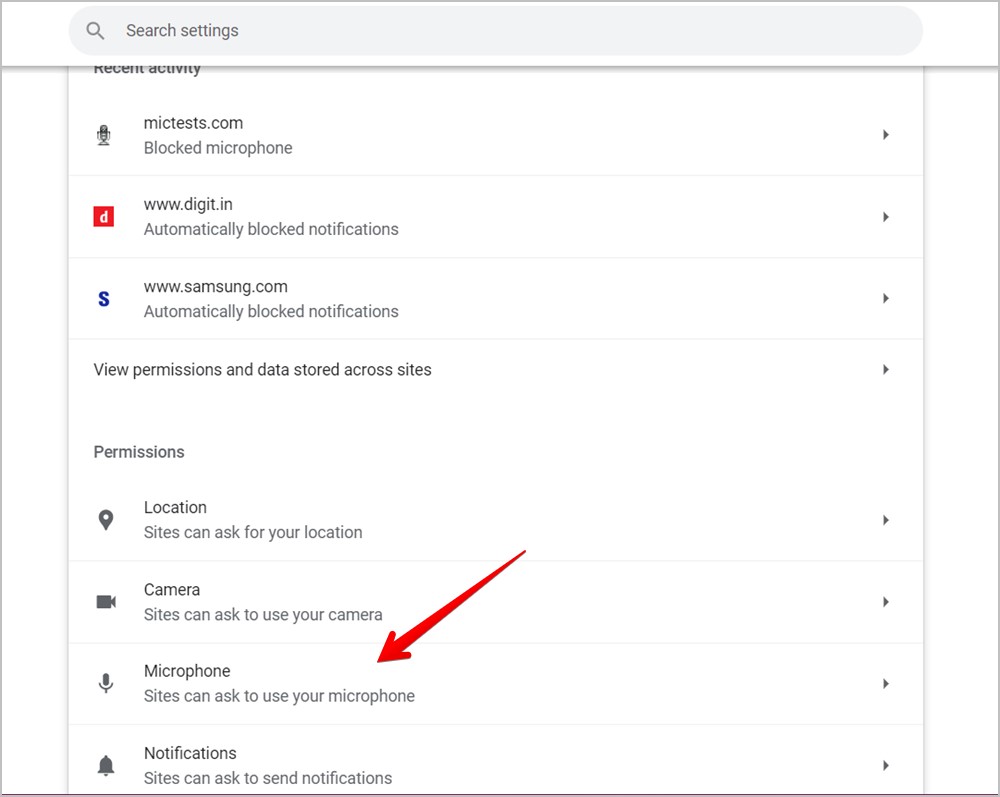
5. Нажмите на раскрывающийся список, в котором можно выбрать микрофон по умолчанию, и выберите микрофон, который вы хотите использовать.
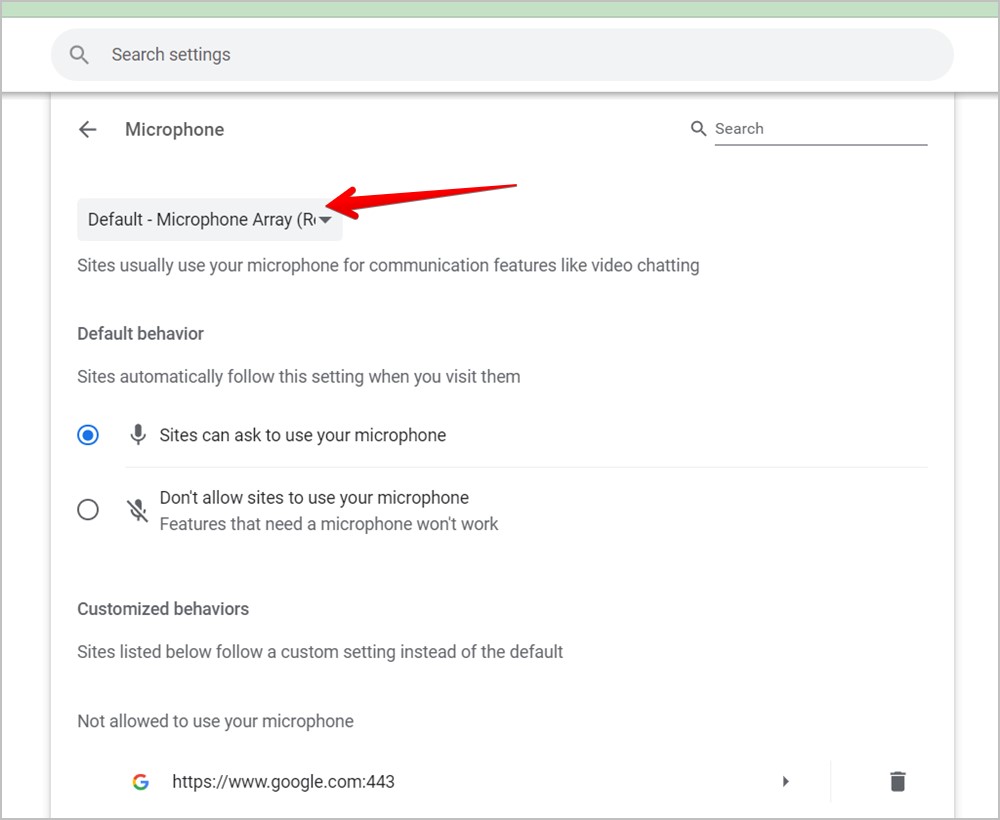
5. Предоставить разрешение микрофону в Chrome
Если вы не можете использовать микрофон на веб-сайте или в веб-приложении, вам необходимо предоставить ему разрешение на использование микрофона в Chrome, как показано ниже.
1. Откройте Настройки Chrome >Конфиденциальность и безопасность >Настройки сайта >Микрофон, как показано в приведенном выше методе.
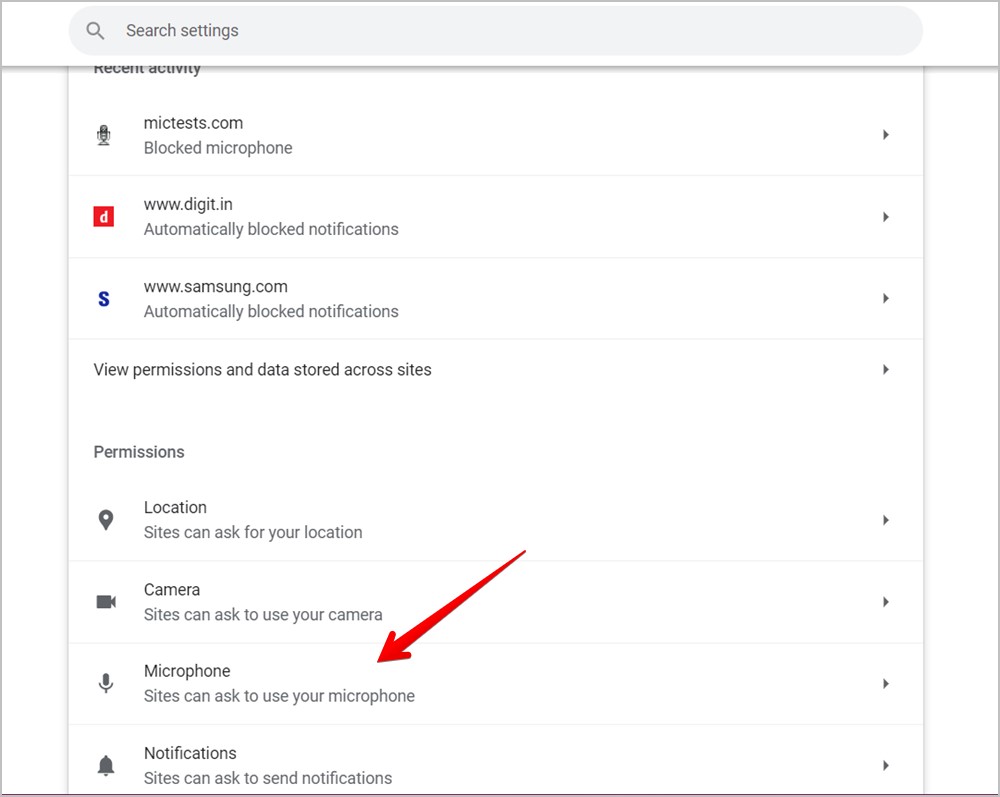
2. Прокрутите вниз и включите параметр «Сайты могут запрашивать использование вашего микрофона».
3. Прокрутите вниз и убедитесь, что сайт, на котором вы не можете использовать микрофон, не указан в разделе «Запрещено использовать микрофон». Если да, нажмите на значок Корзина рядом с ним,
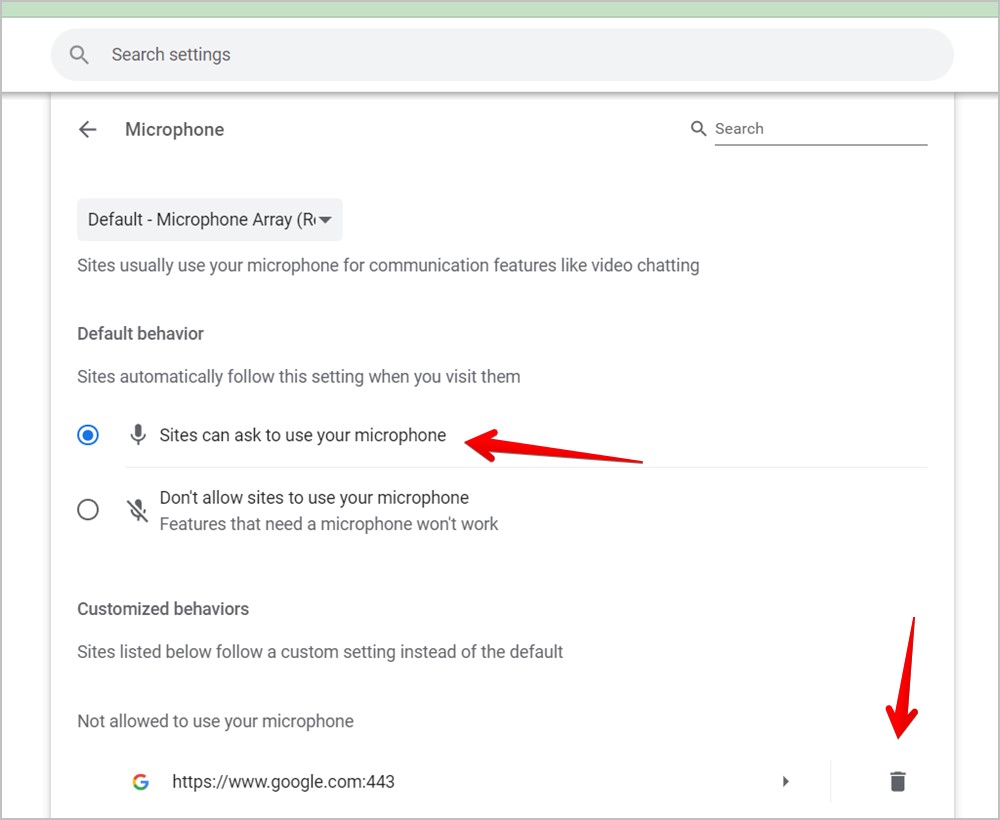
4. Альтернативно откройте веб-сайт в Chrome и нажмите значок Блокировка рядом с URL-адресом в адресной строке. Включите переключатель рядом с микрофоном.
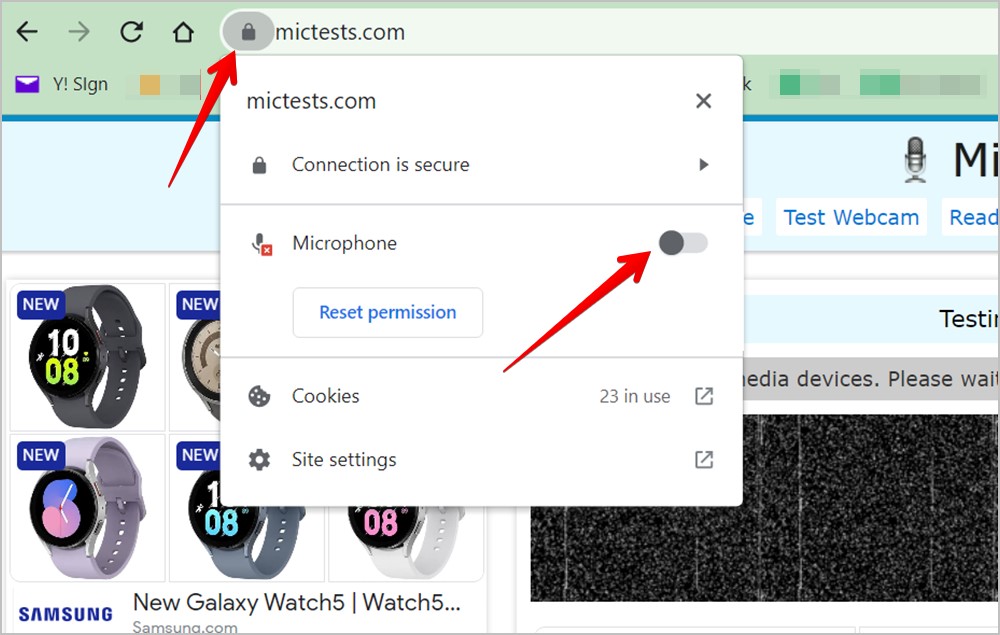
Совет для профессионалов. Ознакомьтесь с другими способами исправить микрофон, не работающий в Chrome .
6. Подключите внешний микрофон еще раз
Часто, когда вы отключаете внешний микрофон от Chromebook, он все равно думает, что подключен к нему, и поэтому микрофон не работает на вашем Chromebook. Чтобы это исправить, вам просто нужно снова подключить микрофон к Chromebook через USB или разъем 3,5 мм и снова отключить его.
7. Отключить Bluetooth-наушники
Используете ли вы Bluetooth-наушники или наушники с Chromebook? Это также может быть причиной того, что микрофон Chromebook не работает. По сути, ваш Chromebook все еще может быть подключен к устройству Bluetooth, поэтому вы не сможете использовать внутренний микрофон.
Чтобы это исправить, просто отключите Bluetooth на Chromebook. Для этого нажмите на время в правом нижнем углу Chromebook и нажмите кнопку Bluetooth, чтобы выключить его. Внизу должно быть написано «Выкл.».
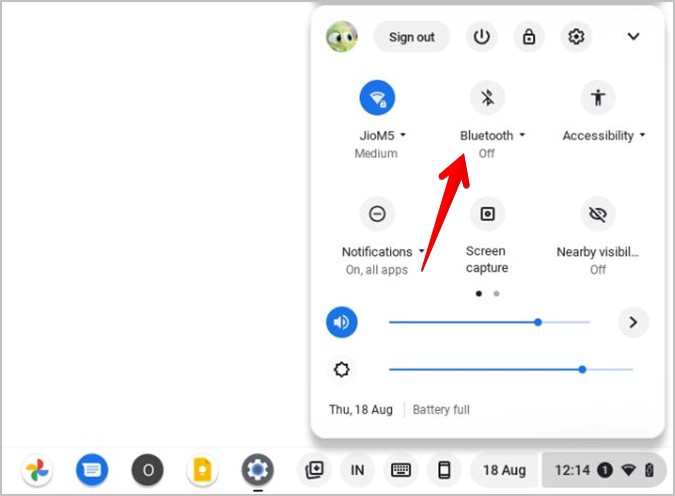
8. Попробуйте в другом приложении
Если микрофон на вашем Chromebook не работает ни в одном конкретном приложении, вам следует проверить микрофон в другом приложении. Приложение «Камера» Chromebook будет хорошим выбором. Вы даже можете протестировать его онлайн по адресу https://mictests.com/ .
Если микрофон работает в другом месте, проверьте настройки микрофона в проблемном приложении или переустановите его.
9. Обновите браузер Chrome
Устаревшая версия Chrome может влиять на возможности микрофона на Chromebook. Поэтому вам необходимо его обновить. Как и ChromeOS, браузер Chrome также обновляется автоматически. Однако этого могло бы и не произойти, если бы вы не выключали Chromebook часто.
Чтобы вручную обновить браузер Chrome на Chromebook, выполните следующие действия:
1. Откройте Chrome на Chromebook.
2. Нажмите на значок с тремя точками вверху и выберите Справка >О Google Chrome.
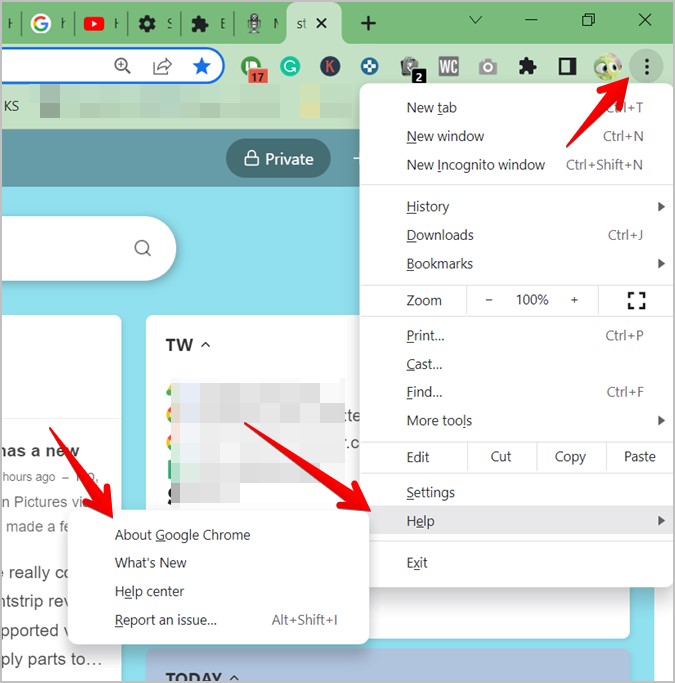 <
<3. Chrome начнет искать обновления. Нажмите кнопку Перезапустить, чтобы обновить Chrome, если обновление появится.
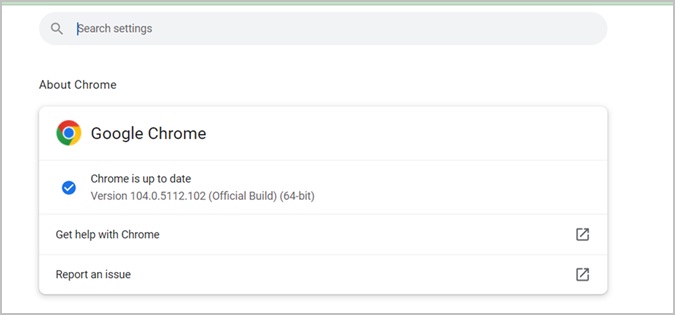
10. Обновите ChromeOS
Вы также должны убедиться, что ваша ChromeOS обновлена до последней версии. Перейдите в Настройки Chromebook и нажмите О Chrome OS на левой боковой панели. Затем нажмите кнопку Проверить наличие обновлений.
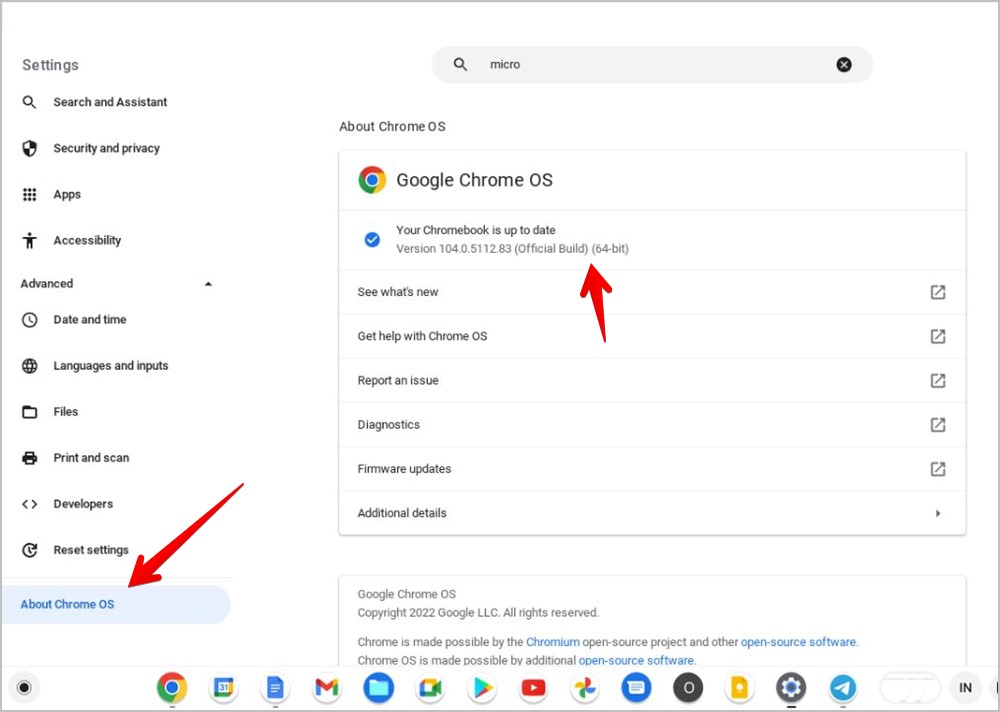
11. Отключить расширения
Расширения Chrome, особенно связанные со звуком и звуком, также могут влиять на нормальную работу микрофона на Chromebook. Вам необходимо отключить каждое расширение по одному, чтобы проверить, не вызывает ли какое-либо из них проблемы с вашим микрофоном.
1. В браузере Chrome нажмите трехточечный значок вверху и выберите Дополнительные инструменты >Расширения.
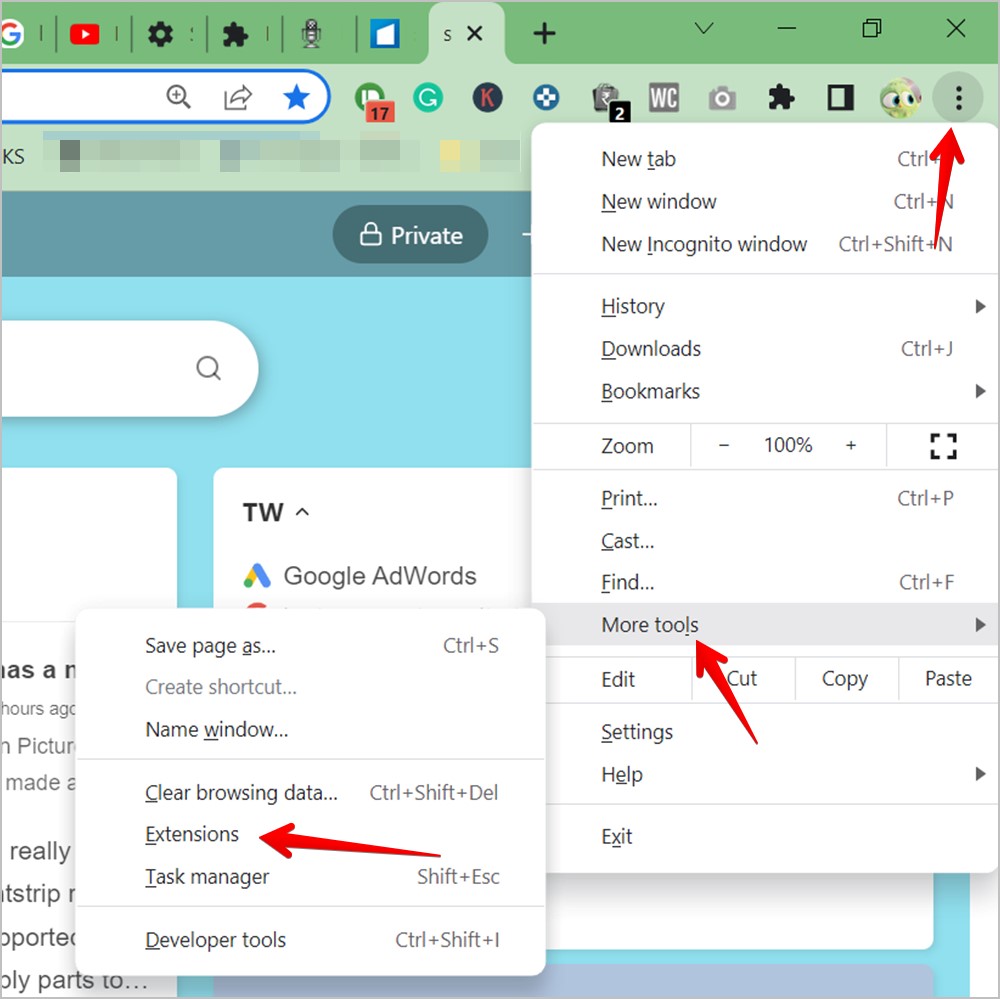
2. Отключите каждое расширение с помощью его переключателя.
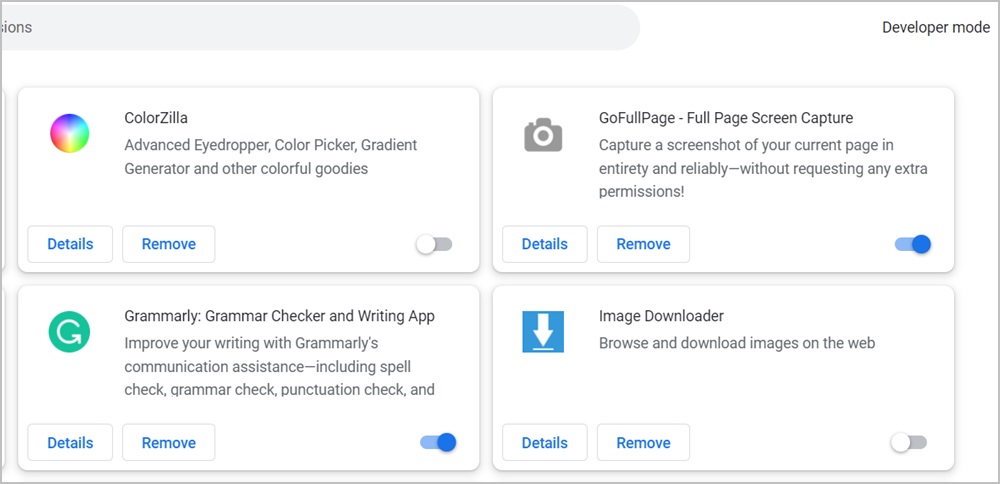
3. Как только вы найдете виновника, отключите его или удалите.
Совет. Ознакомьтесь с лучшие расширения Chrome для продуктивности .
12. Сбросить Chrome
Если описанные выше методы не помогли починить микрофон на Chromebook, попробуйте сбросить настройки браузера Chrome. При этом разрешения, ярлыки и другие настройки будут сброшены. Он также отключит расширения и удалит файлы cookie. Это не повлияет на ваши закладки, историю и сохраненные пароли.
Чтобы сбросить настройки Chrome, выберите Настройки Chrome >Сброс и очистка >Восстановить исходные настройки по умолчанию.
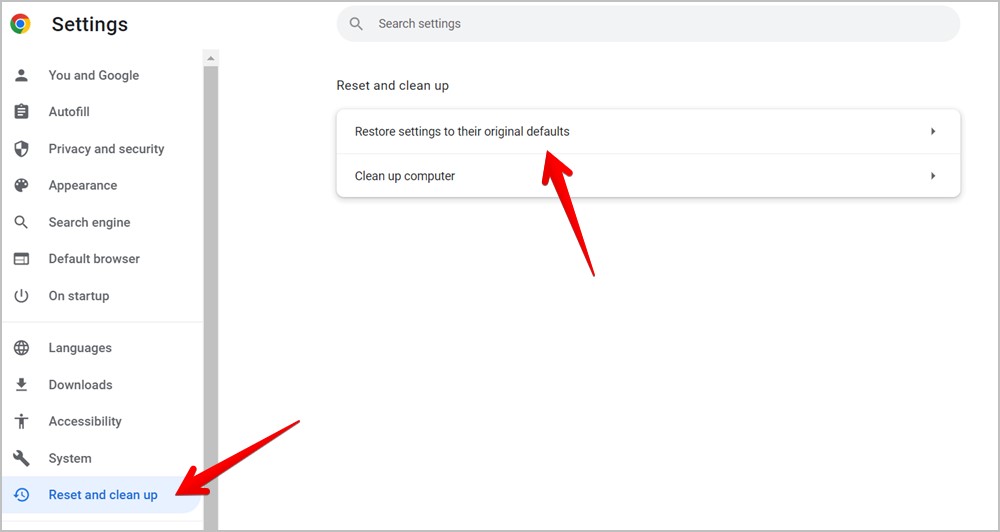
13. Сбросить настройки Chromebook
Наконец, вам следует сбросить или промыть Chromebook до заводских настроек. Обязательно создайте резервную копию Chromebook перед перезагрузкой устройства, поскольку при этом данные на Chromebook будут удалены.
Перейдите в Настройки Chromebook >Дополнительно >Сбросить настройки >Сброс.
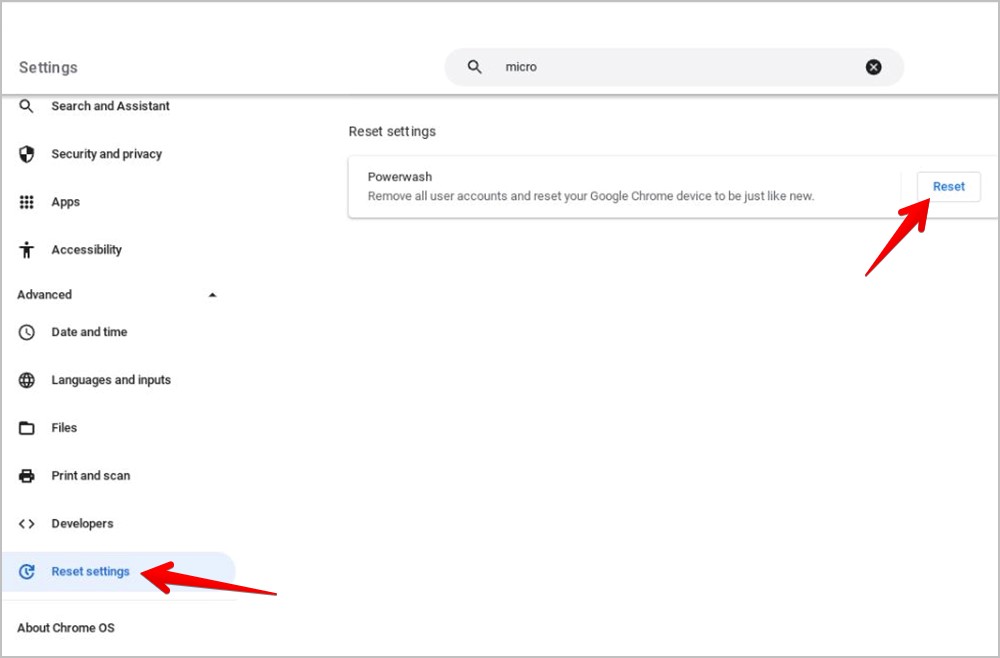
14. Последняя надежда
Если ничто не помогло вам починить микрофон Chromebook, обратитесь к производителю и сообщите ему о микрофоне, поскольку это может быть аппаратная проблема. Если они спросят название модели, узнайте, как это сделать узнайте модель вашего Chromebook .
Или, если вы готовы открыть Chromebook, это YouTube видео может помочь. Пожалуйста, попробуйте этот метод на свой страх и риск.
Использовать микрофон на Chromebook
Как только ваш микрофон будет запущен на Chromebook, узнайте, как используйте преобразование речи в текст. . Если вы любитель Discord, узнайте, как получить Discord на Chromebook.