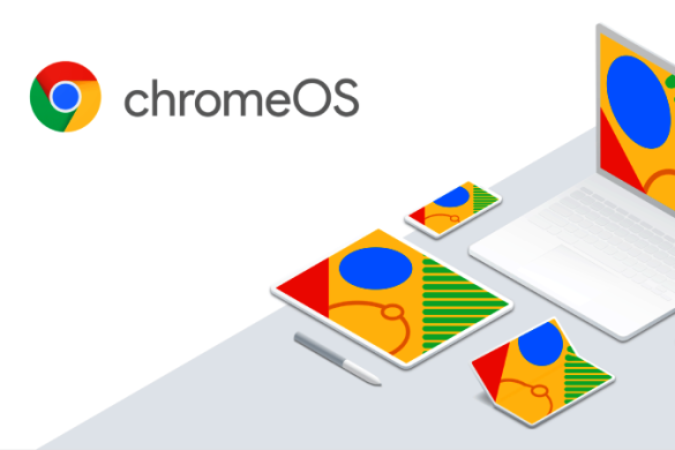Содержание
Большинство Chromebook оснащены маленьким дисплеем, а ЖК-дисплеи на бюджетных Chromebook просто ужасны. Подключив Chromebook к внешнему монитору, вы сможете воспользоваться преимуществами настройки двух дисплеев для повышения производительности. Дополнительный экран также может повысить производительность. Вот как вы можете подключить Chromebook к монитору и наслаждаться двойным дисплеем или просто зеркальным экраном.
Как подключить Chromebook к монитору для настройки двух дисплеев
Для установки двух дисплеев Chromebook можно подключить к монитору только с помощью кабеля. Это означает, что вы не можете использовать компьютер с Windows/Mac в качестве второго дисплея. Такие сервисы, как Duet Display или Spacedesk, допускают Chromebook станет вторым дисплеем для Mac или Windows , но не наоборот. Однако вот как можно подключить внешний монитор к Chromebook для настройки двух дисплеев.
1. Сначала проверьте доступные порты на Chromebook и мониторе. В наши дни большинство мониторов оснащены портом HDMI в стандартной комплектации. Затем проверьте, есть ли на вашем Chromebook порт HDMI. Если возможно, вы можете использовать кабель HDMI для подключения Chromebook и монитора. Скорее всего, кабель HDMI поставляется вместе с монитором, поэтому вам не придется покупать новый кабель.
2. Однако большинство Chromebook оснащены только портами USB-C и USB-A. Некоторые Chromebook также могут иметь разъем mini-HDMI. В этом случае вы можете найти подходящий адаптер, например USB-C — HDMI , USB-A – HDMI или mini-HDMI – HDMI соответственно.

3. Chromebook оснащен встроенной функцией Display link. в отличие от других традиционных компьютеров, поэтому вам не нужно иметь дело с драйверами и т. д. После подключения ваш монитор должен автоматически обнаружить Chromebook и запуститься. показ дисплея. Если нет, измените вход монитора на HDMI или порт, к которому вы подключили Chromebook.
4. Теперь откройте «Системные настройки» на Chromebook, нажав быстрые настройки в правом нижнем углу, а затем выбрав значок шестеренки. >.
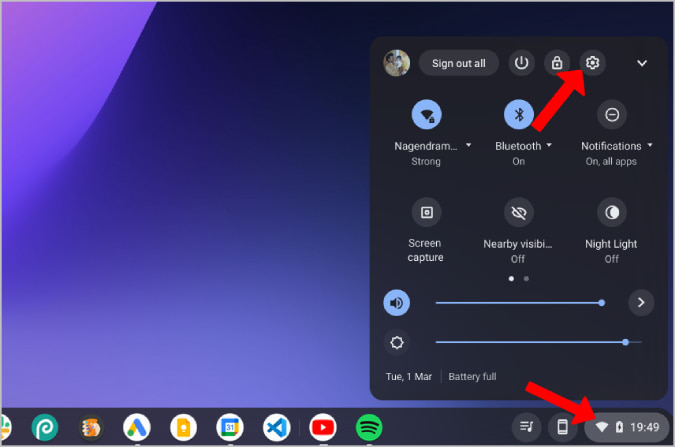
5. Теперь выберите параметр Устройство на левой боковой панели настроек и выберите параметр Экран.
6. Здесь вы можете найти настройки для настройки подключенных мониторов и дисплея Chromebook. По умолчанию установлено зеркальное отображение экрана. Просто снимите флажок Встроенный зеркальный дисплей, чтобы превратить его в настройку с двумя дисплеями. После этого Chrome OS запомнит ваши настройки.
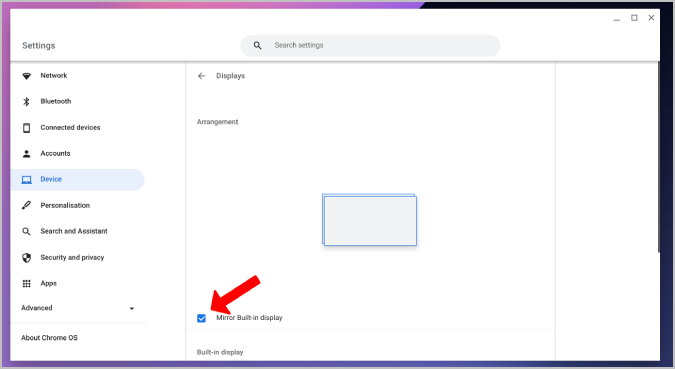
7. Затем вы можете расположить дисплеи в соответствии с расположением вашего стола. Таким образом, вы можете легко перемещаться с помощью двух дисплеев.
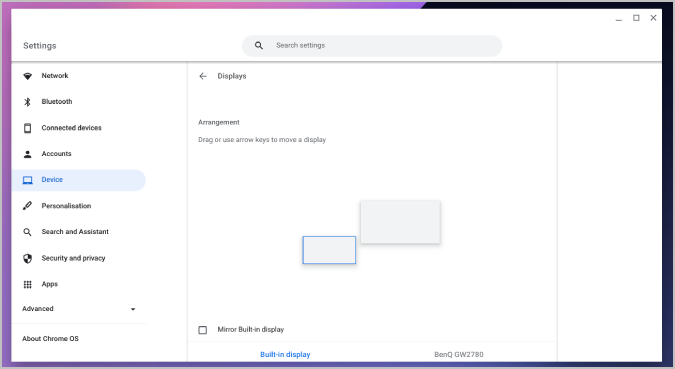
8. Теперь прокрутите вниз, чтобы настроить размер дисплея, разрешение, частоту обновления и т. д. для всех подключенных мониторов и дисплея Chromebook.
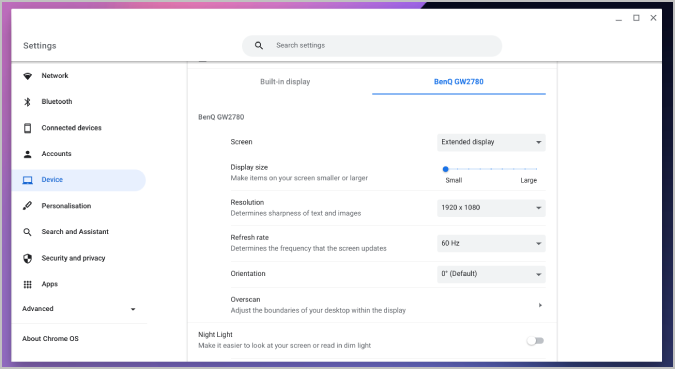
Вот и все, вы успешно подключили Chromebook к монитору
Как подключить Chromebook к монитору, чтобы отобразить дисплей Chrome OS
В отличие от варианта с двумя дисплеями, вы можете зеркально отображать экран как с помощью проводного, так и беспроводного подключения.
Зеркалирование с помощью кабеля
Подключите оба устройства с помощью кабеля HDMI. Затем выберите HDMI в качестве варианта входа на мониторе. Он должен начать зеркально отображать дисплей Chrome OS. Если он работает как двойной дисплей, откройте Настройки Chrome OS >Устройство >Дисплей и установите флажок Встроенный зеркальный дисплей.
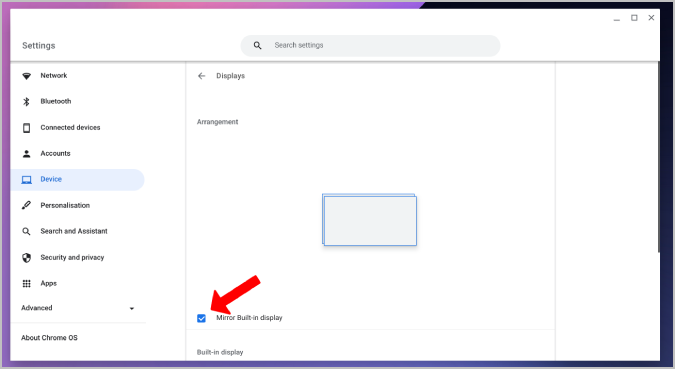
Беспроводное зеркалирование с помощью удаленного рабочего стола Chrome
Но если вы хотите зеркально отразить устройство Chrome OS на настольном компьютере или ноутбуке с Windows/Mac/Linux, вы можете это сделать следующим образом.
1. Сначала установите Расширение Chrome для удаленного рабочего стола Chrome на Chromebook.
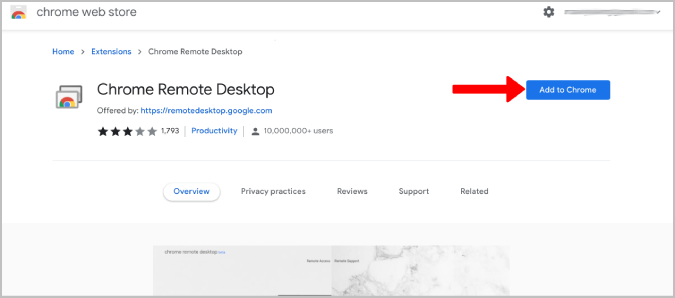
2. Теперь откройте удаленный рабочий стол.google.com на Chromebook и в системе.
3. Затем нажмите кнопку Поделиться моим экраном на обоих устройствах.
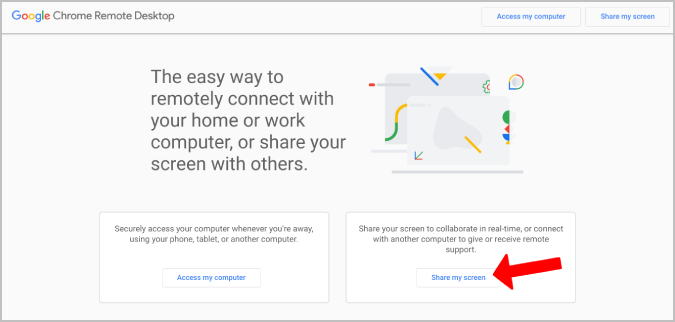
4. На Chromebook нажмите кнопку +Создать код. Вы найдете эту опцию только в том случае, если у вас установлено расширение Chrome Remote Desktop Chrome.
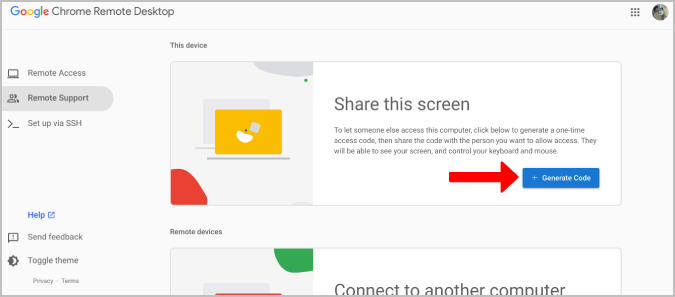
5. При этом будет сгенерирован 12-значный код.
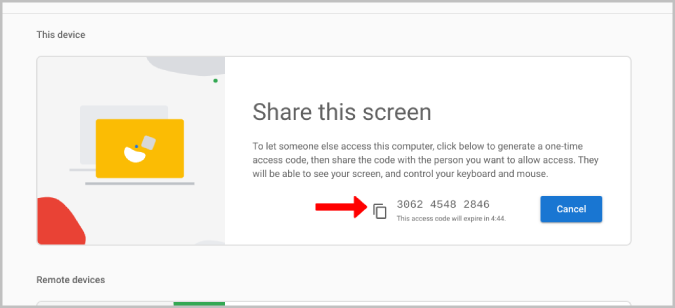
6. Введите этот код в своей системе в разделе Подключиться к другому компьютеру и нажмите Подключиться.
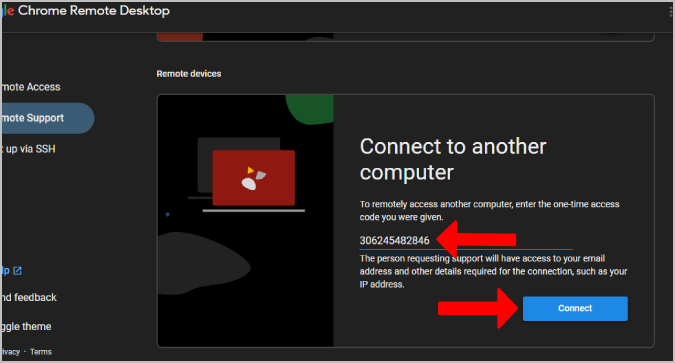
7. Теперь нажмите Поделиться во всплывающем окне на Chromebook. Экран Chrome OS начнет зеркально отображаться на экране монитора.
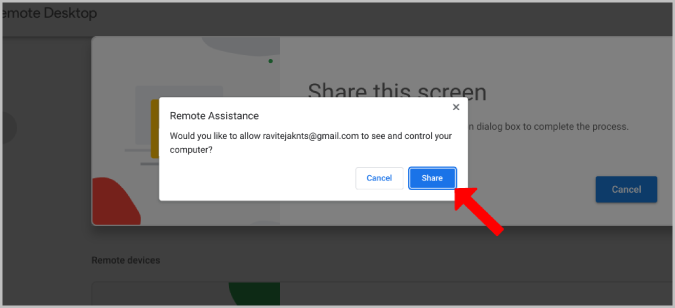
8. Теперь в вашей системе включите переключатель рядом с Полноэкранный режим, чтобы убрать панели браузера.
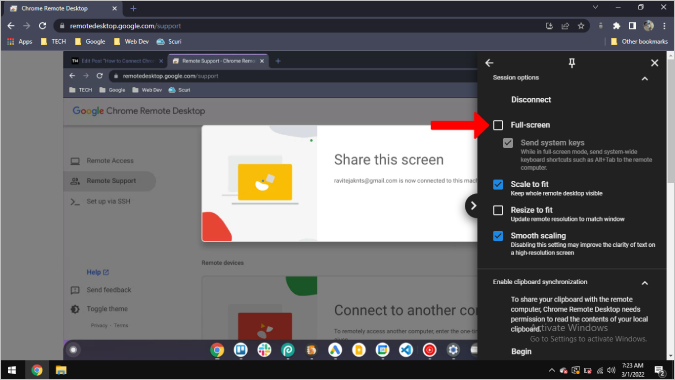
Вот и все, теперь вы можете успешно отразить отображение экрана Chrome OS на любом настольном компьютере или ноутбуке. Вы также можете использовать клавиатуру или трекпад ноутбука для управления Chrome OS, чтобы не просто зеркально отображать экран, но и получать доступ к Chromebook с другого устройства.
Подключение Chromebook к монитору
Chrome OS можно подключить к монитору как для двойного дисплея, так и для зеркального отображения экрана. Хотя вы используете как проводные, так и беспроводные варианты зеркального отображения экранов, вам придется полагаться на проводной метод, чтобы использовать его на двух дисплеях. Сторонние службы, такие как Duet Display, распознают Chrome OS, как и Android, поэтому на них нельзя полагаться. В любом случае, не только монитор, тебе также можно использовать телевизор для зеркалирования дисплея Chrome OS.