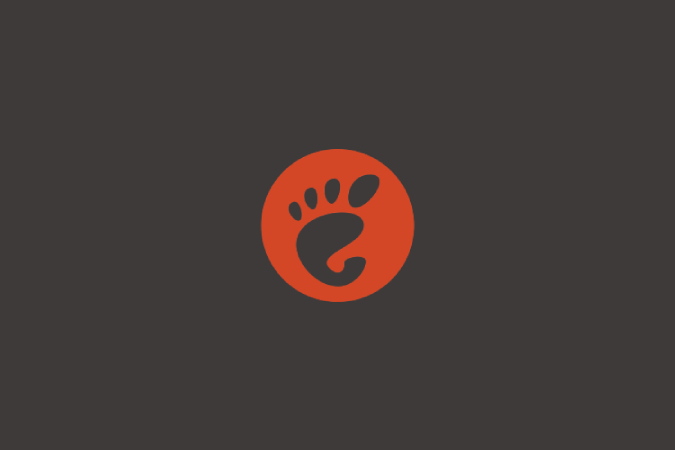Содержание
Расширения GNOME не только позволяют настраивать рабочий стол Ubuntu, но даже добавляют дополнительные возможности. После выпуска Убунту 20.04 и GNOME 3.36 многие старые и популярные расширения больше не работают. Например, популярное меню Gno, расширенные жесты и т. д. не работают в новой версии GNOME 3.36. Более того, такие расширения, как «Не беспокоить», OpenWeather, сейчас малопригодны, поскольку погода и режим «Не беспокоить» являются встроенными функциями Ubuntu 20.04.
Итак, имея это в виду, вот список лучших обязательных расширений GNOME, которые действительно работают с Ubuntu 20.04.
Лучшие расширения GNOME
Как использовать и устанавливать расширения GNOME
Чтобы загрузить и использовать расширение GNOME, вам прежде всего понадобится веб-браузер. Далее вам необходимо установить расширение Интеграция оболочки GNOME . Кроме того, вам также потребуется установить коннектор браузера GNOME. Для этого выполните следующую команду на терминале Ubuntu.
sudo apt install chrome-gnome-shell
Хотя в названии пакета присутствует chrome, он работает со всеми основными браузерами, такими как Firefox, Google Chrome, Brave, Vivaldi и т. д. Ubuntu 20.04 также предоставляет встроенное приложение под названием «Расширения», которое позволяет настраивать, включать и удалять Расширения GNOME. Чтобы получить к нему доступ, перейдите в панель запуска GNOME, нажав клавишу Super (Win) и введите «Расширения».
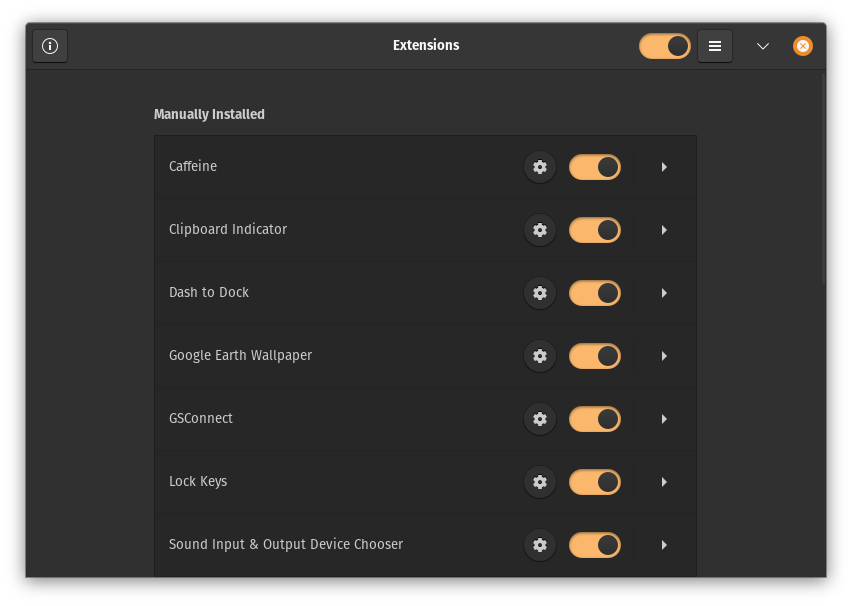
1. GSConnect
Если у вас есть устройство Android и компьютер с Ubuntu, GSConnect является обязательным расширением. Между вашим Android и ноутбуком устраняет разрыв . GSConnect позволяет вам получать сообщения Android, WhatsApp и другие сторонние уведомления на ваш ноутбук. Вы даже можете отвечать на эти уведомления прямо со своего ноутбука. Кроме того, вы получаете уведомления о звонках и даже можете делиться файлами переключаться с ноутбука на устройство Android.
GSConnect построен на основе популярного приложения KDEConnect, и вам необходимо иметь Приложение KDEConnect на вашем Android.
Установить ГСКоннект
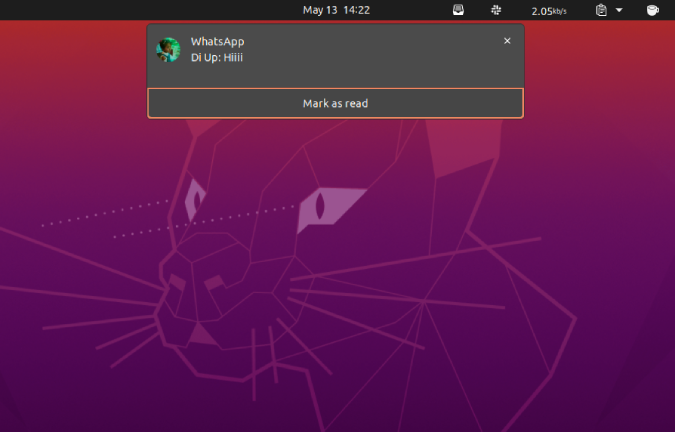
2. Кофеин
Caffeine — это удобная утилита, которая отключает блокировку вашего компьютера. Вы просто нажимаете на значок кофе на верхней панели и готово. Расширение имитирует нажатие клавиш через определенные промежутки времени, чтобы отключить блокировку вашей системы Ubuntu. Я часто использую его, когда выполняется огромная задача загрузки или копирования. Я могу легко сделать перерыв, не беспокоясь о том, что ноутбук заблокируется и приостановит выполнение задачи.
Установить Кофеин
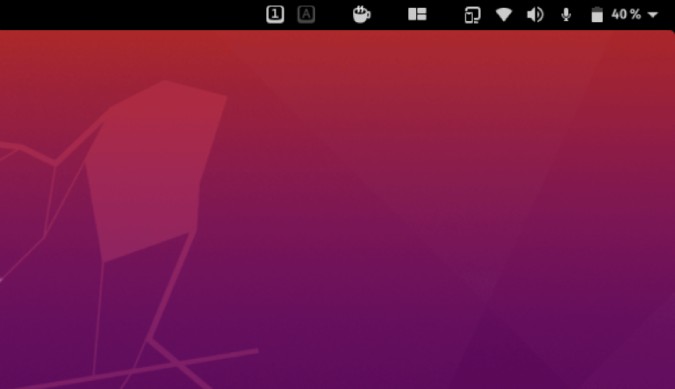
3. Мчимся к причалу
Хотя Ubuntu 20.04 предоставляет вам возможность размещать или автоматически скрывать док-станцию, она по-прежнему не позволяет настраивать внешний вид и поведение док-станции. Вы можете использовать расширение Dash-to-Dock.
Он не только позволяет настраивать внешний вид док-станции, но и предоставляет дополнительные модификации стандартных функций Ubuntu. Например, Ubuntu предоставляет возможность автоматического скрытия док-станции, тогда как Dash to Dock обеспечивает интеллектуальное автоматическое скрытие. Интеллектуальное автоматическое скрытие скрывает док-станцию только тогда, когда приложение использует весь экран. Более того, док-станция появляется только при быстром перемещении курсора в сторону дока. Если вы просто читаете и наводите указатель мыши внизу, док не появится. Все эти мельчайшие настройки делают Dash to Dock действительно незаменимым инструментом.
Установить Мчимся к причалу
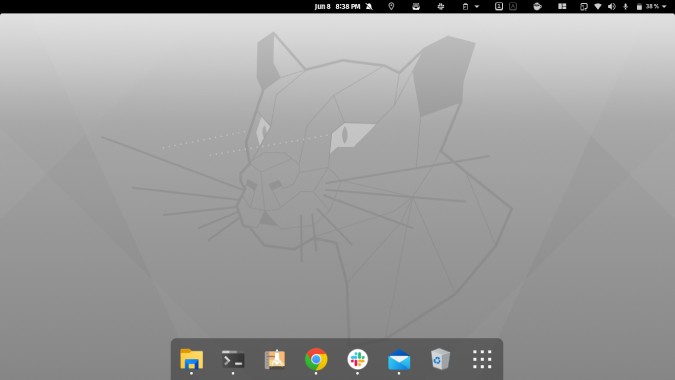
4. Пользовательские темы
Пользовательские темы позволяют устанавливать пользовательские темы для оболочки GNOME. Если он у вас не установлен, вы не сможете устанавливать пользовательские темы для GTK или значков. Если вы используете темы сторонние значки или Ubuntu, в вашей системе должны быть установлены пользовательские темы.
5. Обои Google Планета Земля
Я пробовал много приложения с динамическими обоями для Ubuntu. Но если вы хотите чего-то минималистичного и приятного одновременно, вы можете попробовать расширение Google Earth Wallpaper. Он может загружать изображения карт из 5 источников — Google Earth, Google Maps, Bing Maps, OpenStreetMap, GNOME Maps. По умолчанию он динамически меняет обои ежедневно.
Загрузить Обои Google Планета Земля
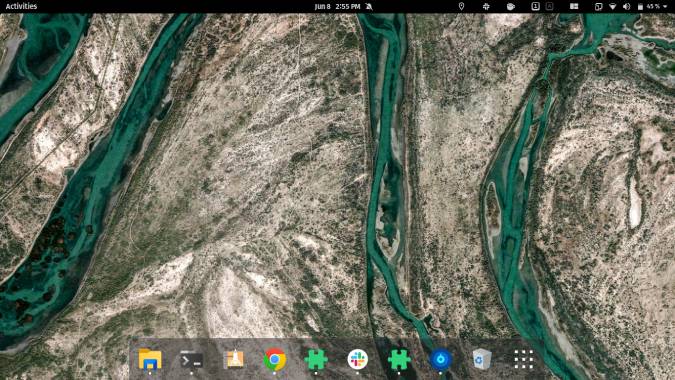
6. Дугое меню
Если вы используете Windows 10 и вам не хватает меню «Пуск», Arc Menu для вас. Он предоставляет меню верхнего запуска, такое как Windows 10, для запуска приложений, изменения настроек, доступа к настройкам GNOME и т. д. Вы даже можете отобразить меню Arc с помощью левой суперклавиши, чтобы получить к нему быстрый доступ.
Arc Menu — хорошая альтернатива Gno-Menu.
Загрузить Меню дуги
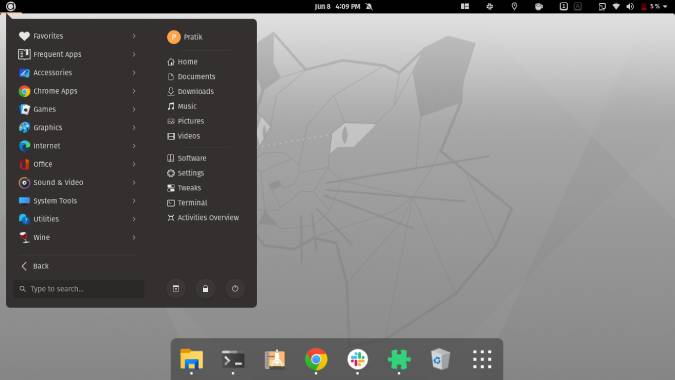
7. Индикатор буфера обмена
В Ubuntu нет встроенного менеджер буфера обмена . Чтобы компенсировать это, вы можете использовать расширение GNOME индикатора буфера обмена. Он находится на верхней панели и отслеживает все скопированные тексты. Быстро переключаться между скопированными текстами можно с помощью горячих клавиш Ctrl+F11 и Ctrl+F12. Единственная проблема заключается в том, что индикатор буфера обмена не поддерживает форматирование и изображения.
Загрузить Индикатор буфера обмена
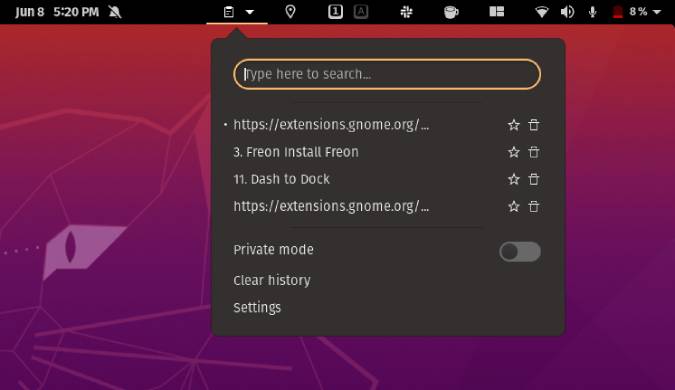
Прочитано: 4 лучших приложения для расширения текста для Ubuntu
8. ТопИконки
TopIcons — это старое расширение GNOME. Если вы используете устаревшие приложения, такие как Diodon, они по-прежнему используют устаревшие значки на панели задач, которые отображаются в левом нижнем углу панели задач. Нижняя панель задач устарела, и вы не сможете видеть значки этих приложений. Следовательно, вы можете использовать TopIcons plus, чтобы заставить эти значки отображаться на верхней панели. Кроме того, он также позволяет вам устанавливать положение, размер и непрозрачность этих значков.
Загрузить ТопИконы Плюс
9. Звуковой ввод и выбор устройства
Звуковой вход и выбор устройства позволяют быстро переключаться между аудиоустройствами и микрофонами. Например, если к вашему ноутбуку подключено аудиоустройство Bluetooth, и вы хотите быстро переключиться на динамик ноутбука, чтобы все могли слышать звук. Обычно вам придется переключать аудиоустройство через меню настроек Ubuntu. Но с расширением SODC вы можете просто переключать устройство вывода звука прямо через верхнюю панель.
Установить Звуковой вход и выбор устройства
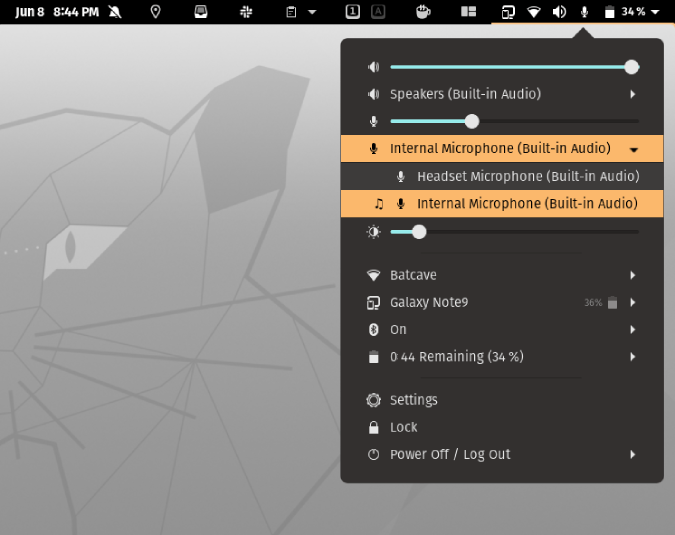
10. Блокировка клавиш
Подобно Caffeine, Lock Keys — довольно удобная утилита, которая облегчит вашу повседневную работу. Он расположен прямо на верхней панели и уведомляет вас, включены или выключены клавиши Caps Lock и Num Lock. Более того, когда вы нажимаете клавишу Caps Lock или Num Lock, появляется всплывающее окно с указанием, включена она или выключена.
В моем случае на клавиатуре ноутбука нет индикатора Caps Lock, и я практически не знаю, включен Caps Lock или выключен.
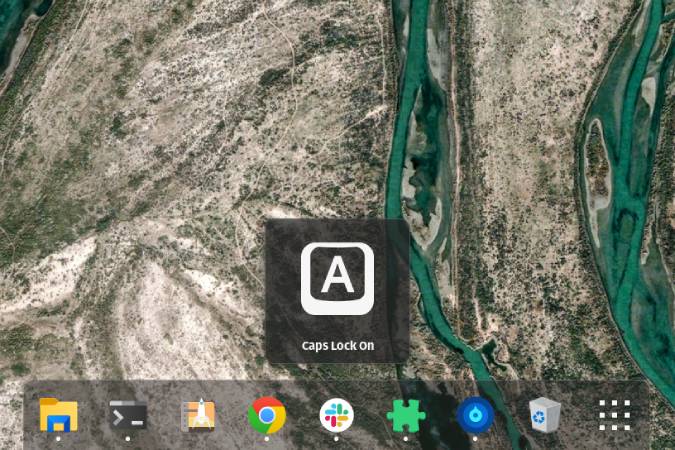
11. Фреон
Фреон — это простое расширение GNOME, которое позволяет вам видеть температуру вашего процессора, графического процессора и диска. Иногда во время игр или редактирования видео я использую его для мониторинга температуры процессора и графического процессора, чтобы измерить температурное регулирование.
Установить Фреон
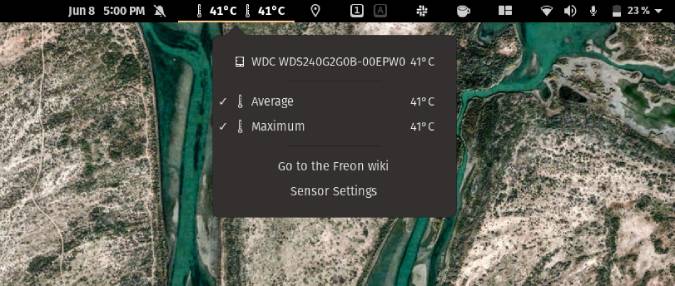
Заключительные слова
Это были самые необходимые расширения GNOME, работающие с Ubuntu 20.04. Если у вас возникнут дополнительные проблемы или вопросы, дайте мне знать в комментариях ниже.
Читайте также: Лучшие браузеры для Ubuntu, которые стоит попробовать в 2020 году