Содержание
ChromeOS предлагает широкий спектр возможностей настройки. Если вы хотите настроить полку, рабочий стол, панель запуска или курсор Chromebook, вы можете сделать все это. В этом посте мы рассмотрели различные способы настройки и персонализации Chromebook в соответствии с вашими предпочтениями. Давайте рассмотрим 13 советов по настройке Chromebook.
1. Сортировка приложений по цвету в панели запуска приложений
Не нравится сортировка приложений по алфавиту в панели запуска приложений? Не беспокойтесь. ChromeOS также позволяет сортировать приложения по цвету.
Нажмите правой кнопкой мыши на пустом месте панели запуска приложений и выберите в меню Цвет. Чтобы вернуться к алфавитному порядку, выберите «Имя» в том же меню.
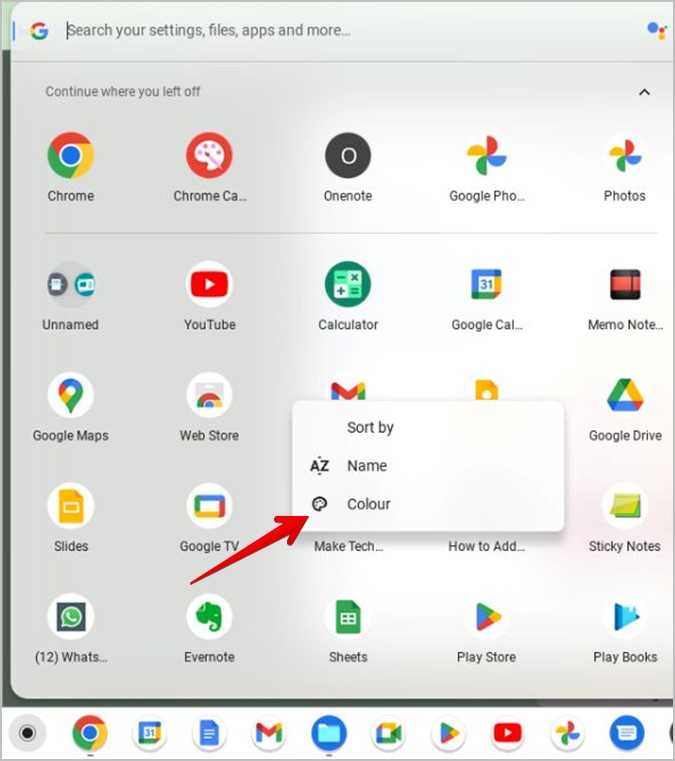
2. Размещайте приложения в папках на панели запуска приложений
Вы можете группировать похожие приложения на Chromebook, помещая их в папки на панели запуска приложений. Например, в папке мультимедиа могут быть такие приложения, как YouTube, Google TV, Галерея, YouTube Music и т. д.
Чтобы создать папку, перетащите любое приложение, которое вы хотите добавить, в папку и поместите его поверх другого приложения. В панели запуска приложения будет создана папка. Аналогичным образом перетащите в эту папку другие приложения, которые вы хотите добавить, или создайте дополнительные папки, используя тот же метод.

По умолчанию все папки называются Безымянными. Чтобы переименовать папку, щелкните папку, чтобы открыть ее, а затем щелкните текст «Безымянный». Введите новое имя для своей папки.

3. Включите темный режим
Если у вас наслаждайтесь темной темой на других устройствах, ChromeOS вас не разочарует, поскольку она также поддерживает темный режим в более новые версии.
Чтобы включить темный режим на Chromebook, щелкните правой кнопкой мыши в любом месте рабочего стола и выберите в меню Установить обои и стиль.

Нажмите кнопку Темный в разделе «Темы».

Совет. Вы можете открыть экран настроек обоев, выбрав «Настройки» >«Персонализация» >«Установить обои и стиль».
4. Включите инверсию цвета
Еще один способ сделать экран Chromebook черным, но немного по-другому, — включить функцию инверсии цвета.
1. Откройте Настройки >Специальные возможности >Отображение и увеличение.
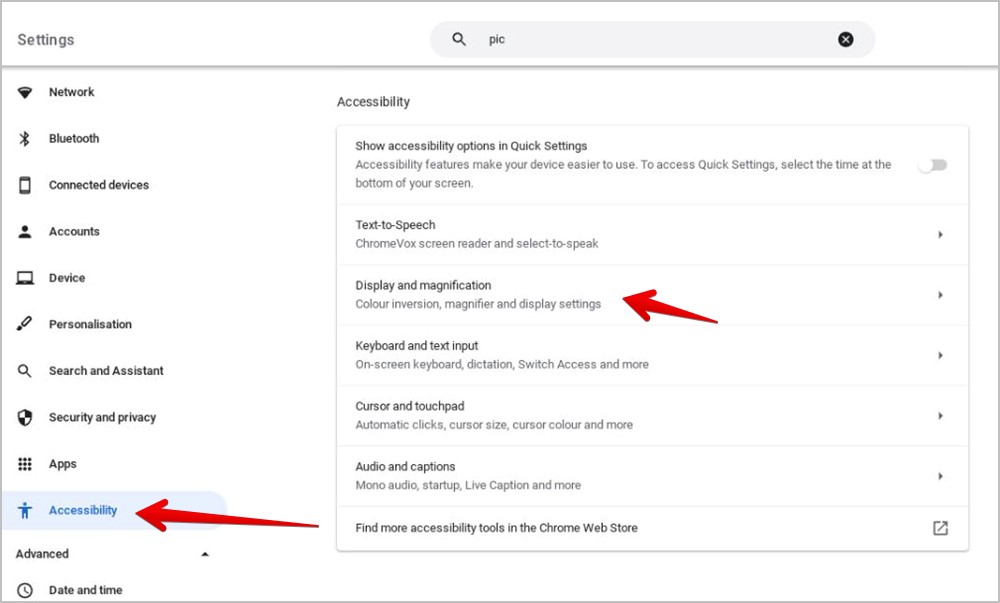
2. Включите переключатель рядом с Инверсия цвета.

Совет. Знайте, как заставить Chromebook читать текст .
5. Использовать собственные обои
ChromeOS предлагает версию широкий выбор обоев . Но если вас не устраивает коллекция, вы можете установить собственное изображение в качестве обоев, как показано ниже:
1. Щелкните правой кнопкой мыши в любом месте рабочего стола и выберите Установить обои и стиль.
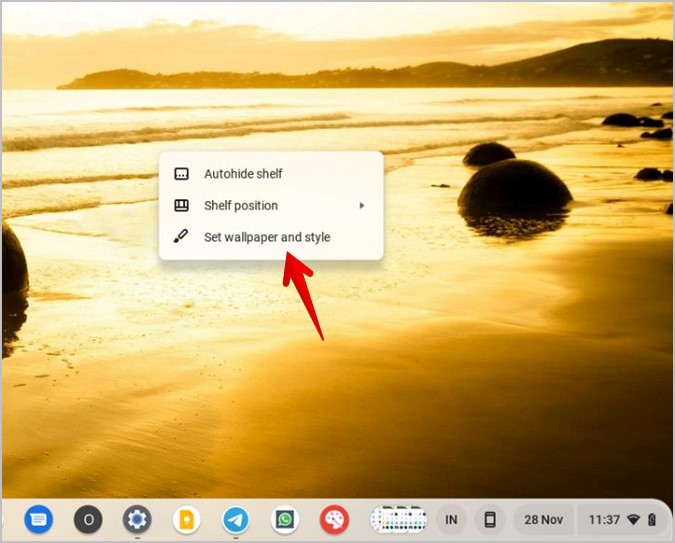
2. Перейдите в раздел Обои.
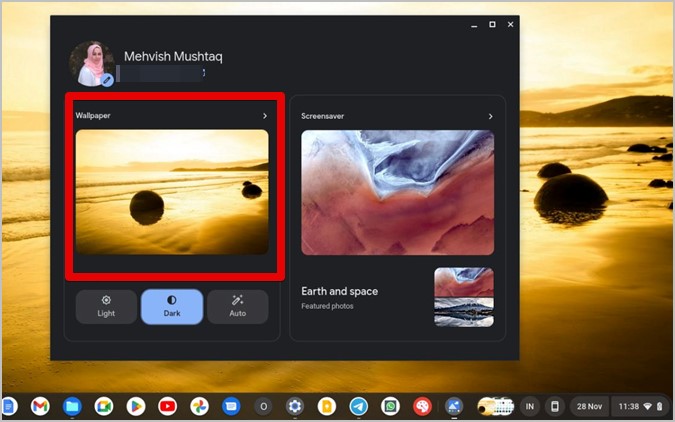
3. Нажмите Мои изображения, а затем выберите изображение, которое хотите установить в качестве обоев.

Либо откройте приложение «Файлы» и перейдите в папку, в которой находится ваше изображение. Щелкните изображение правой кнопкой мыши и выберите Установить как обои.
6. Меняйте обои ежедневно
Хотите каждый день видеть новое изображение в качестве обоев? К счастью, это возможно на вашем Chromebook без использования сторонних приложений.
1. Нажмите правой кнопкой мыши в любом месте рабочего стола и выберите Установить обои и стиль.
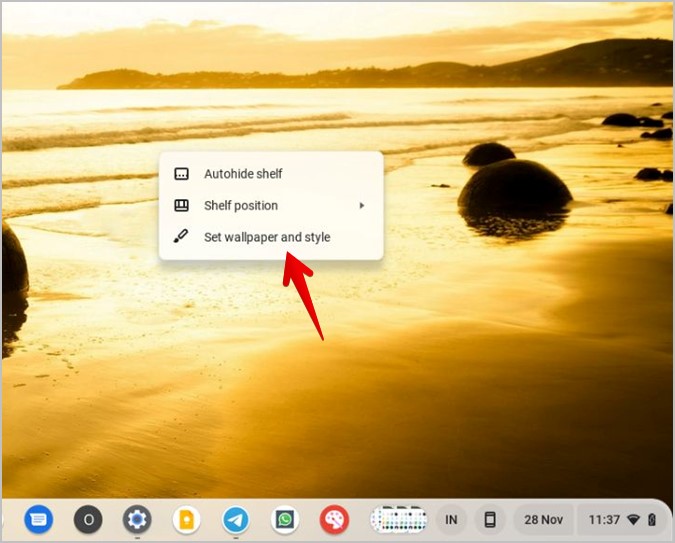
2. Нажмите раздел Обои.
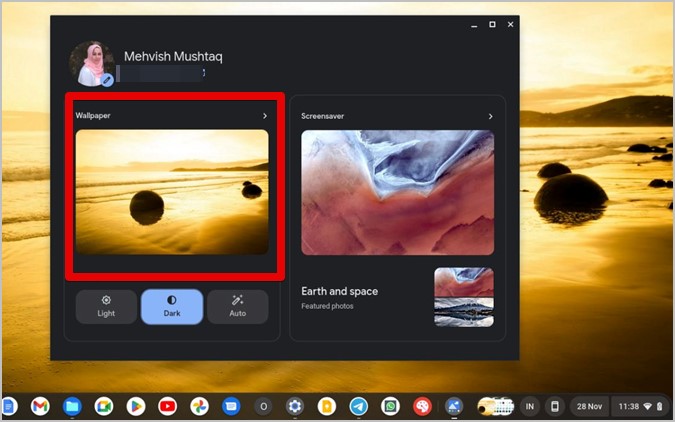
3. Нажмите на любую папку обоев, кроме «Моих изображений».
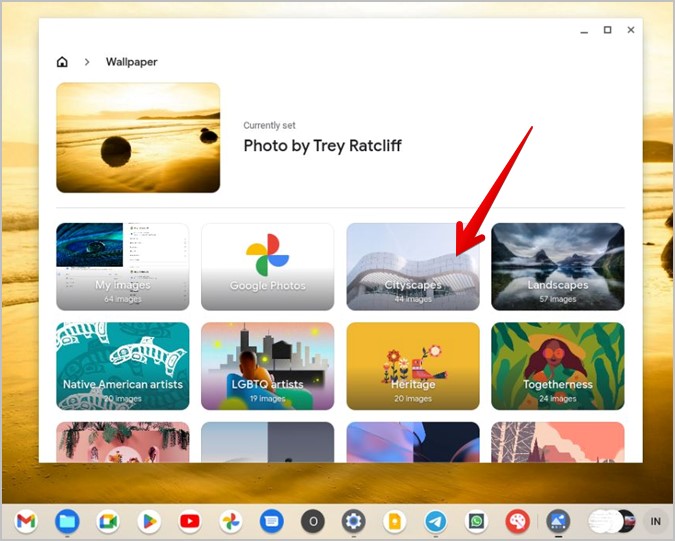
4. Нажмите кнопку Изменить ежедневно. Вот и все. Теперь ваши обои будут меняться каждый день.

Совет. Если вы хотите изменить обои вручную, откройте нужную папку обоев и нажмите кнопку «Обновить».
7. Используйте заставку
Когда экран Chromebook находится в режиме ожидания, вы можете включить на нем заставку, чтобы отображать фотографии, время, погоду и мультимедийную информацию.
1. Щелкните правой кнопкой мыши на рабочем столе и выберите Установить обои и стиль.
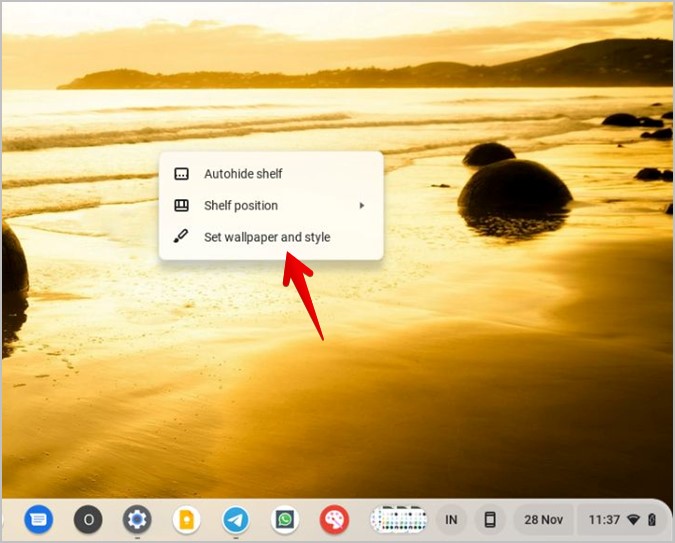
2. Нажмите Включить в разделе «Заставка».

3. Выберите стиль анимации заставки: «Слайд-шоу», «Почувствуй ветерок» или «Проплывай мимо».

8. Изменение положения значков на полке
Обычно закрепленные значки располагаются на полке в том порядке, в котором они были закреплены. Но вы можете изменить их порядок и расположить по своему усмотрению.
Для этого удерживайте кнопку мыши и перетащите нужный значок туда, где вы хотите разместить его на полке.
9. Измените положение полки
Следующий способ персонализировать Chromebook — изменить положение полки. По умолчанию полка Chromebook, также известная как панель задач, находится внизу. Однако вы можете переместить его влево или вправо от экрана.
Нажмите правой кнопкой мыши на рабочем столе и выберите Положение полки. Выберите нужную позицию.
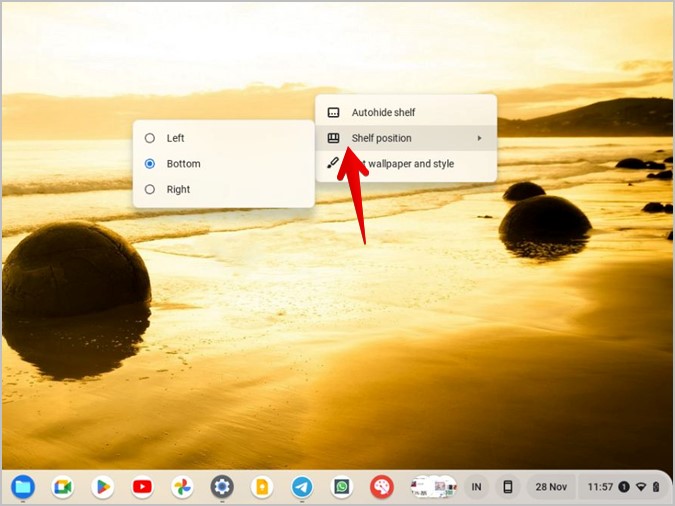
10. Скрыть полку
Полка всегда на виду и может отвлекать многих пользователей. Что вы можете сделать, так это скрыть полку и сделать ее видимой только тогда, когда вы наведете на нее указатель мыши. Это возможно с помощью функции автоматического скрытия полки.
Нажмите правой кнопкой мыши на рабочем столе Chromebook и выберите «Автоматически скрывать полку».

11. Изменить цвет и размер курсора
Один из интересных способов персонализировать Chromebook — изменить цвет и размер курсора.
1. Перейдите в Chromebook Настройки >Специальные возможности >Курсор и сенсорная панель.

2. Включите переключатель рядом с параметром Показать большой курсор мыши, а затем увеличьте или уменьшите курсор с помощью ползунка размера.
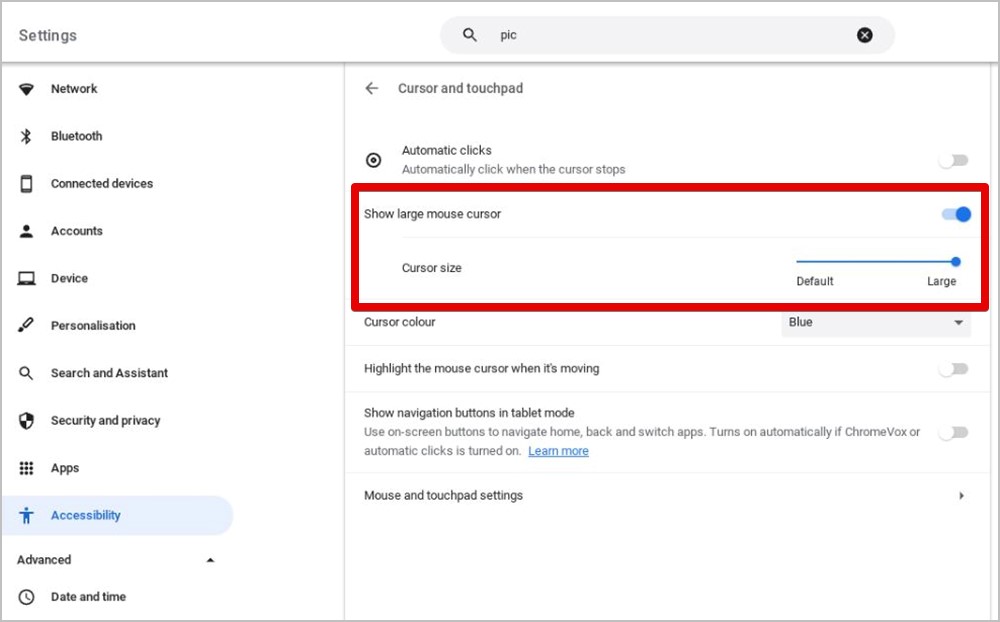
3. Чтобы изменить цвет курсора Chromebook, нажмите раскрывающийся список рядом с Цвет курсора и выберите нужный цвет из списка.
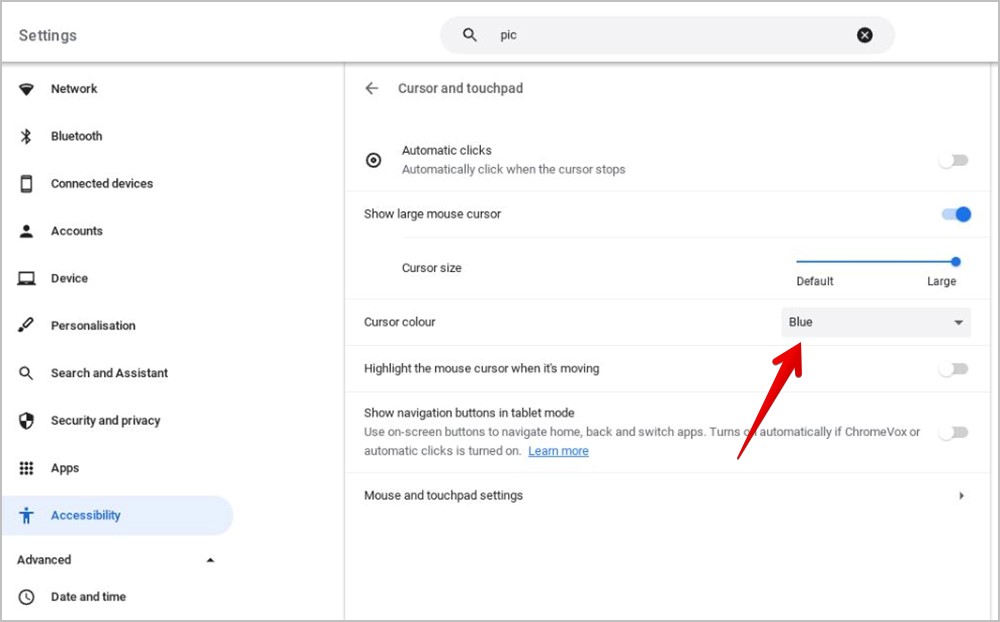
Совет: Знайте, как используйте собственный курсор в Chrome .
12. Использовать видео в качестве изображения профиля
Набрать изменить изображение профиля на Chromebook довольно просто, но знаете ли вы, что в качестве изображения профиля можно установить видео в формате GIF?
Выполните следующие действия, чтобы установить GIF в качестве изображения вашего аккаунта Chromebook:
1. Щелкните правой кнопкой мыши на рабочем столе и выберите Установить обои и стиль. Или перейдите в Chromebook Настройки >Персонализация и нажмите Установить обои и стиль.
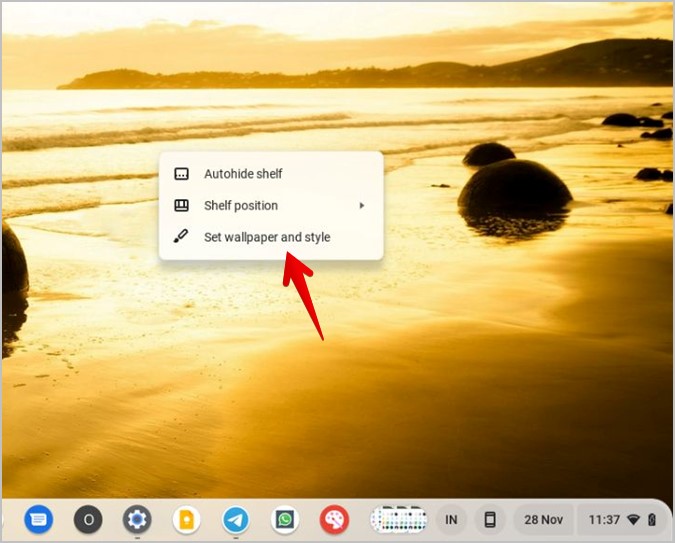
2. Нажмите на значок карандаша на изображении своего профиля.
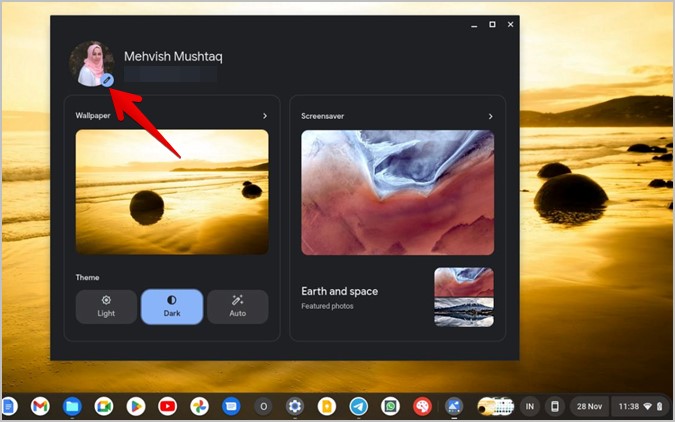
3. Нажмите значок Зациклить и создайте видео.

Совет. Отметьте интересные вещи, которые вы можете сделать с помощью входа в Chromebook .
13. Настройте Google Chrome
Google Chrome — это основа ChromeOS. К счастью, вы также можете настроить и персонализировать его. Например, вы можете установить собственный фон , изменить тему Chrome и установить ярлыки на главной странице.
Чтобы настроить Chrome, выполните следующие действия:
1. Откройте новую вкладку и нажмите кнопку Настроить Chrome внизу.
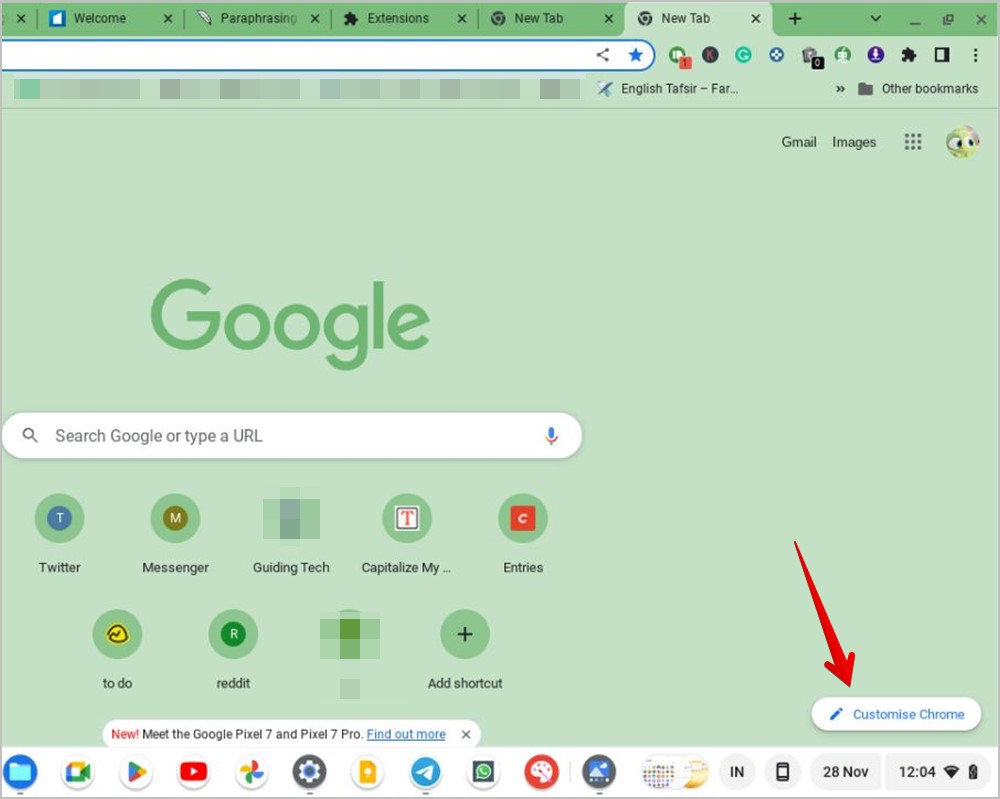 <
<2. Выберите желаемый фон для новой вкладки.
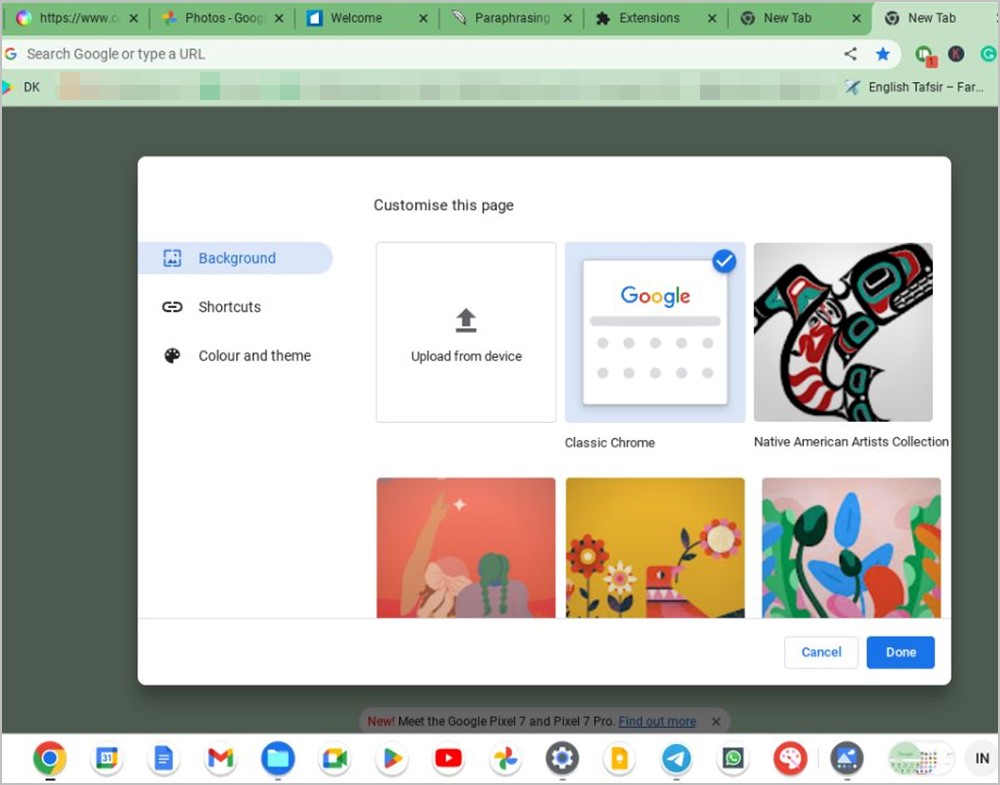
3. Нажмите Ярлыки на левой боковой панели, чтобы выбрать нужный набор ярлыков или скрыть их.
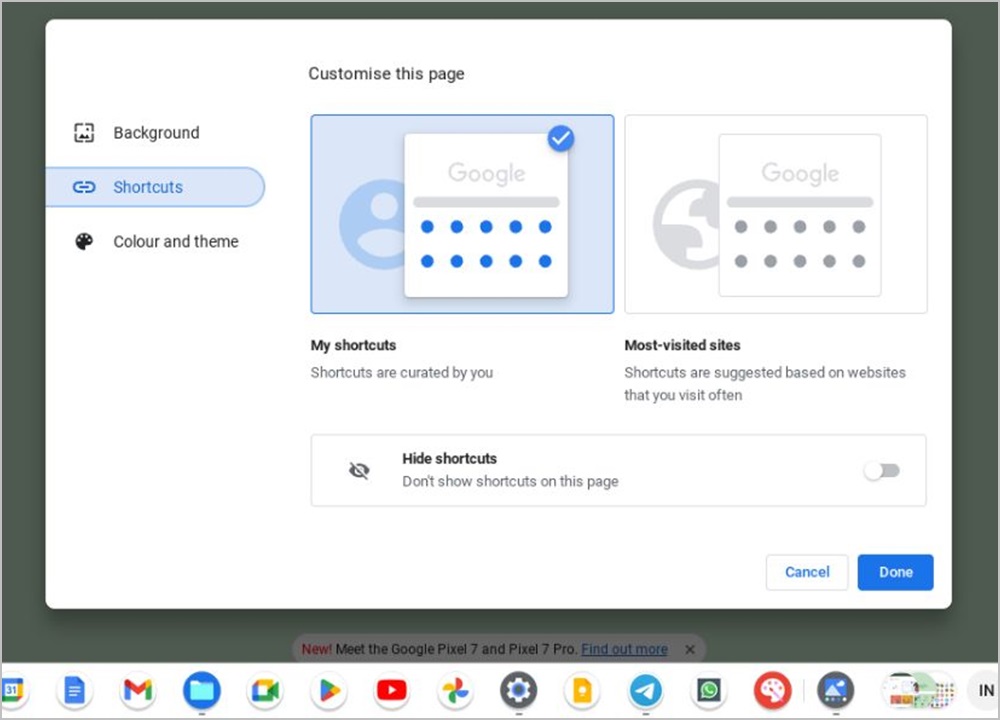
4. Нажмите Цвет и тема, чтобы изменить цвета Chrome.
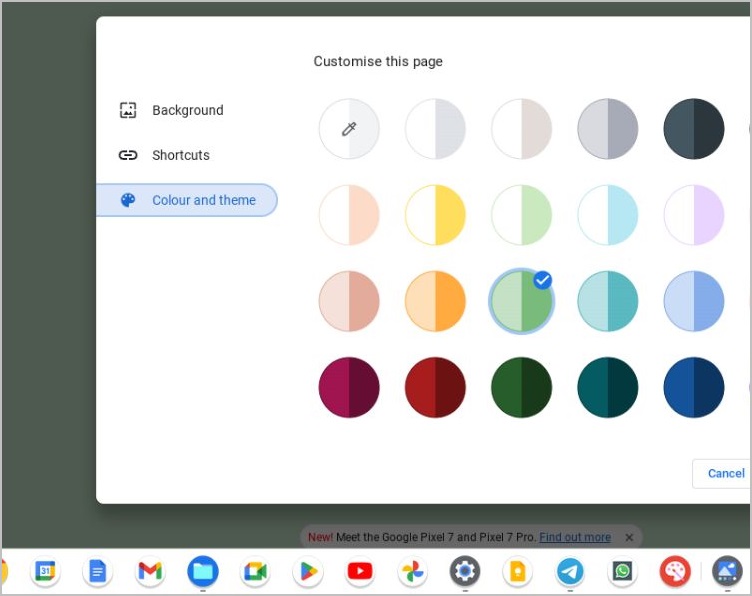
Кроме того, знайте, как настроить домашнюю страницу Google под своим именем или изменить изображение профиля в Chrome . Также узнайте, как группировать вкладки в Chrome .
Увеличьте скорость работы Chromebook
Если после настройки Chromebook вы чувствуете, что хотите вернуться к исходному виду, узнайте, как верните экран вашего Chromebook в нормальное состояние . Также знайте, как сделайте свой Chromebook быстрее .
