Содержание
Удалять приложение в дистрибутивах Linux всегда сложно. Самая важная причина в том, что существует несколько способов установки. Вы можете установить приложение из репозитория Apt или репозитория Snap. Вы также можете использовать универсальный метод упаковки, например Flatpak или AppImage. В довершение всего, вы также можете загружать, компилировать и устанавливать приложения. Эти десятки способов установки приложения также приводят к множеству способов его удаления. Итак, вот список методов, объясняющих, как удалить приложение в Ubuntu.
Как удалить приложение в Ubuntu
Как правило, в Ubuntu существует два способа удаления приложения: с помощью командной строки или графического интерфейса. Если вам не нравится терминал, перейти в раздел графического интерфейса , это, честно говоря, самый простой способ удалить приложение в Ubuntu. Давайте сначала начнем с командной строки.
Командная строка
Командная строка, по сути, означает использование терминала для удаления приложения. Однако для этого нам нужно больше информации. Во-первых, репозиторий, который вы использовали для установки приложения, и, во-вторых, имя пакета. Теперь в Ubuntu есть 3 самых популярных репозитория, которые вы, возможно, использовали.
- Подходит
- Привязать
- Flatpak
Если вы не знаете, какой репозиторий использовался для установки приложения, единой команды, позволяющей это выяснить, не существует. Однако вы всегда можете выполнить поиск по отдельным репозиториям и узнать имя пакета. Давайте сначала начнем с репозитория apt.
1. Подходит
Чтобы удалить приложение, нам сначала потребуется имя пакета. Чтобы получить имя пакета, нам нужно выполнить поиск в списке установленных репозитория apt.
Предположим, что мы ищем приложение под названием Chromium, и я бы выбрал слово для поиска «chrom*». Итак, таким образом я охватываю все пакеты, название которых начинается с «chrome». Используйте следующую команду для поиска в списке.
sudo dpkg --list chrom*
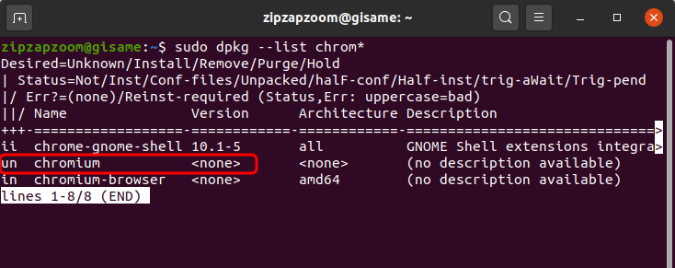
Вторым результатом поиска является Chromium — приложение, которое я ищу. Но статус посылки «неактивен». Это означает, что он не установлен через репозиторий apt. Грубо говоря, ii означает «установлено», un означает «неизвестно», а «in» означает «не установлено».
Основная команда для удаления приложения, загруженного из репозитория apt, выглядит следующим образом. Поскольку мы не можем найти хром в репозитории apt, давайте рассмотрим пакет Vim, который мы собираемся удалить.
sudo apt remove vim
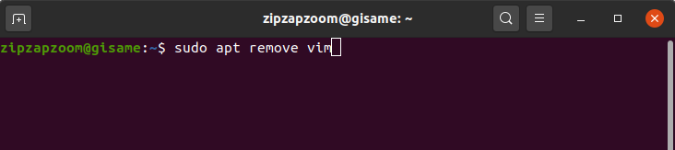
Приведенная выше команда довольно проста и удаляет только приложение. Он не затрагивает никакие файлы конфигурации и другие установленные зависимости.
Например, предположим, что это приложение для обоев. Теперь это приложение для обоев загружает изображения в каталог из Интернета и применяет их в качестве обоев. Эти каталоги можно рассматривать как файлы конфигурации. Кроме того, для очистки Интернета и загрузки файлов потребуются небольшие утилиты. Эти утилиты можно рассматривать как зависимости.
Теперь, если я просто удалю приложение обоев, все эти файлы конфигурации и зависимости останутся нетронутыми. Следовательно, чтобы очистить все это, вы можете использовать следующую команду.
sudo apt purge --auto-remove vim
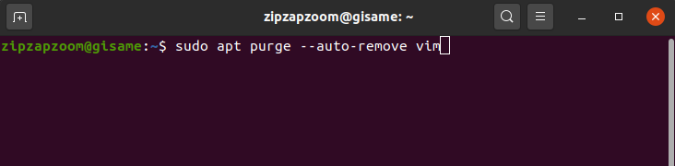
Если вы хотите сохранить файлы конфигурации, вы можете удалить опцию очистки из приведенной выше команды.
2. Привязать
Если вашего приложения нет в репозитории apt, скорее всего, вы установили его через Snap. Опять же, как и в случае с репозиторием apt, чтобы удалить приложение из Snap, нам понадобится имя пакета приложения. Ниже приведена команда для поиска имени пакета в репозитории Snap.
sudo snap list | grep chrom*
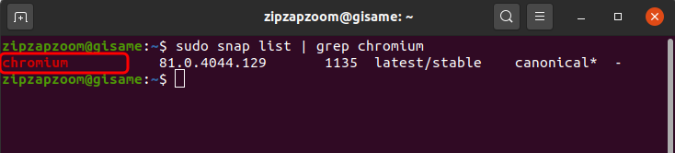
Здесь вы можете видеть, что для хрома получен единственный результат. В отличие от поиска apt, быстрый поиск показывает только список пакетов, установленных в системе. В моем случае я установил Chrome с помощью Snap, и он отображается с помощью команды. Имя пакета приложения — «chromium». Как и в случае с Apt, простейшая команда для удаления пакета Snap выглядит следующим образом.
sudo snap remove chromium
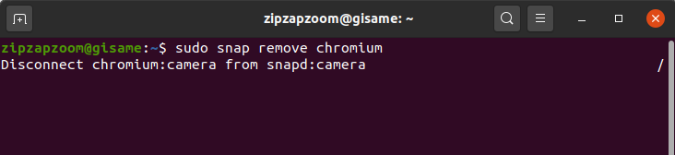
В отличие от apt, Snap по умолчанию удаляет все пользовательские данные, файлы конфигурации и зависимости. Хотя он создает их снимок и сохраняет его в течение 31 дня. Если вы хотите пропустить этот снимок, используйте следующую команду.
sudo snap remove --purge chromium
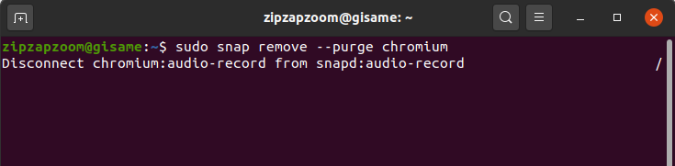
Читать: 7 лучших приложений с динамическими обоями Ubuntu
3. Флэтпак
Если оба вышеупомянутых репозитория не содержат имя пакета вашего приложения, скорее всего, оно может быть установлено через Flatpak. Однако вероятность того, что вы используете Flatpak в Ubuntu вместо Snap и Apt, редка.
В любом случае для поиска в репозитории Flatpak используйте следующую команду. Опять же, мы рассматриваем то же самое приложение под названием Chromium.
flatpak list | grep chrom*
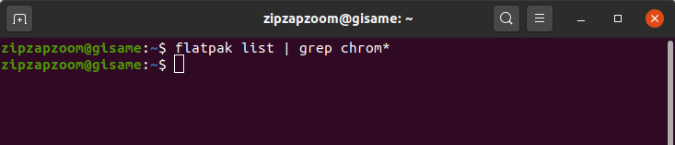
Здесь результат поиска пуст. Это значит, что я не установил приложение через Flatpak. Если вы получили желаемое приложение, ниже приведена команда для удаления приложения через Flatpak. В данном случае мы рассматриваем приложение Spotify.
sudo flatpak uninstall com.spotify.Client
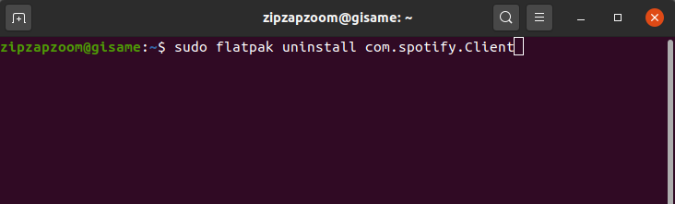
Flatpak также удаляет все файлы конфигурации и пользовательские данные. Но он по-прежнему не удаляет неиспользуемые пакеты и зависимости. Для этого используйте следующую команду.
sudo flatpak uninstall --unused
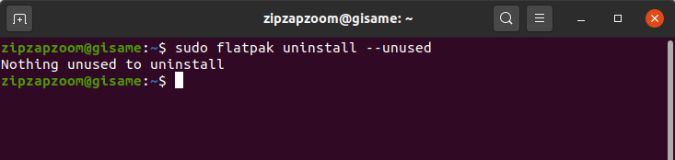
Графический интерфейс
Центр программного обеспечения Ubuntu
Центр программного обеспечения Ubuntu поддерживает репозиторий apt и snap. Следовательно, программное обеспечение Ubuntu — это самое важное место, где вы можете найти все пакеты независимо от репозиториев. Чтобы просмотреть установленные приложения, откройте приложение Ubuntu Software и перейдите на вкладку «Установлено».
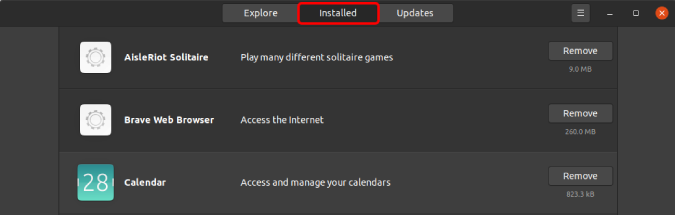
Вы можете просмотреть список и нажать кнопку «Удалить» рядом с ним, чтобы удалить приложение.
Сторонняя установка
Если приложение не отображается ни одним из вышеупомянутых методов, возможно, вы установили его с GitHub или из любого стороннего источника. Эти приложения могли быть скомпилированы и загружены через терминал или установлены с помощью сценария оболочки. Во всех этих случаях разработчик приложения может удалить его. Посетите GitHub Wiki приложения или веб-сайта, и внизу вы найдете команду удаления.
Заключительные слова
С выпуском Ubuntu 20.04 Ubuntu стала продвигать Snap Store больше, чем Apt Store Debian. Вы можете прочитать больше об изменениях в Ubuntu 20.04 в статье по ссылке ниже. Если у вас возникнут дополнительные проблемы или вопросы, дайте мне знать в комментариях ниже.
Читайте также: Что нового в Ubuntu 20.04 (Fantastic Focal Fossa)
