Содержание
Не все Chromebook одинаковы. Некоторые из последних Chromebook получают обновления на срок до 8 лет, чего не было в случае со старыми моделями Chromebook. Некоторые модели поддерживают Linux, некоторые нет, некоторые поддерживают приложения Android, а некоторые нет, и самое главное, каждая модель имеет свои собственные характеристики. Поэтому, если вы хотите узнать о дате истечения срока действия Chrome OS на своем Chromebook, хотите проверить поддержку Linux или хотите продать его, важно знать номер модели. Есть много способов узнать номер модели вашего Chromebook. Вот три.
Перед началом работы
Прежде чем мы начнем волноваться, вот несколько простых способов узнать номер модели Chromebook.
- Проверьте упаковку или коробку, на которой прибыл ваш Chromebook. Велика вероятность, что вы найдете номер модели на самой упаковке.
- Проверьте нижнюю часть Chromebook. На большинстве Chromebook номер модели указан на задней панели или на наклейке.
- Проверьте историю покупок на платформе, на которой вы приобрели Chromebook. Номер модели вы должны найти в описании продукта.
Если это не помогло решить вашу проблему, вот еще несколько способов узнать номер модели и характеристики Chromebook.
Как узнать, какая у меня модель Chromebook
Начнем с простого варианта.
1. Использование утилиты восстановления Chromebook
Утилита восстановления Chromebook – это расширение Chrome, которое поможет вам создать носитель для восстановления на Chromebook. Но мы здесь ради дополнительной функции, которую он предлагает.
1. Сначала установите расширение Chrome Утилита восстановления Chromebook на Chromebook.
2. После этого нажмите Значок расширений в правом верхнем углу браузера Chrome и выберите параметр Утилита восстановления Chromebook..
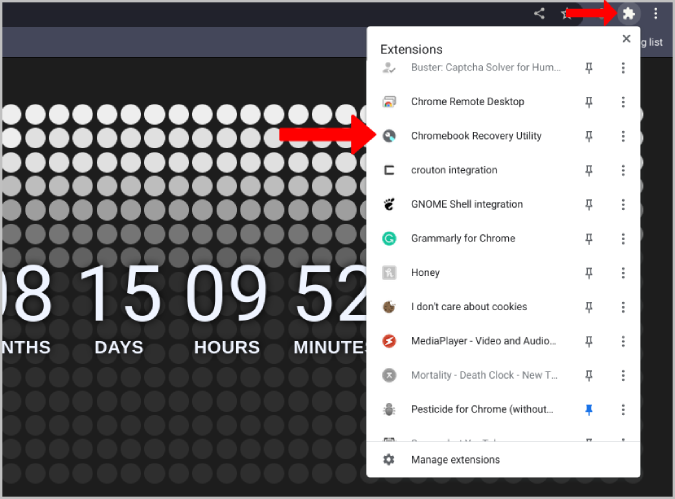
3. Утилита откроется в новом окне. Просто нажмите кнопку Начать в правом нижнем углу окна утилиты.
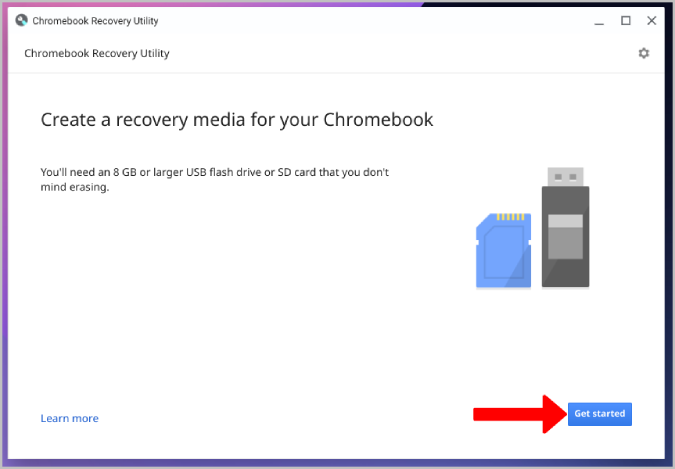
4. Здесь предлагается ввести номер модели вашего Chromebook, но в любом случае вам будет легко его найти. Просто нажмите на кодовое имя рядом с «Для этого Chromebook введите».
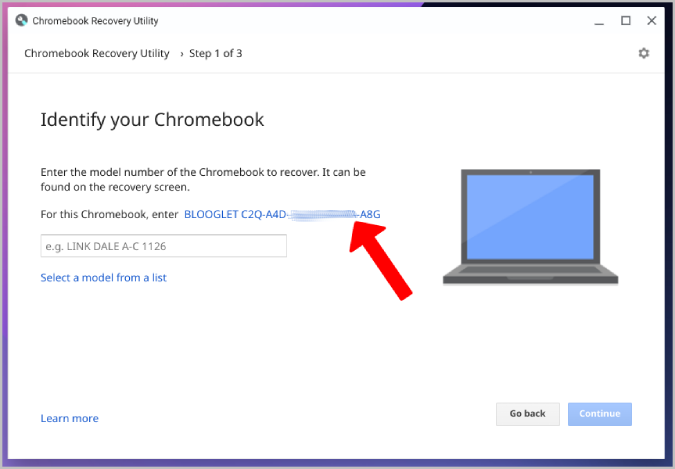
5. После этого вы должны найти номер модели вашего Chromebook под изображением Chromebook с правой стороны.
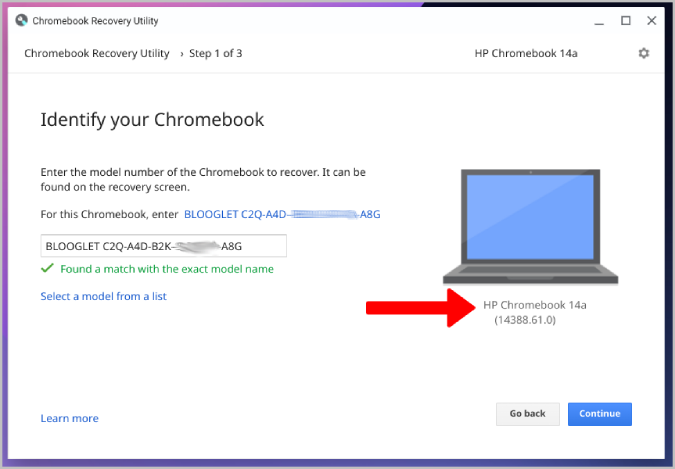
2. Найти на странице «О программе»
Поиск системы chrome:// приведет к открытию страницы «О программе» вашего Chromebook, где вы сможете найти всю информацию, связанную с вашим Chromebook, например версию Chrome OS, кодовое имя вашего Chromebook, серийный номер, номера прошивок, аппаратное обеспечение, сведения о платформе и т. д. и т. д. вместе с номером модели.
1. Просто откройте браузер Chrome, введите chrome://system и нажмите Enter.
2. На странице «О Chrome» просто нажмите Ctrl+F и найдите model_name с подчеркиванием между ними.
3. Он прокрутится вниз и отобразит номер модели Chromebook.
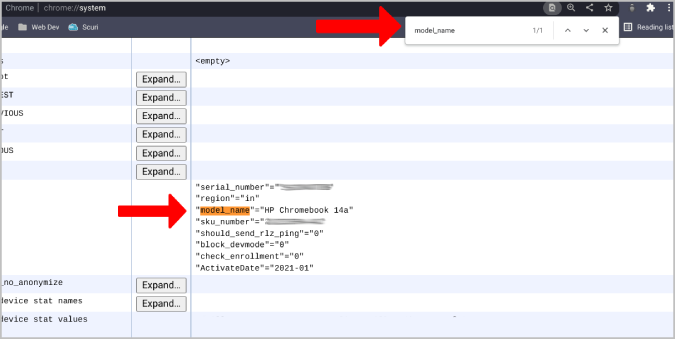
3. Использование расширения Cog Chrome
Два других варианта в списке должны решить проблему, но если вы не можете найти номер модели вашего Chromebook на странице информации о системе, попробуйте расширение Cog.
1. Установите Расширение Cog Chrome из Интернет-магазина Chrome.
2. Теперь откройте приложение Cog из панели приложений.
3. Здесь вы найдете подробную информацию об оборудовании вашего устройства в понятном пользовательском интерфейсе. Просто запишите имя процессора (ЦП) и объем ОЗУ (памяти).
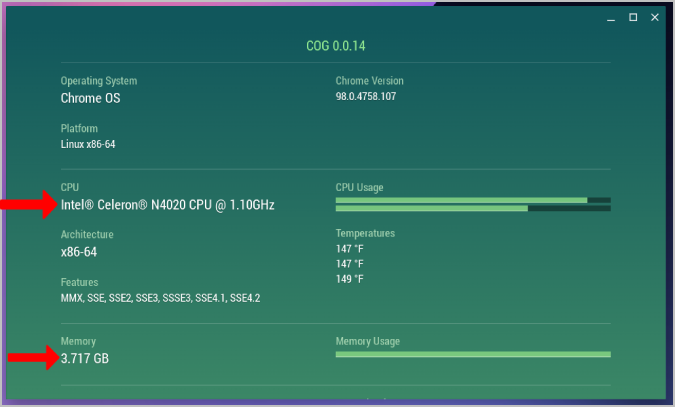
4. Теперь вы можете выполнить быстрый поиск в Google, чтобы найти свой Chromebook. Просто введите имя производителя вашего устройства имя + имя процессора Chromebook+.
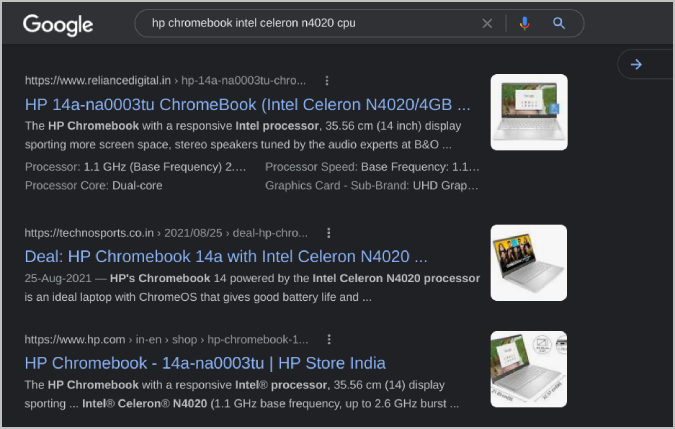
Например, в моем случае я могу просто выполнить поиск ЦП Intel Celeron N4020 для Chromebook HP. Это должно показать результаты продукта с сайтов электронной коммерции, таких как Amazon, сайт производителя и т. д. Это должно найти номер модели, если нет, вы можете добавить размер экрана, оперативную память и другие данные, чтобы сузить область поиска.
Как узнать название модели Chromebook
Найдя модель своего Chromebook, вы сможете проверить, поддерживает ли ваша модель приложения для Linux и Android, а также узнать, когда ваше устройство получит обновление. У Google есть рейтинг список всех Chromebook и срок их действия , чтобы вы могли его проверить. Для последних обновлений вы также можете проверить дату истечения срока действия, открыв «Настройки» >«О Chrome OS» >«Дополнительные сведения», и вы должны найти дату в разделе «Расписание обновлений».
