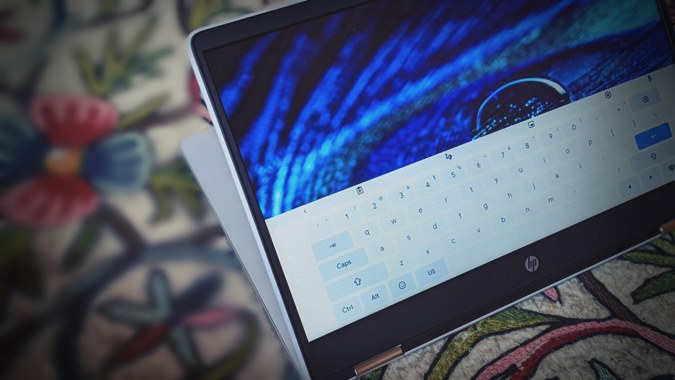Содержание
Если ваш физическая клавиатура Chromebook не работает или у вас Chromebook в виде планшета, возможно, вас заинтересует использование экранной клавиатуры. Экранная клавиатура, также известная как виртуальная или сенсорная клавиатура, как следует из названия, появляется на экране вашего Chromebook. Вы можете печатать с помощью сенсорного экрана, стилуса или мыши. В этом руководстве вы узнаете, как включать, отключать и использовать экранную клавиатуру Chromebook.
Как включить и запустить экранную клавиатуру в Chromebook
Виртуальная экранная клавиатура предустановлена на всех Chromebook. Но по умолчанию оно отключено.
Выполните следующие действия, чтобы включить и открыть экранную клавиатуру Chrome OS:
1. Откройте Настройки на Chromebook.
2. Откройте Дополнительно >Специальные возможности >Управление специальными возможностями. Вы также можете ввести «Доступность» в строке поиска в настройках.
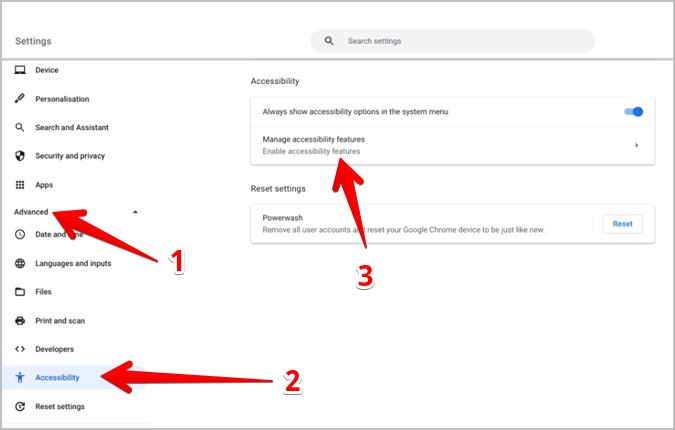
3. Прокрутите вниз до раздела Клавиатура и ввод текста. Включите переключатель Включить экранную клавиатуру.
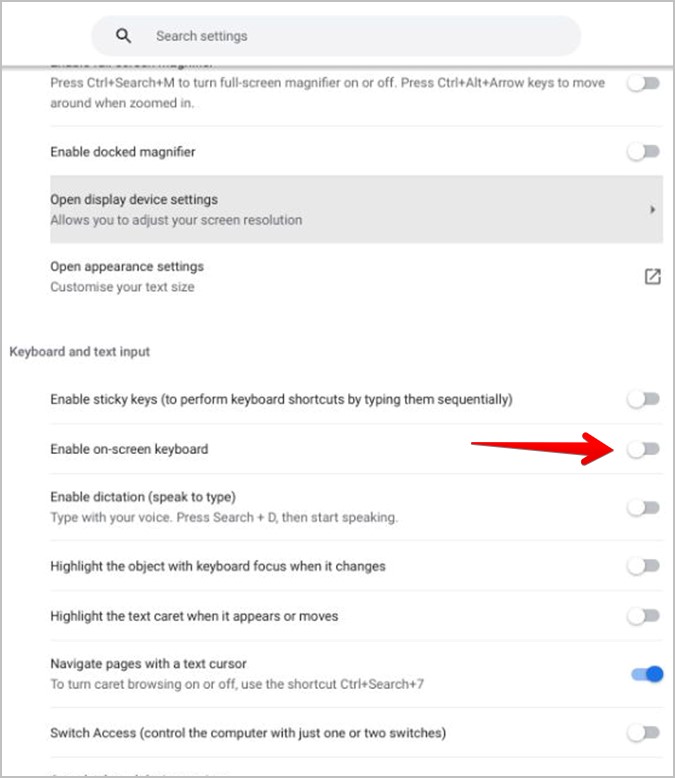
4. Как только вы включите сенсорную клавиатуру на Chromebook, ее значок появится на полке Chromebook в правом нижнем углу. Нажмите или коснитесь его всякий раз, когда захотите использовать экранную клавиатуру.
Если вы находитесь в режиме планшета, экранная клавиатура будет появляться автоматически всякий раз, когда вы захотите что-то напечатать.
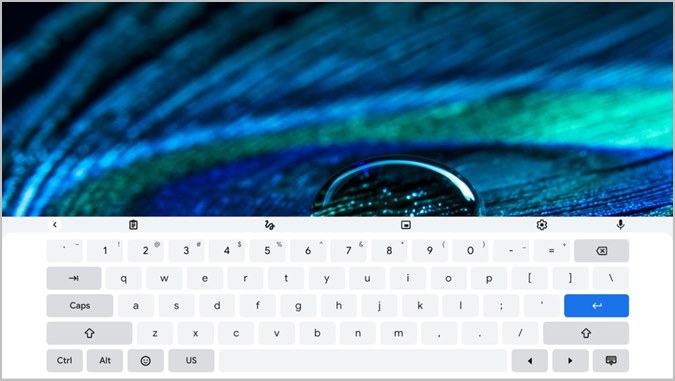
Другой способ включить экранную клавиатуру — через меню «Специальные возможности». Нажмите Время на полке Chromebook и нажмите кнопку Специальные возможности в меню.
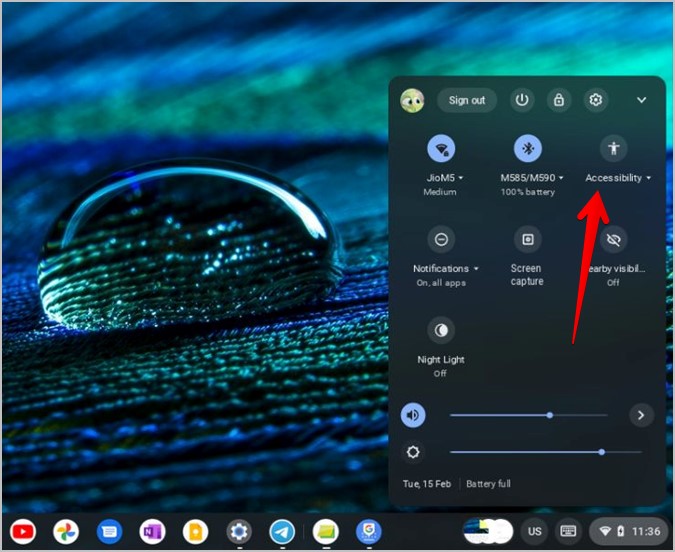
Нажмите на Экранную клавиатуру, чтобы включить или отключить ее.
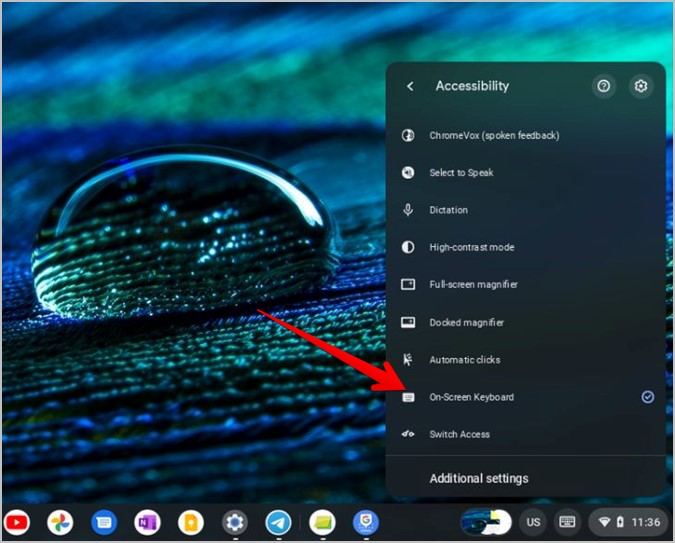
Совет. Узнайте о лучшие функции Chrome OS .
Как избавиться от экранной клавиатуры на Chromebook
Если клавиатура Chromebook продолжает появляться, вы можете свернуть ее или вообще отключить.
Чтобы скрыть экранную клавиатуру, когда она появляется, нажмите или коснитесь значка «Свернуть клавиатуру» в правом нижнем углу. Клавиатура будет свернута.
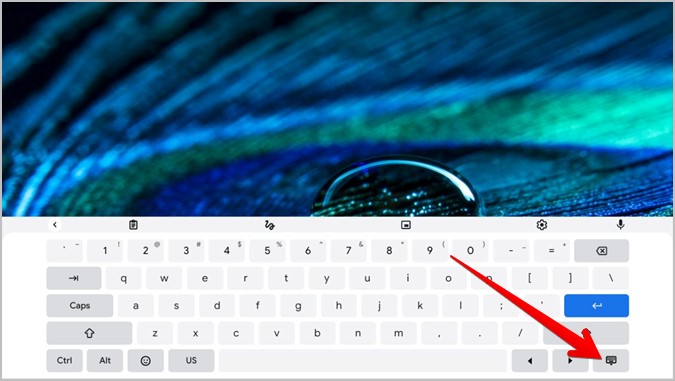
Кроме того, вы можете отключить его, выбрав Настройки Chromebook >Дополнительно >Специальные возможности >Управление специальными возможностями. Отключите переключатель Включить экранную клавиатуру. Переключатель должен стать серым.
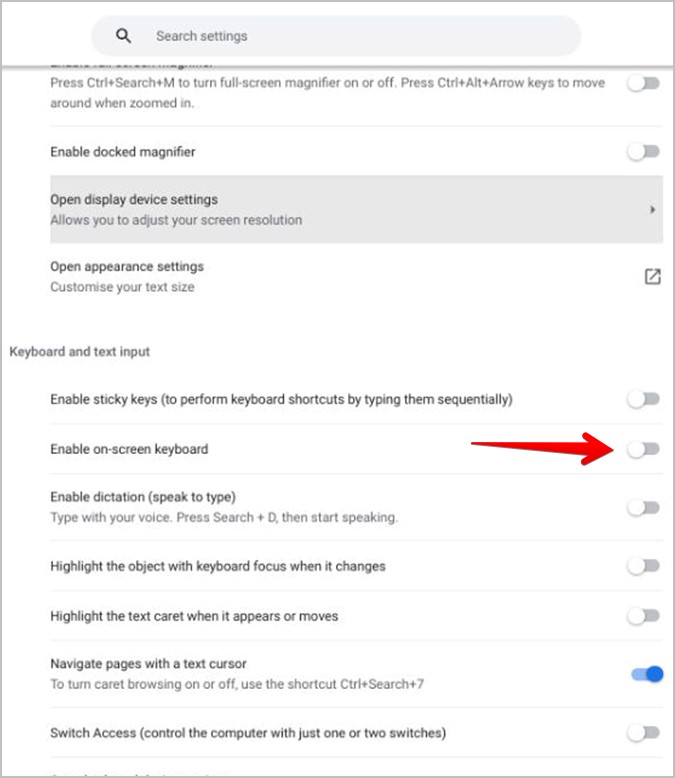
Что означают значки в верхнем ряду виртуальной клавиатуры Chromebook
В верхнем ряду сенсорной клавиатуры Chrome OS отображаются несколько значков. Вот что означает каждый символ и как их использовать.
Буфер обмена
Это первый значок, который вы увидите на клавиатуре. Коснитесь его, чтобы увидеть последние пять скопированных элементов, содержащих как текст, так и изображения.
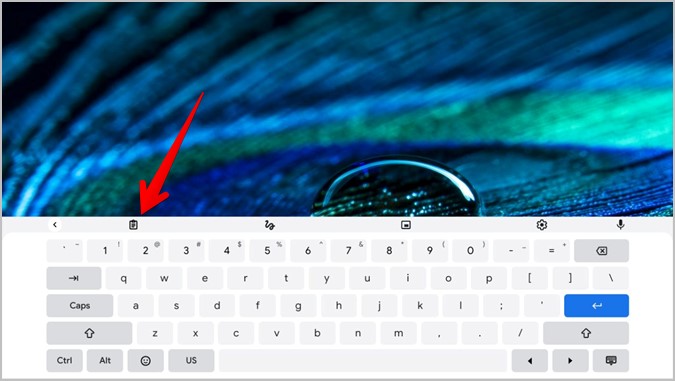
Дудл
Значок «Дудл» позволяет писать от руки на пустой области клавиатуры. Писать можно стилусом или пальцем. Рукописный текст одновременно преобразуется в печатный текст в используемом вами приложении.
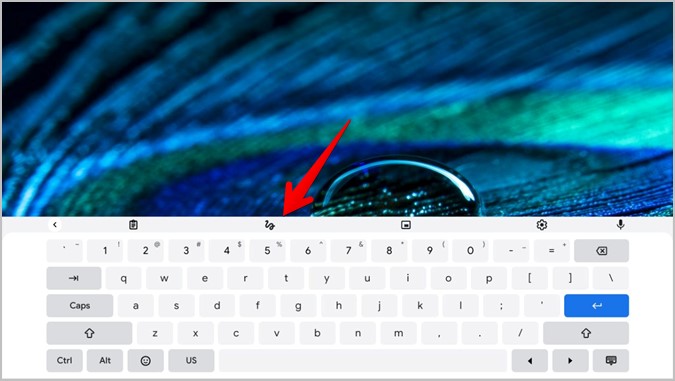
В верхнем ряду клавиатуры отображаются варианты слов по мере написания. Нажмите на предложение, чтобы ввести его. В нижнем ряду панели рукописного ввода расположены дополнительные кнопки, такие как цифры, смайлы и возможность изменения языка. Также есть пробел посередине, а также клавиши Backspace и Enter с правой стороны. Ознакомьтесь с лучшие приложения для заметок для Chromebook .
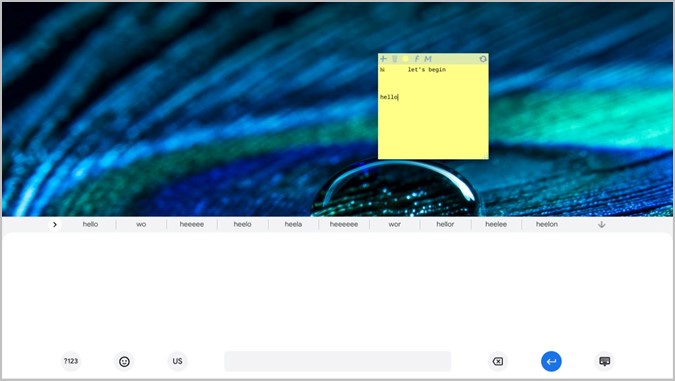
Layout
Значок раскладки позволяет изменять размер экранной клавиатуры, переключаясь с полноэкранной клавиатуры на компактную (плавающую) и наоборот.
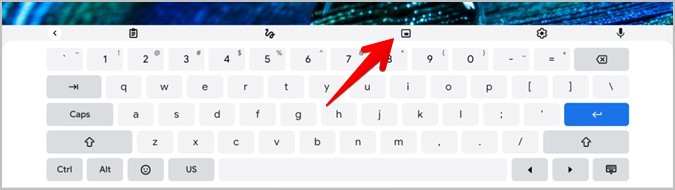
Когда клавиатура находится в компактном режиме, вы можете перемещать ее по экрану и держать в любом месте. Перетащите плавающую клавиатуру, используя ручку с четырьмя стрелками в нижней части клавиатуры, чтобы изменить ее положение.
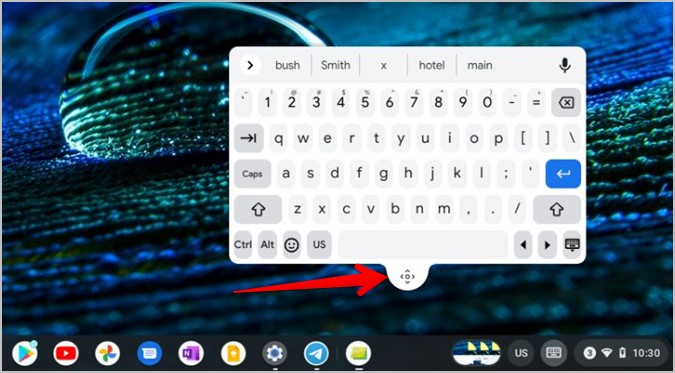
Настройки
Значок «Настройки» позволяет перейти к настройкам клавиатуры, доступ к которым также можно получить в разделе «Настройки Chromebook» >«Дополнительно» >«Языки и вводы» >«Вводы и клавиатуры».
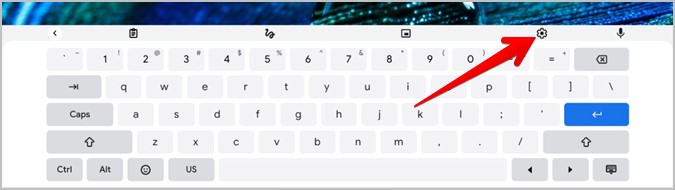
Микрофон
Значок микрофона на экранной клавиатуре позволяет печатать голосом. Все, что вы скажете, будет преобразовано в печатный текст.
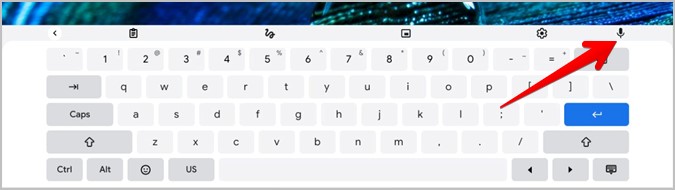
Примечание. Нажмите значок клавиатуры в верхнем ряду, чтобы вернуться к раскладке клавиатуры.
Как изменить язык и раскладку экранной клавиатуры Chromebook
1. Сначала вам нужно будет добавить язык. Для этого выберите Настройки Chromebook >Дополнительно >Языки и ввод >Вводы и клавиатура. Нажмите Добавить методы ввода и выберите язык, который нужно добавить.
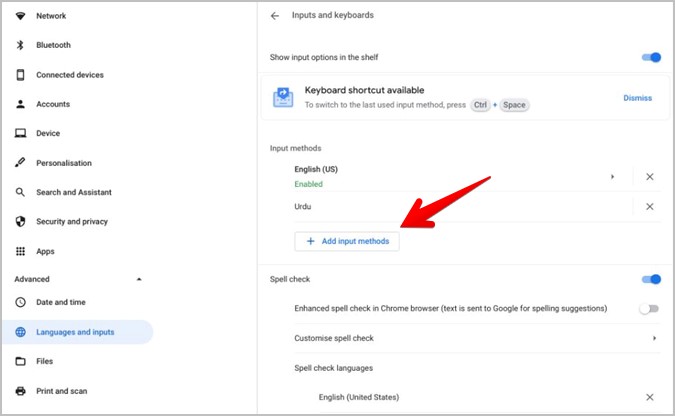
2. После добавления он появится в разделе «Методы ввода». Нажмите на язык, чтобы сделать его языком по умолчанию.
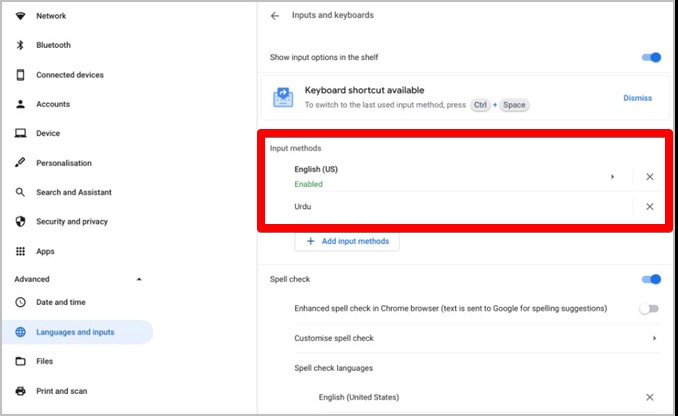
3. Кроме того, вы также можете переключаться между языками с экранной клавиатуры. Откройте экранную клавиатуру и нажмите значок Язык, расположенный слева от пробела. Выберите нужный язык.
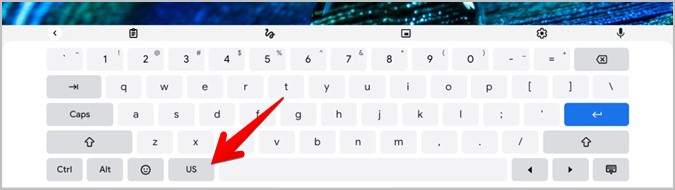
Как включить звук, автозамену, связывание смахивания и многое другое
Экранная клавиатура Chromebook предлагает такие функции, как звук при нажатии клавиш, ввод текста смахиванием, автоисправление и автозаглавные буквы. Все эти функции можно включить или отключить в настройках экранной клавиатуры.
1. Перейдите в Настройки Chromebook >Дополнительно >Языки и ввод >Вводы и клавиатура.
2. Нажмите на язык, настройки которого вы хотите изменить, в разделе «Методы ввода».
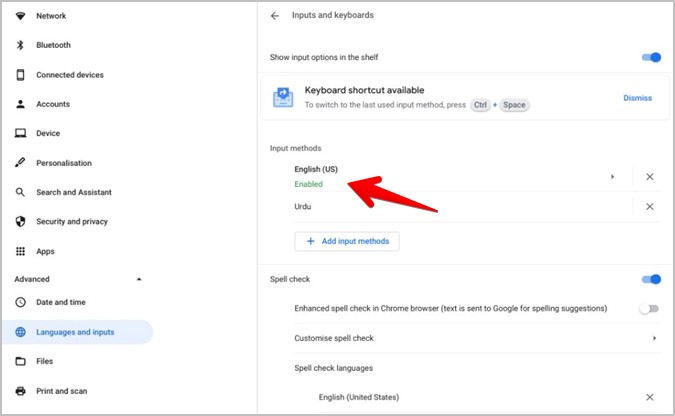
3. Вы найдете два раздела: Физическая и Экранная клавиатура. Включите переключатель рядом с нужными настройками, такими как звук, плавный ввод, автокоррекция и автокапитализация. Вы можете выбрать степень автокоррекции, используя раскрывающийся список.
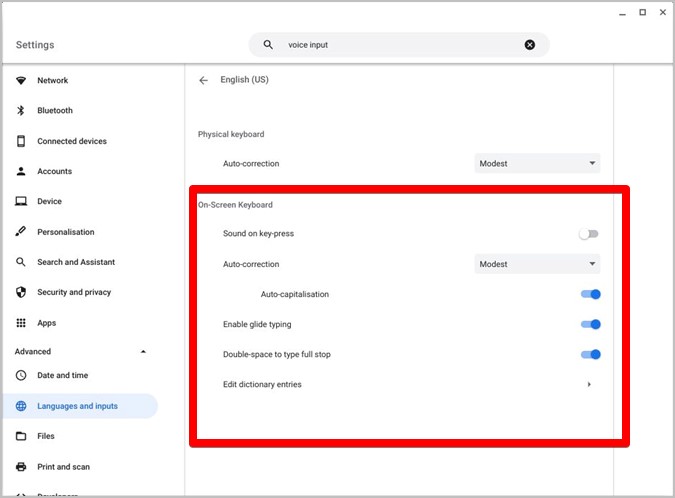
Как добавить смайлы с помощью экранной клавиатуры
На сенсорной клавиатуре коснитесь значка Смайлик в левом нижнем углу, чтобы открыть панель смайлов. Нажмите на смайлик, чтобы использовать его.
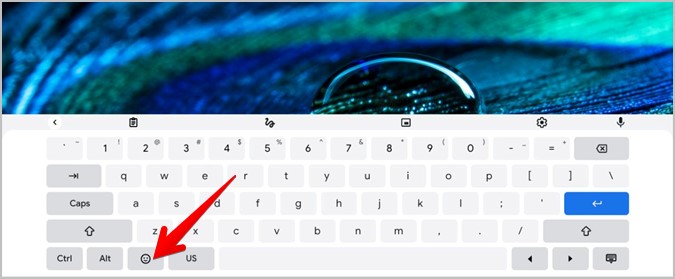
Как вводить специальные символы на виртуальной клавиатуре
Длительно нажмите цифровую клавишу на сенсорной клавиатуре, чтобы ввести специальный символ этого числа. Либо нажмите клавишу Shift, чтобы увидеть больше специальных символов. Нажмите на символ, чтобы ввести его.
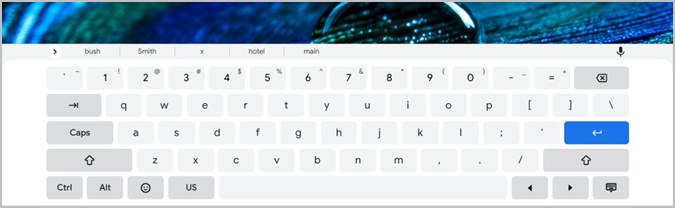
Часто задаваемые вопросы (FAQ)
1. Как включить темный режим для экранной клавиатуры?
В настоящее время Google не предлагает специальный темный режим ни для Chrome OS, ни отдельно для экранной клавиатуры. Существует обходной путь: вам нужно сначала переключиться на бета-канал Chrome OS, а затем включить экспериментальный флаг темного режима в Chrome.
2. Что такое сочетание клавиш на экранной клавиатуре Chromebook?
К сожалению, в Chromebook нет сочетания клавиш для включения экранной клавиатуры. Однако вы можете использовать Ctrl + Пробел, чтобы переключиться на последний использовавшийся метод ввода.
Наслаждайтесь Chromebook
После освоения виртуальной экранной клавиатуры Chromebook вам следует изучить другие области Chrome OS. Посмотрите лучшие советы и рекомендации для Chromebook . Вы также можете проверить лучшие видеоплееры для Chromebook и лучшие игры, оптимизированные для Chromebook .