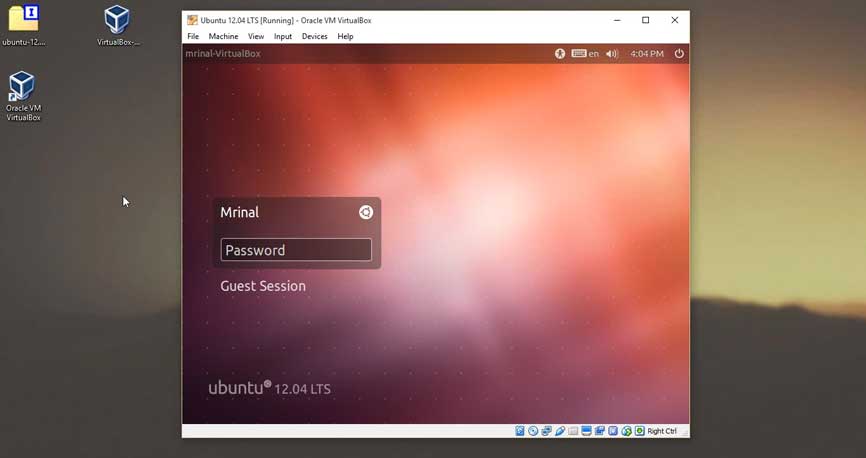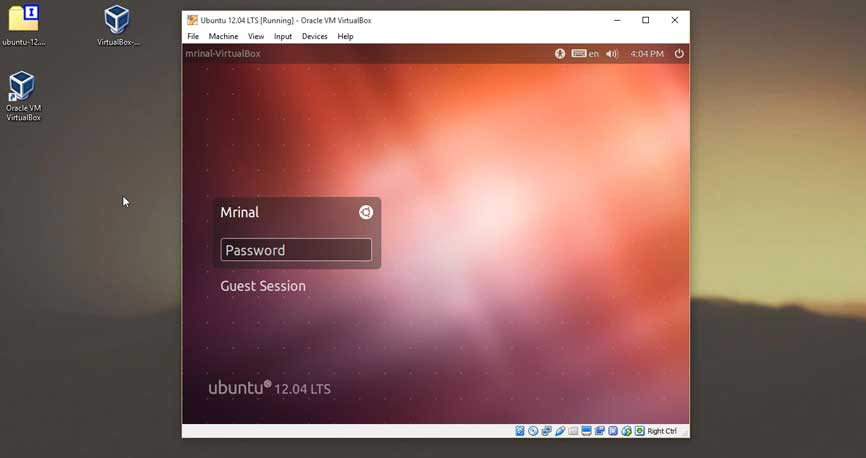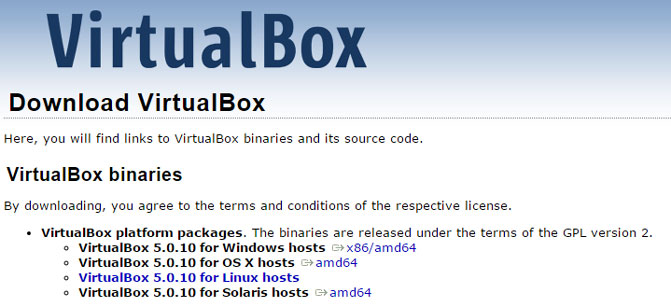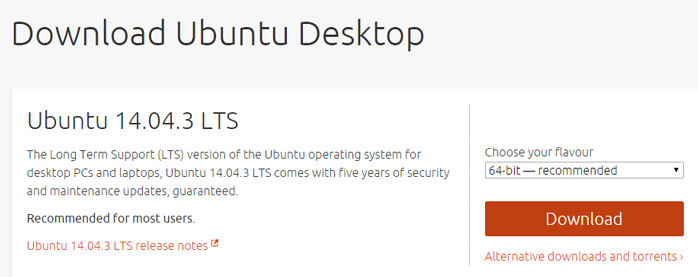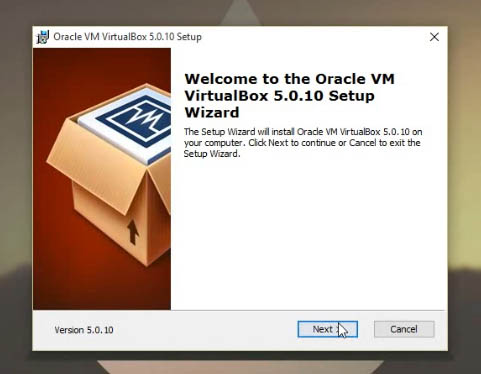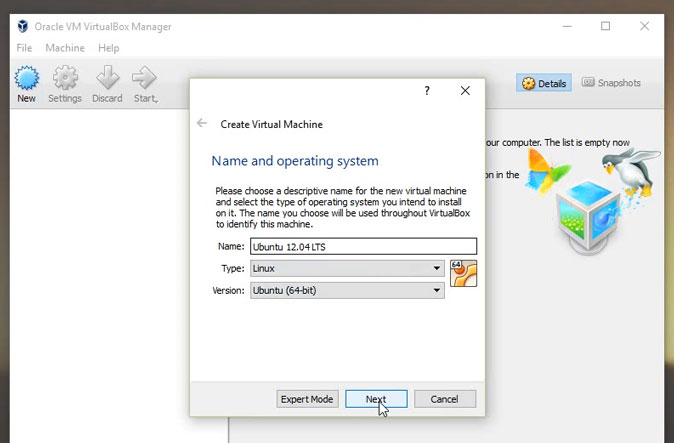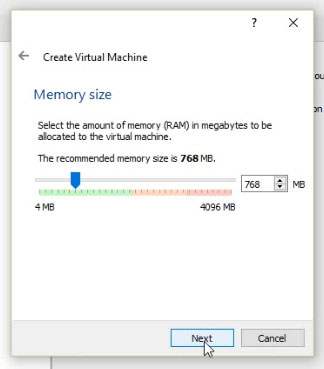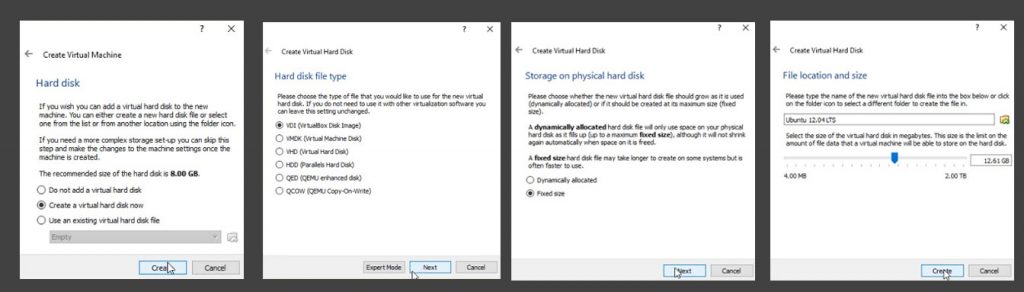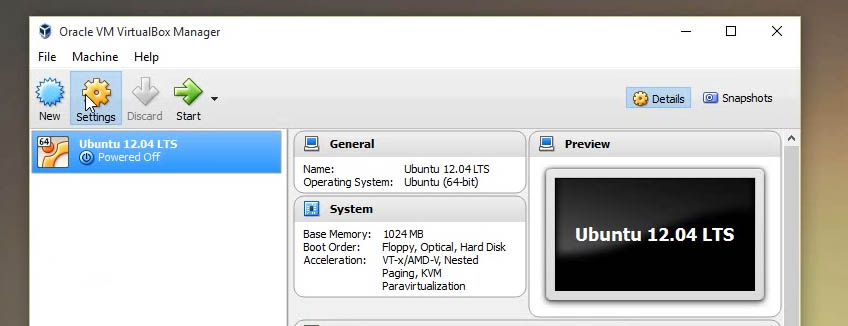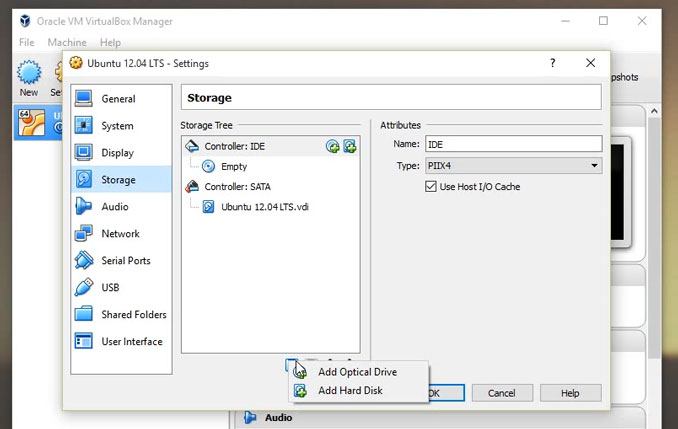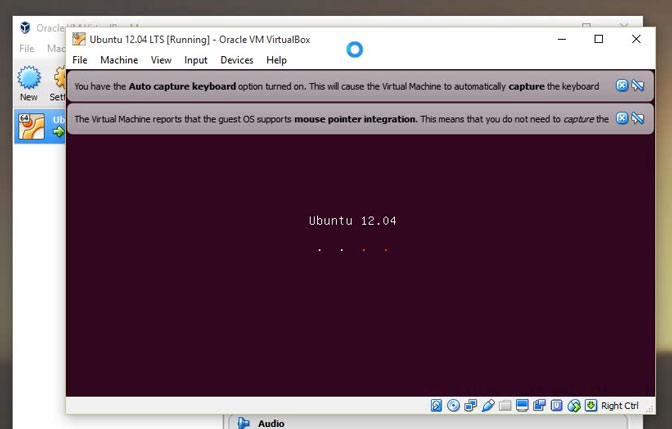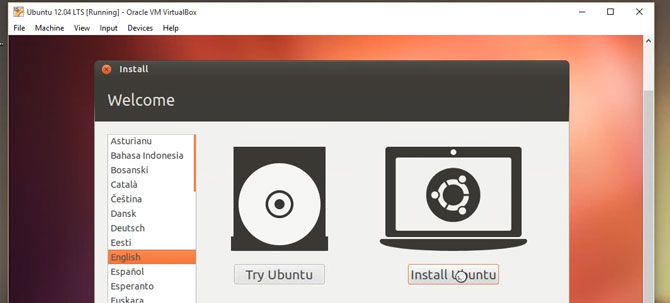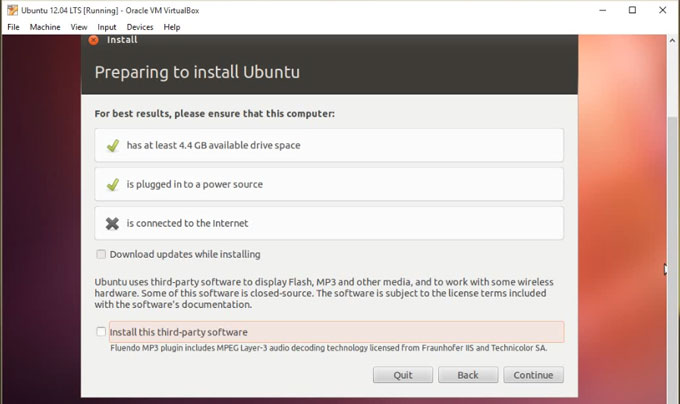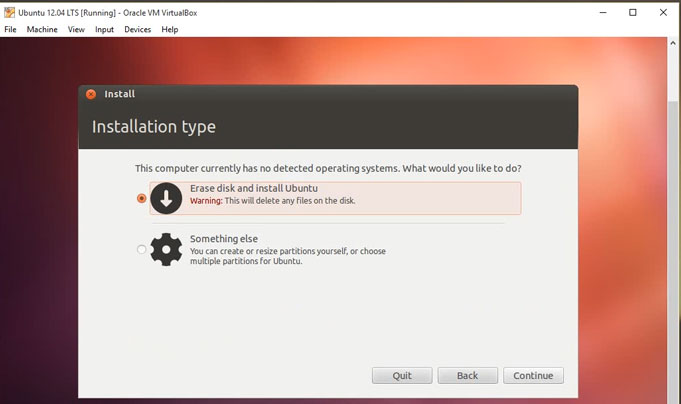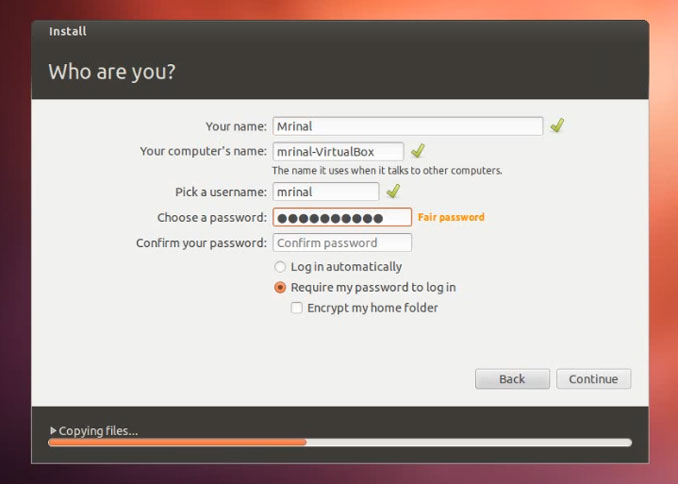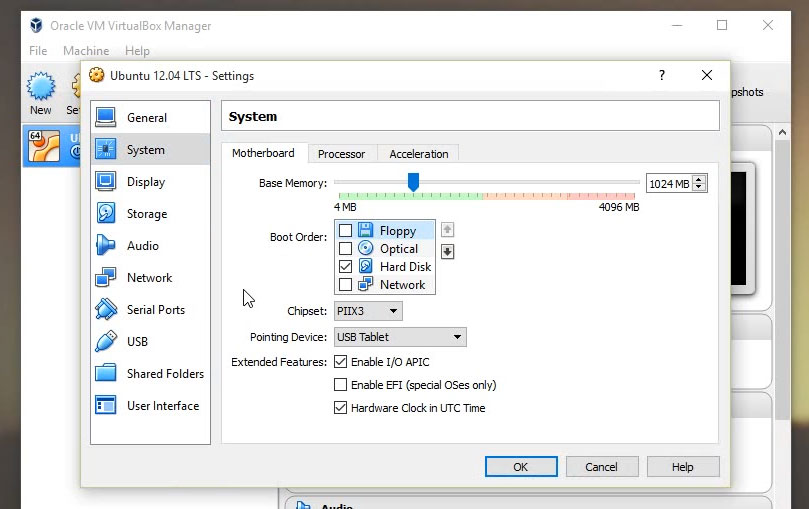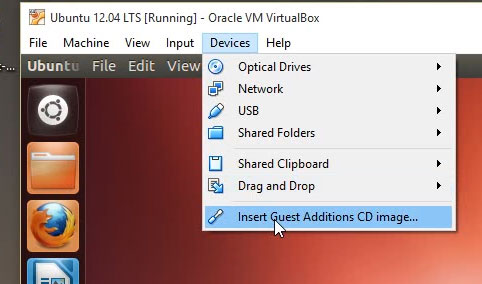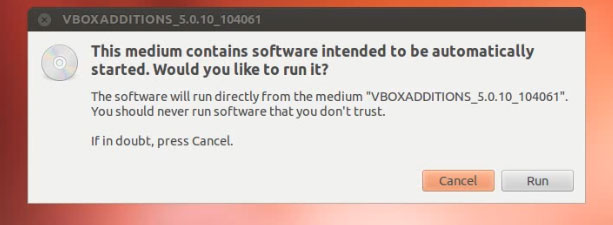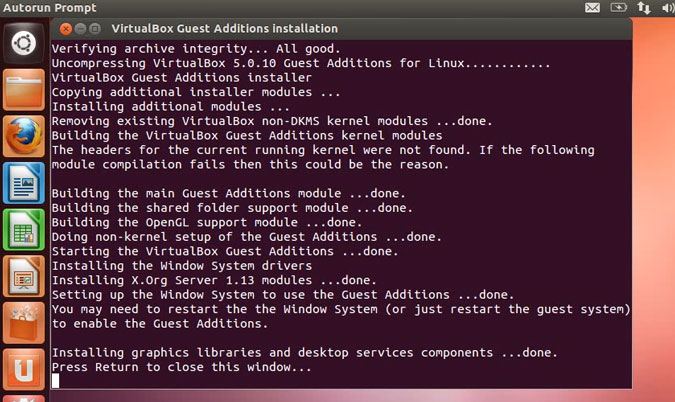Содержание
Существует множество способов запустить Linux на компьютере с Windows. Вы можете использовать Wubi для двойной загрузки Windows и Linux, ИЛИ создать отдельный раздел на жестком диске и затем установить на него Linux, ИЛИ просто запустить Linux с живого компакт-диска/ флешка и т. д.
Теперь, если вы новичок и впервые пробуете Linux, то самым простым способом будет использованиевиртуальной машины<пространство>. Но даже это может быть сложно, если вы никогда раньше не использовали виртуальную машину.
Итак, вот пошаговое руководство (со скриншотами) о том, как установить VirtualBox и настроить его для запуска на нем Ubuntu (или любой другой ОС, например Android).
Что такое виртуальная машина?
Проще говоря, виртуальная машина — это программное обеспечение, которое позволяет запускать дополнительную операционную систему внутри обычной ОС. И эта вновь созданная ОС имеет собственную оперативную память, хранилище, сетевые карты и т. д., которые она использует совместно с родительским компьютером.
Предположим, вы хотите протестировать новую версию Windows для разработчиков, но не хотите разбивать свой жесткий диск на разделы. Или вы хотите использовать Instagram, но у вас нет Android, тогда с помощью виртуальной машины вы можете запускать ОС Android прямо на компьютере с Windows.
В целом, с помощью виртуальной машины вы можете запускать другие операционные системы, как программы.
Что вам понадобится?
Прежде чем мы начнем, убедитесь, что у вас отмечены следующие пункты.
#1Компьютер с приличной мощностью: Поскольку мы используем две операционные системы одновременно, лучше попробовать это на компьютере с приличной сборкой.. У меня отлично работает на ноутбуке Dell 4-летней давности с 4 ГБ ОЗУ и процессором i3.
#2Хорошее подключение к Интернету:нам нужно будет загрузить два файла — программное обеспечение виртуальной машины и ISO-образ ОС, которую вы хотите запустить на ней..
Какую виртуальную машину выбрать?
Существует множество виртуальных машин, таких как VMware, VirtualBox или Parallels.
У каждого есть свои плюсы и минусы, но в этом уроке мы будем использоватьVirtualBox.Почему? Что ж, он бесплатный с открытым исходным кодом, имеет удобный интерфейс и работает на всех платформах, т. е. Windows, MAC и Linux
Запуск Linux в Windows с помощью Virtual Box
Часть 1. Загрузки
Прежде чем мы приступим к установке и настройке, сначала вам необходимо загрузить из Интернета следующие два файла.
#1 Скачать виртуалбокс (110 МБ для Windows) с их официального сайта.
#2 Далее вам нужно будет загрузить файл образа (.iso) операционной системы, которую вы хотите запустить внутри виртуальной машины. В этом уроке мы загрузим Убунту с официального сайта. Если вы не уверены, какую версию Ubuntu вам следует загрузить, выберите 14.04 LTS (1 ГБ). Это более стабильно.
Вы также можете использовать другую ОС. Шаги те же. Загрузив обе версии, поместите их на рабочий стол и следуйте инструкциям ниже.
Часть 2. Установка
№1 Установка VirtualBox
Щелкните правой кнопкой мыши по настройке VirtualBox и запустите ее от имени администратора. А затем установите пакет так же, как вы устанавливаете любую другую программу.
Поскольку это программа с открытым исходным кодом, вам не нужно беспокоиться об установке панели инструментов Ask. Я предлагаю вам следовать рекомендуемым настройкам.
Вы увидите предупреждение типа «Ваша сеть может на мгновение отключиться». Это связано с тем, что виртуальная машина установит для себя отдельный сетевой адаптер. Не беспокойтесь об этоми нажмите «Далее».После завершения нажмите «Готово».
#2 Настройка VirtualBox
Нам нужно убедиться, что контейнер (VirtualBox) готов, прежде чем что-либо заливать.
Итак, запустите VirtualBox из ярлыка или меню «Пуск». Откроется новое окно. Здесь нажмите Создать. В поле имени напишите название вашей ОС, которую вы собираетесь установить.
Вы можете дать любое имя, но написание названия ОС поможет вам запомнить его в будущем. Из типа и версии выберите соответствующее поле для вашей ОС.После этого нажмите «Далее».
В следующем окне вам нужно будет указать, сколько оперативной памяти вы хотите выделить для ВМ.
Если вы предложите слишком мало, ваш VirtualBox не будет работать должным образом.А если вы отдадите слишком много, ваша основная ОС будет работать неэффективно. Для лучшего результата дайте 25-50%.Например, если у вас 4 ГБ ОЗУ, дайте 1–2 ГБ ОЗУ виртуальной машине. Затем нажмите «Далее».
Теперь, поскольку мы впервые используем VirtualBox, нам нужно выделить ему немного места на жестком диске. В следующий раз если вы установите другую ОС на VirtualBox, вы сможете использовать существующее пространство. А пока выберите «создать новый виртуальный жесткий диск» и нажмите «Далее».
В качестве типа выберите первый вариант, например «Образ диска VirtualBox», и нажмите «Далее».
Теперь для хранения на новом жестком диске у вас есть два варианта — динамическое и фиксированное распределение.
Динамическое распределение автоматически увеличит пространство на жестком диске, если это необходимо. Но иногда он также выдает ошибки типа «у вас заканчивается место»хотя HD при необходимости расширится. Поэтому всегда лучше присвоить изображению фиксированный размер.
Следующий шаг очевиден: вам нужно будет выделить место с вашего жесткого диска на виртуальную машину. Для большинства вещей достаточно 8 ГБ, но на всякий случай увеличьте его до 16 ГБ илидаже больше, если вы так считаете. После завершения нажмите «Создать», внесение изменений займет несколько минут.
И всё. Теперь ваш сосуд (VirtualBox) готов.Следующий шаг — вылить на него жидкость (Ubuntu).
№3 Установка Ubuntu
Убедитесь, что выбран только что созданный раздел, а затем перейдите к настройкам >хранилище. Здесь вам нужно указать каталог файла образа Ubuntu.
Для этого нажмите на маленький знак плюса в папке и укажите местоположение ISO-образа. После этого нажмите «ОК» и закройте окно.
Теперь вернитесь в главное окно и нажмите «Пуск».Эта кнопка запуска эквивалентна кнопке питания вашего компьютера.
Откроется новое окно с черным экраном и кучей текста с анимацией загрузки. Это означает, что VirtualBox загружает вашу ОС из файла образа.
Далее вы увидите экран настройки Ubuntu. Теперь вам нужно установить Ubuntu на свой компьютер. Если вы когда-либо раньше устанавливали другую ОС, это должно показаться вам знакомым. По сути, вам нужно выбрать язык, указать дату/время/место и нажать «Продолжить».
Вам нужно сделать это только один раз, в следующий раз и далее вы увидите экран входа в систему, как при обычной установке Windows.
Убедитесь, что ваш компьютер подключен к зарядке. Однако нет необходимости подключаться к Интернету, и вы можете пока пропустить обновления.
Далее выберите раздел HD, на который вы хотите установить Ubuntu. Поскольку в начале руководства мы уже создали раздел, выберите его и нажмите «Установить сейчас».
Затем выберите свой часовой пояс и нажмите «Далее».
Теперь это заключительный этап. Дайте имя своему компьютеру и введите имя пользователя и пароль. Эти учетные данные понадобятся вам при следующем входе в Ubuntu.
И нажмите «Продолжить». Начнется установка файла на ваш диск. Это займет несколько минут.
После этого вам будет предложено перезагрузить вашу ОС (например, Ubuntu), и теперь ваша ОС установлена на VM Ware
Часть 3. Устранение неполадок
Итак, вы успешно установили Ubuntu на свой VirtualBox. Однако вам нужно внести несколько изменений, чтобы убедиться, что вы используете Ubuntu как обычную ОС.
Проблема 1. Когда вы перезапустите Ubuntu, вы по-прежнему увидите экран загрузки, а не экран входа в систему. Это связано с тем, что VirtualBox по-прежнему загружается из файла образа, а не с жестких дисков .
Решение. Чтобы изменить это, перейдите в «Настройки» >«Система» >и убедитесь, что для порядка загрузки установлено значение «Только жесткий диск», проверив все остальные параметры. Теперь, когда вы запустите свое устройство, вы увидите экран входа в Ubuntu.
Проблема 2 : размер окна Ubuntu не изменяется.
Решение. Чтобы это исправить, перейдите на устройство и нажмите «Вставить изображение компакт-диска с добавлением гостевого режима» >появится новое диалоговое окно.
Нажмитена бегу.
Затем терминал снова откроется и подтвердите ввод пароля. Он будет работать несколько минут, а затем, как только появится предложение, завершится и перезапустит Ubuntu.
Теперь вы сможете использовать Ubuntu на виртуальной машине, как обычно.
Большинство вещей работает нормально. Вы можете использовать клавиатуру и мышь вашего компьютера для навигации внутри VirtualBox, у него даже есть сетевой адаптер, поэтому вы также можете использовать Интернет.
В целом вы сможете делать все необходимые вещи, как обычно, за исключением задач с высокой графической нагрузкой, таких как игры или тяжелая многозадачность
Надеюсь, это поможет.