Содержание
Приложение Screencast теперь доступно по умолчанию без включения каких-либо флагов в последнем обновлении ChromeOS 103. Это приложение для записи экрана, но оно имеет несколько дополнительных функций, таких как возможность записывать себя во время записи экрана, параметры транскрипции, функцию маркера для аннотаций во время записи, совместного использования и многое другое. Это отличный инструмент для создания презентаций, видеоуроков и т. д. Итак, давайте углубимся в то, как получить доступ к приложению скринкастов и использовать его на Chromebook, а также поделиться своими скринкастами из ChromeOS.
Как получить доступ к приложению Screencast на Chromebook
1. Сначала обновите ChromeOS до последней версии или версии 103 или выше. Чтобы обновить, нажмите часы в правом нижнем углу и выберите значок шестеренки, чтобы открыть настройки ChromeOS.
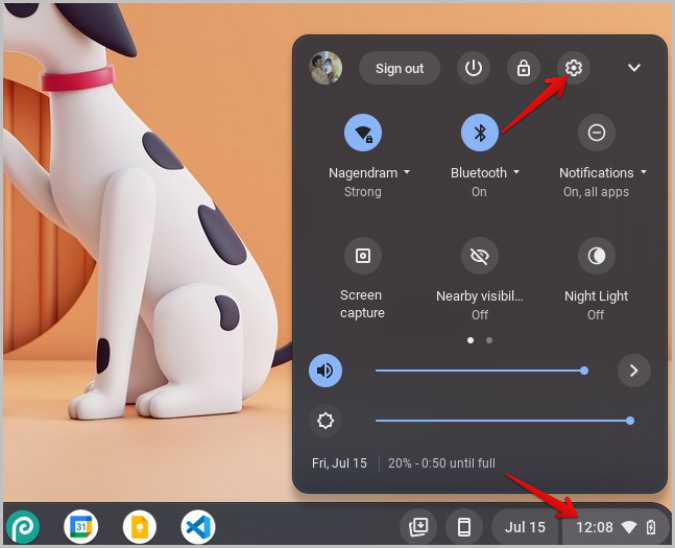
2. В приложении «Настройки» нажмите кнопку О ChromeOS на левой боковой панели. Здесь вы сможете проверить свою версию ChromeOS. Если версия 103 или выше, вы можете использовать приложение Screencast.
3. Если нет, нажмите кнопку Проверить наличие обновлений рядом с ним, а затем нажмите Обновить, если какие-либо обновления доступны. p>
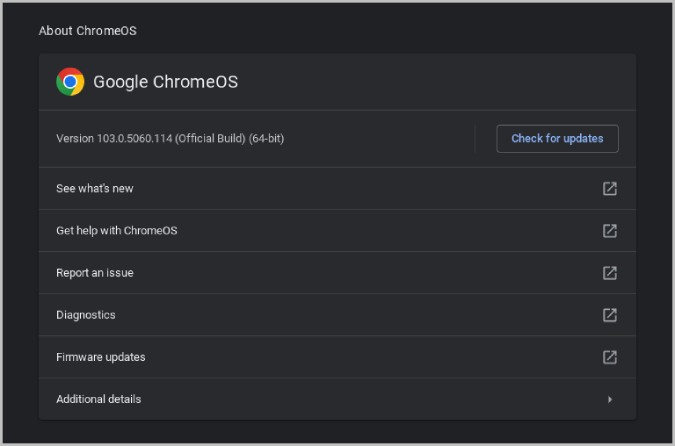
4. Теперь нажмите кнопку Поиск на клавиатуре или значок Панель запуска в левом нижнем углу экрана, чтобы открыть ChromeOS. ящик приложений.
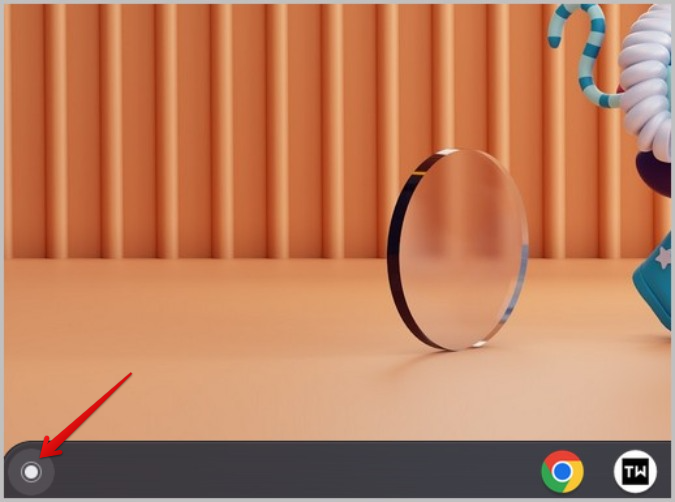
5. На панели приложений прокрутите вниз и откройте приложение Screencast. Или вы также можете выполнить поиск по скринкасту, чтобы найти и открыть его.
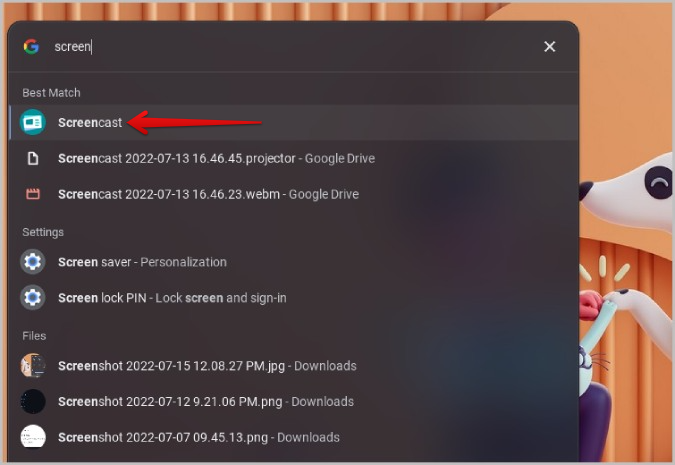
Как использовать приложение Screencast на Chromebook
1. Откройте приложение Screencast на панели приложений. Нажмите кнопку Новый скринкаст вверху, чтобы начать запись экрана Chromebook.
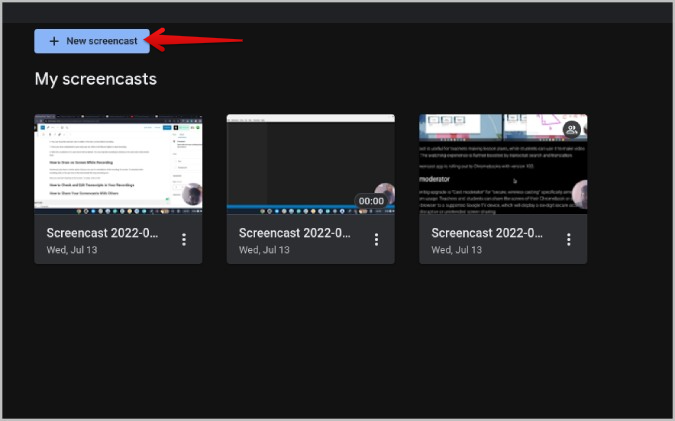
2. Вы войдете в режим записи экрана ChromeOS. По умолчанию настроена запись всего экрана. Но вы можете настроить запись только части выбранного экрана или выбрать для записи любое окно.
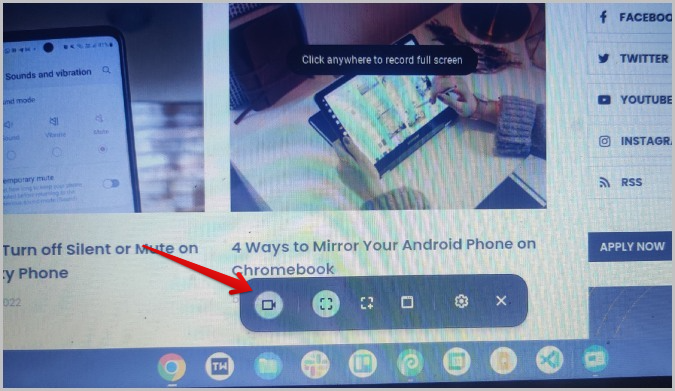
4. Нажав на значок шестеренки, вы можете настроить устройство ввода звука и веб-камеру. Вы можете записывать звук с микрофона, но звук с самого Chromebook на данный момент не может быть записан.
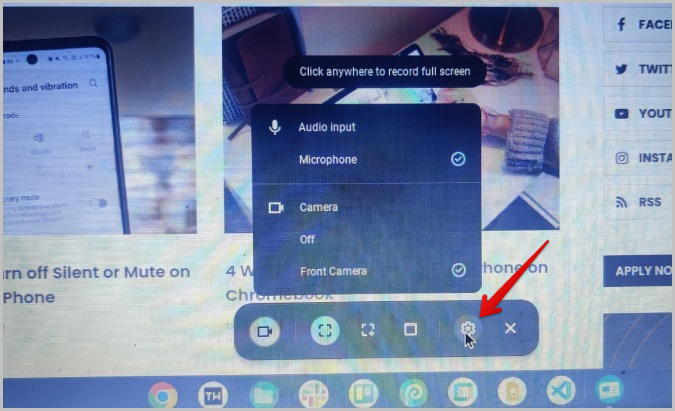
5. По умолчанию скринкаст также включает в себя запись камеры в небольшом круге, но вы также можете отключить ее здесь.
6. Перед записью вы можете переместить вид веб-камеры в любой из четырех углов.
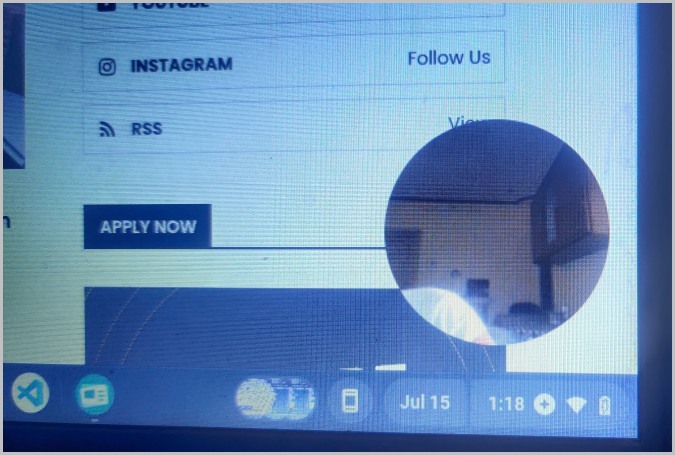
7. После того, как вы настроили его в соответствии со своими потребностями, нажмите кнопку Запись, чтобы начать запись.
8. После трехсекундного обратного отсчета Screencast начнет запись экрана Chromebook. Если вы хотите записать более длинное видео, вам не нужно беспокоиться о памяти вашего Chromebook. Видео будет загружено на Google Диск по мере записи, вам просто нужно убедиться, что вы подключены к Интернету.
9. Вы можете остановить запись, нажав значок остановки (красный кружок) в нижней части дока.
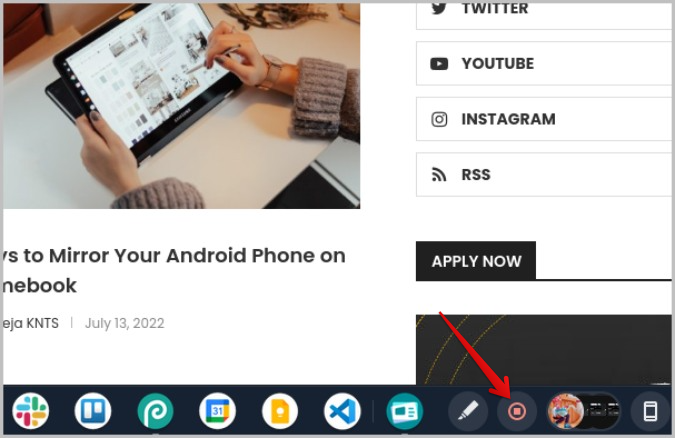
Видео Screencast будет загружено на Google Диск, поэтому вы не сможете получить доступ к видео в локальном хранилище. Но вы также не можете получить доступ к видео с Google Диска. Вместо этого он будет доступен только в приложении Screencast. Но видео займут место на вашем Диске, и вы сможете получить к ним доступ и на других Chromebook.
Рисование на экране во время записи на Chromebook
1. Screencast также имеет опцию маркера, которую можно использовать для аннотаций во время записи экрана. Чтобы комментировать во время записи с помощью Screencast на Chromebook, нажмите значок пера на доке рядом со значком остановки записи.
2. Теперь вы можете начать рисовать на экране. Чтобы стереть данные, нажмите значок пера еще раз.
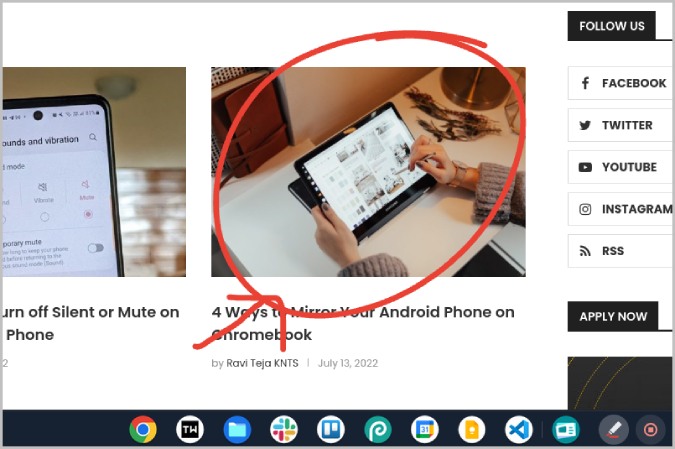
3. Чтобы изменить цвет, щелкните правой кнопкой мыши значок пера и выберите цвет, чтобы изменить его.
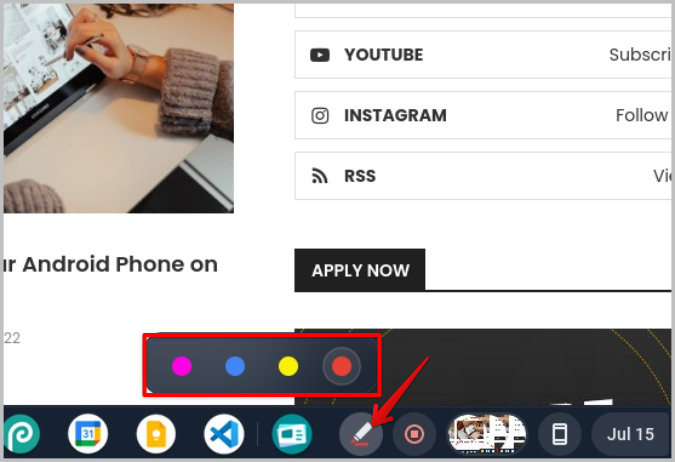
Все эти аннотации будут записаны в записываемом вами видеоролике Screencast. На данный момент вы можете использовать функцию маркера только во время записи.
Как проверять и редактировать расшифровки в записях скринкастов
1. Откройте видео, чтобы автоматически увидеть транскрипцию справа. При нажатии на расшифровку видео начнет воспроизводиться с выбранного времени и расшифровки.
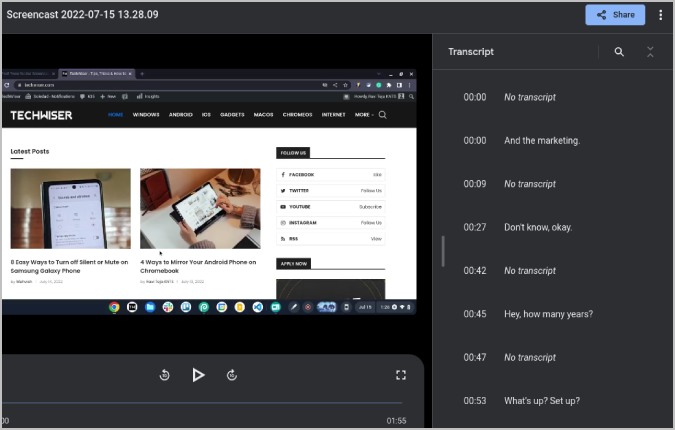
2. Если какая-либо транскрипция неточна, нажмите на меню кебаба (трехточечное меню) рядом с ним и выберите Редактировать текст.
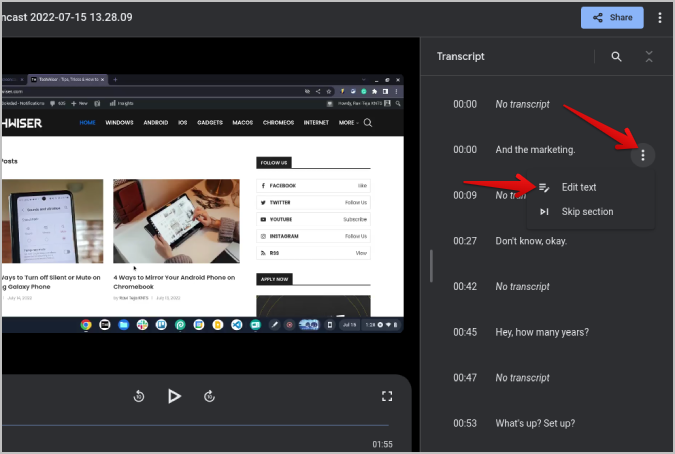
3. Затем вы можете отредактировать транскрипцию и нажать кнопку Сохранить, чтобы изменить ее.
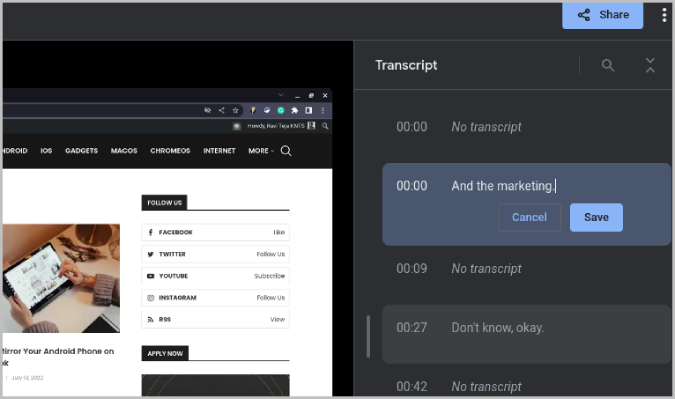
4. В меню «Кебаб» (трехточечное меню ) вы найдете опцию Пропустить раздел. Эта часть видео будет пропущена во время воспроизведения.
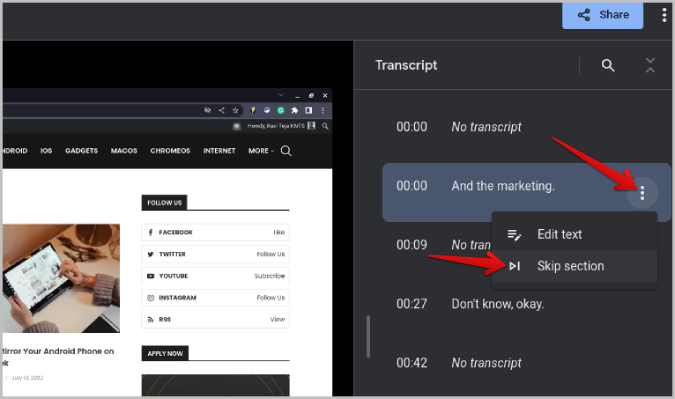
Как поделиться своими скринкастами на Chromebook
Поделиться скринкастом так же просто, как поделиться файлом на Google Диске.
1. На главной странице приложения Screencasts нажмите меню кебаба (трехточечное меню) и выберите Поделиться. вариант.
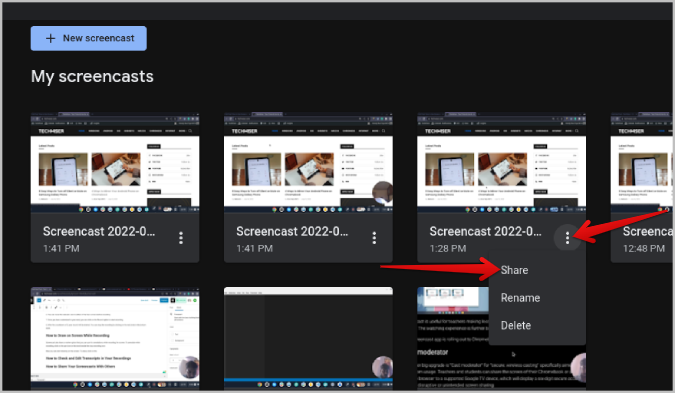
2. Альтернативно вы можете нажать кнопку Поделиться вверху во время воспроизведения видео в приложении.
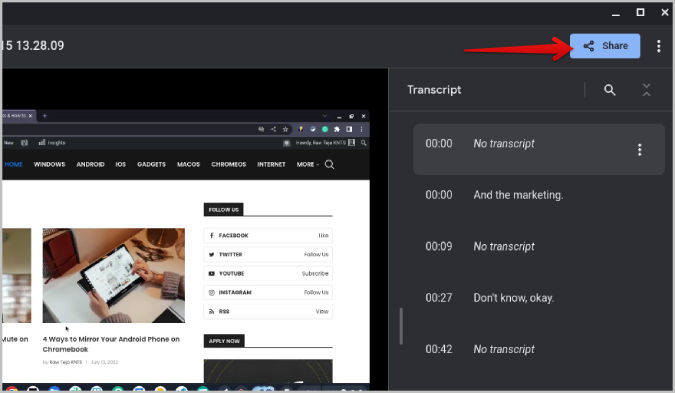
3. Во всплывающем окне укажите название видео Screencast и нажмите Продолжить.
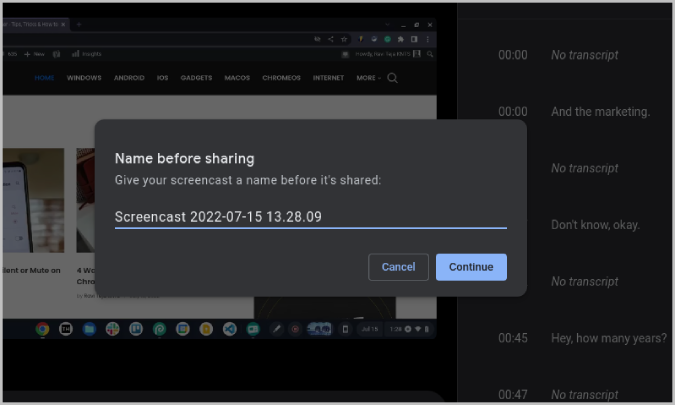
4. По умолчанию он настроен на конфиденциальность, поэтому измените его на Поделиться с другими
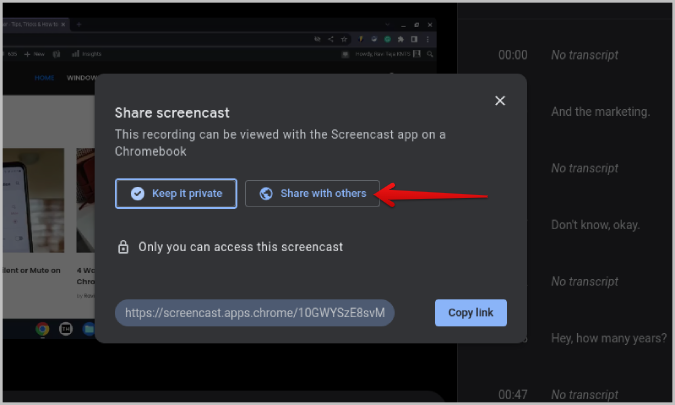 <
<5. Теперь нажмите кнопку Копировать ссылку и поделитесь ею с другими пользователями Chromebook.
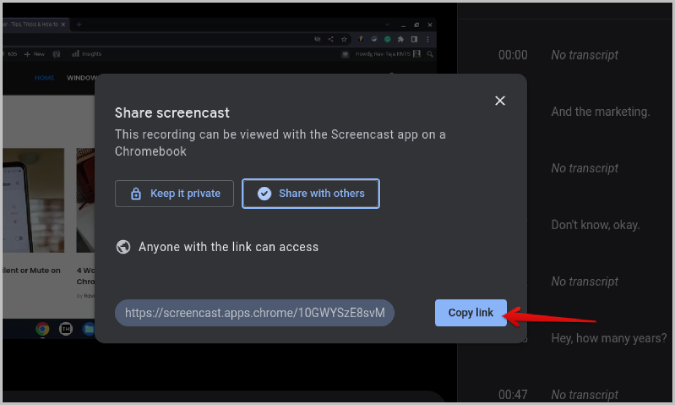
Поскольку эти видео можно просмотреть только в приложении Screencast и они доступны на устройствах ChromeOS, пользователи Windows, Mac или Linux не смогут просматривать эти записи экрана. Кроме того, пользователи предыдущих версий ChromeOS также не смогут получить к нему доступ.
Использование Screencast в ChromeOS
Chromebook чаще всего популярен в школах и офисах. Подобные функции могут значительно упростить запись лекции, презентации или любого видео. Он записывает одновременно экран и камеру. Когда он загружается на ваш Google Диск, даже размер файла не является проблемой. Но вам нужно убедитесь, что на вашем Google Диске достаточно места .
Позже вы сможете поделиться с другими пользователями ChromeOS, просто отправив ссылку. Скринкаст — уникальная функция ChromeOS, недоступная в Windows и Mac .
