Содержание
Хотите выполнить задания и проекты или просто быстрее поработать над Хромбук ? Одним из способов повышения производительности и скорости является использование сочетаний клавиш. Они помогают вам перемещаться по ChromeOS и мгновенно включать или отключать функции. Большинство сочетаний клавиш Chromebook уменьшают зависимость от мыши и помогают выполнять задачи прямо с клавиатуры там, где уже находятся ваши руки. В этой статье мы собрали список лучших сочетаний клавиш для Chromebook.
Лучшие сочетания клавиш для Chromebook
Мы не указываем сочетания клавиш браузера Chrome, вместо этого это сочетания клавиш для ChromeOS.
1. Запустите Google Ассистент
Одним из уникальных преимуществ ChromeOS по сравнению с Windows и Mac является наличие Google Assistant. Чтобы открыть голосового помощника, вы можете использовать команду Привет, Google или открыть панель приложений и нажать Значок Google Assistant рядом с панелью поиска, чтобы открыть Google Assistant.
Но еще более быстрый вариант — использовать сочетание клавиш Search + A для быстрого запуска Google Assistant. После запуска вы можете задавать Google Ассистенту любые вопросы или управлять гаджетами своего умного дома.
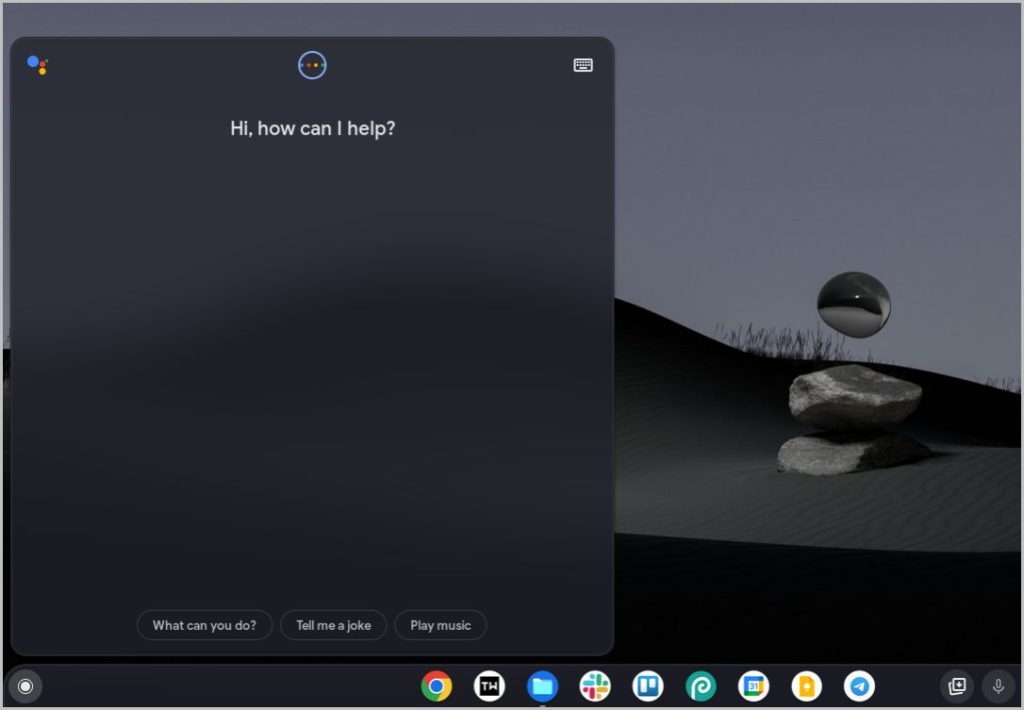
2. Включить или выключить Caps Lock
В Chromebook нет кнопки Caps Lock, но если вы хотите включить или выключить ее, вы можете использовать сочетание клавиш Ctrl + Search. Вы должны увидеть небольшой значок рядом со временем в правом нижнем углу, когда включен Caps Lock.
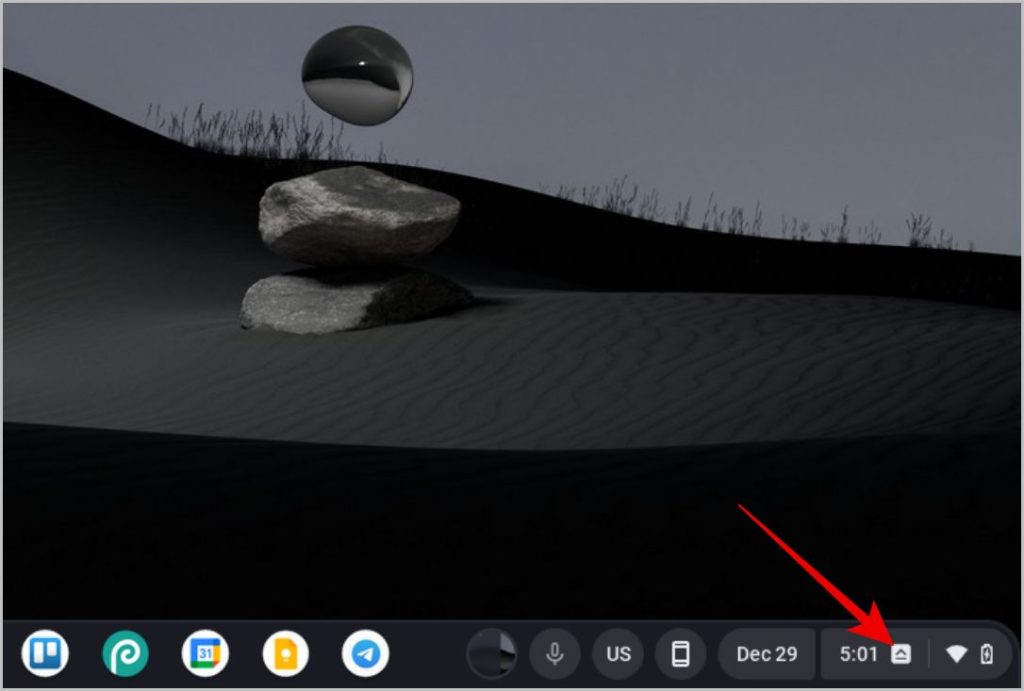
Для одноразового использования нажмите и удерживайте Shift, а затем нажмите любую клавишу, чтобы получить заглавную версию этого алфавита. Кроме того, вы можете открыть Приложение настроек >Устройство >Клавиатура и нажать раскрывающийся список рядом с параметром Поиск, а затем выбрать Caps Lock. вариант.
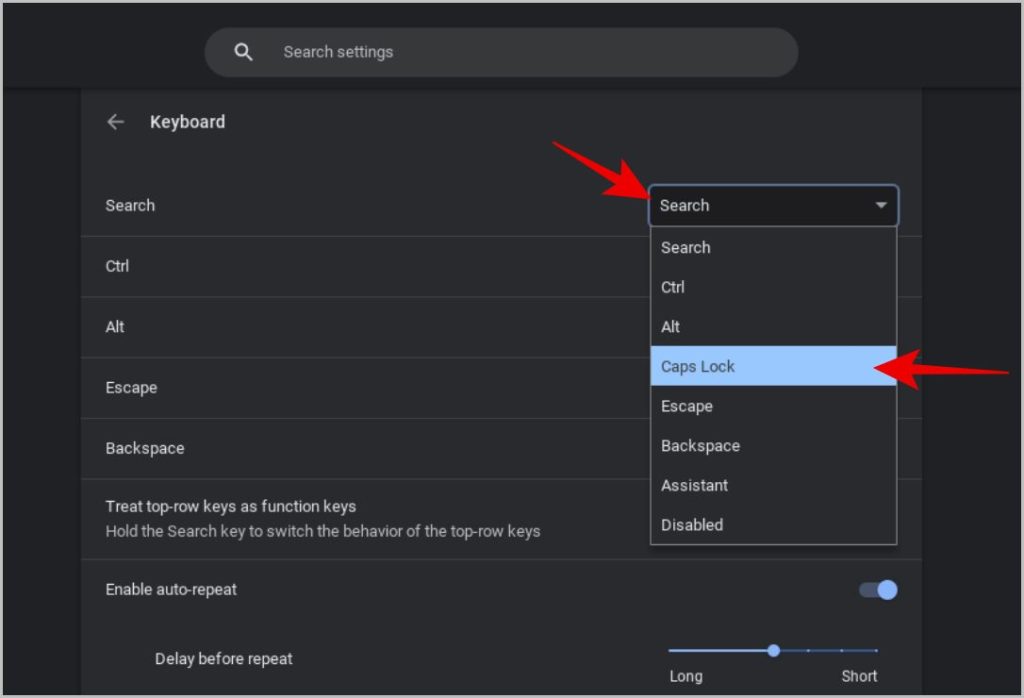
Это заменит кнопку «Поиск» на кнопку Caps Lock. Но помните, вы потеряете доступ к быстрому поиску, а также ко всем ярлыкам, которые с ним работают.
3. Закрепить окно в сторону
Важной функцией управления окнами Chromebook является возможность закреплять окна влево или вправо, перетаскивая их. Однако менее известный способ — нажать и удерживать кнопку развертывания этого окна, после чего вы сможете получить доступ к стрелкам влево и вправо рядом с ним. Нажатие на эти стрелки прикрепит окно к этой стороне экрана.
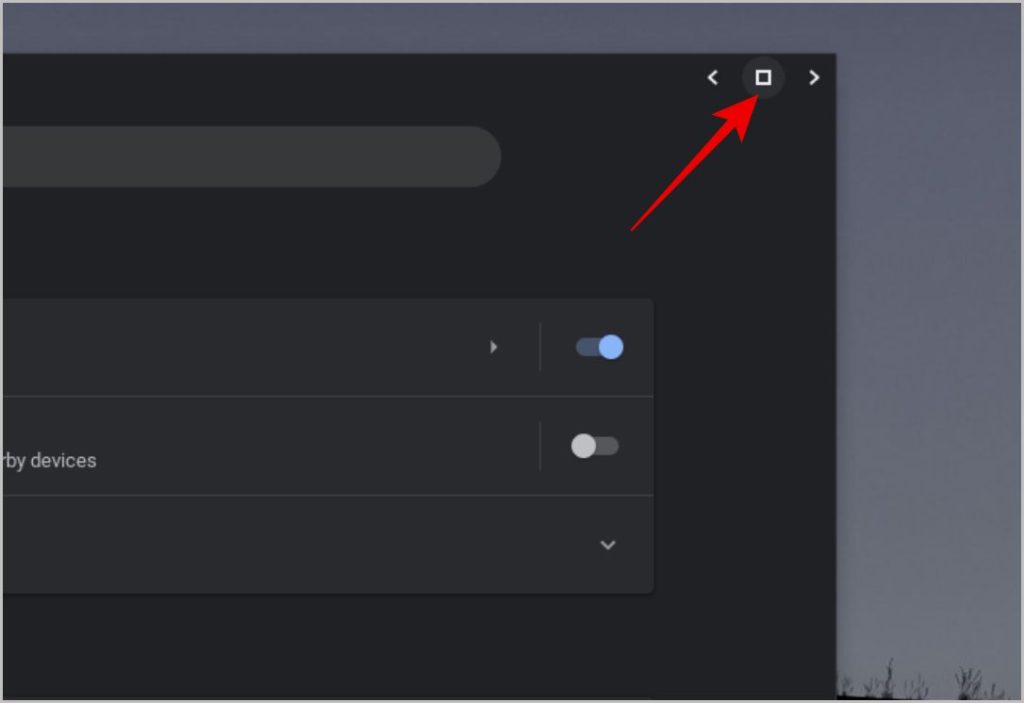
Кроме того, вы также можете использоватьAlt + [ и Alt + ], чтобы закрепить окно слева и справа соответственно.
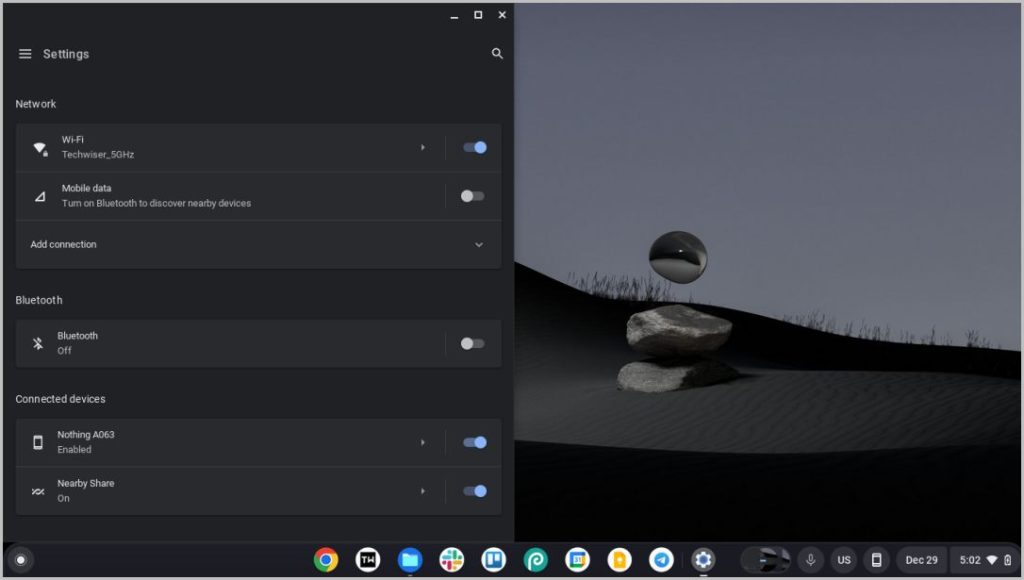
4. Свернуть и развернуть окно
Продолжая советы по управлению окнами по сочетаниям клавиш ChromeOS, вы можете развернуть окно, нажав кнопку развертывания или перетащив окно в верхнюю часть экрана. Альтернативно, используйте сочетание клавиш Alt + =, чтобы мгновенно развернуть окно. Чтобы свернуть, либо нажмите кнопку свертывания, либо просто используйте сочетание клавиш Alt + –.
5. Переключение между Windows
Наверное, вы уже знаете сочетание клавиш Alt + Tab для переключения между различными окнами. Нажатие Alt, а затем Tab выделяет окно, которое вы хотите использовать.
Но если вы предпочитаете закрывать все используемые окна, а не проверять их вручную, вы можете использовать сочетание клавиш Alt + Shift + Tab, чтобы открыть окно, которое не использовалось в течение длительного времени..
6. Откройте диспетчер задач
Чтобы проверить, какие приложения потребляют больше системных ресурсов, или принудительно остановить какое-либо приложение, вам понадобится диспетчер задач. ChromeOS, как и Windows, имеет диспетчер задач, доступ к которому можно получить с помощью сочетания клавиш Search + Esc.
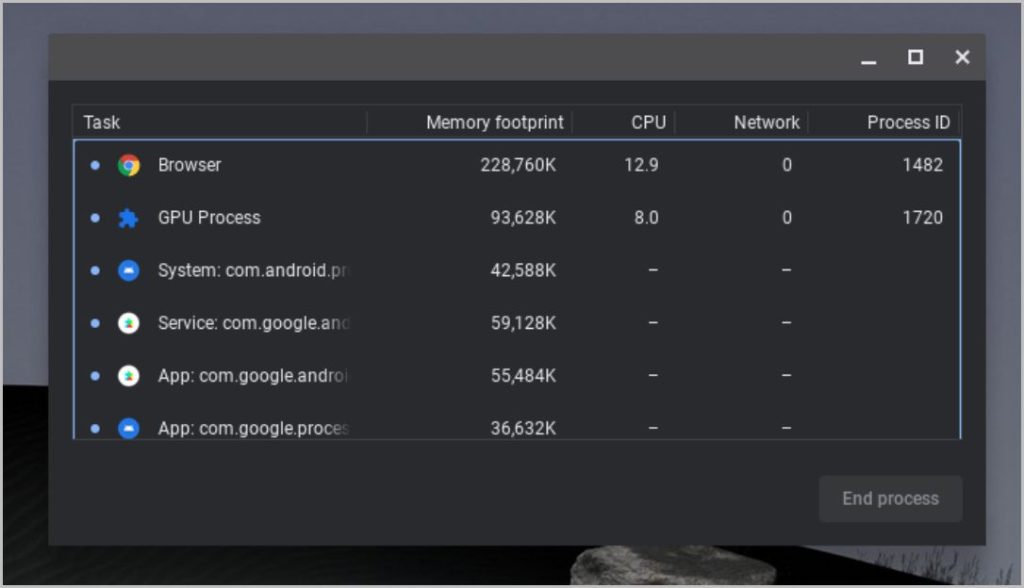
В диспетчере задач вы можете увидеть использование памяти, процессора, сети и т. д. любым приложением. Кроме того, вы можете выбрать любое приложение и нажать «Завершить процесс», чтобы принудительно остановить это приложение.
Примечание. Завершение процесса любого установленного вами веб-приложения останавливает только это веб-приложение, но завершение процесса браузера Chrome приведет к принудительному закрытию всех установленных веб-приложений.
7. Откройте готовые приложения
Вы можете добавлять приложения на нижнюю полку ChromeOS, чтобы упростить доступ к наиболее часто используемым приложениям. Чтобы сделать доступ еще проще, используйте сочетания клавиш Alt + 1–8. Нажатие Alt + 1 открывает первое приложение, помещенное на полку. Alt + 2 открывает второе приложение и так до 8.
Однако Alt + 9 не открывает девятое приложение в списке. Вместо этого он открывает последнее приложение, помещенное на полку, независимо от того, пятое оно или 12-е в ряду. А 0 (ноль) вообще не работает.
8. Вкладки поиска
Я не перечисляю сочетания клавиш браузера Chrome, но это одно из самых полезных сочетаний клавиш ChromeOS. Если в разных окнах Chrome открыто много вкладок, иногда бывает сложно найти конкретную вкладку. Просто нажмите Ctrl + Shift + A, чтобы начать поиск вкладки и выбрать ее из результатов.
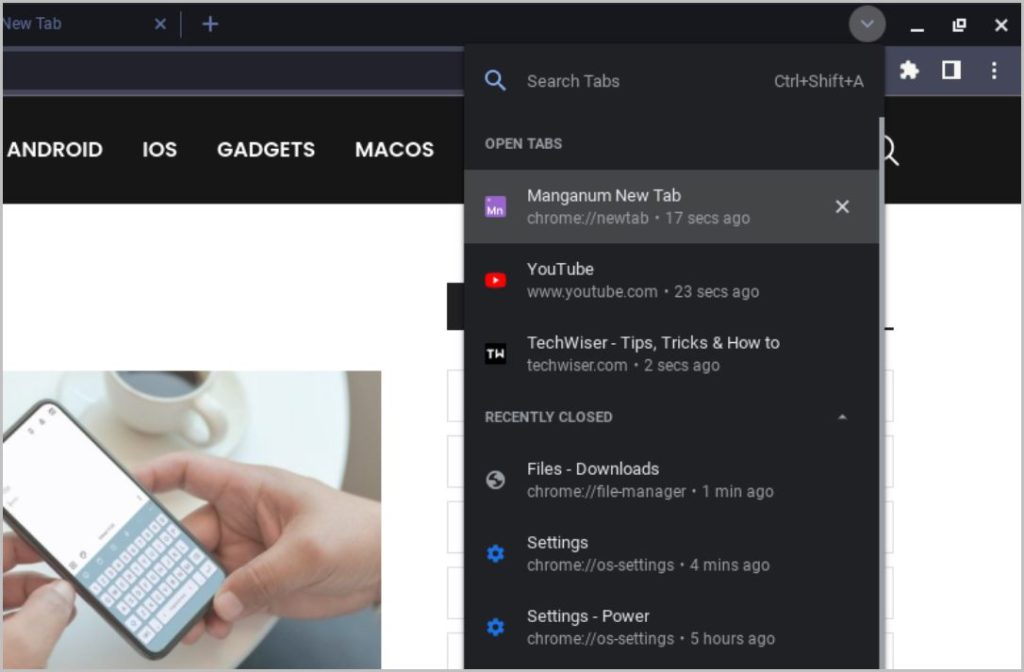
Он не только показывает все вкладки, открытые во всех окнах браузера Chrome, но также показывает вкладки, которые вы недавно закрыли. Поэтому удобно открыть определенную вкладку, которую вы, возможно, случайно закрыли.
9. Приложение «Открытие, закрытие и навигация по файлам»
Приложение «Файлы» — одно из наиболее часто используемых приложений на Chromebook, возможно, наряду с браузером Chrome. Чтобы открыть его в любое время и из любого окна, просто нажмите сочетание клавиш Alt + Shift + M. После завершения работы вы можете использовать сочетание клавиш Ctrl + W, чтобы закрыть ее.
Примечание: На самом деле вы можете использовать Ярлык Ctrl + W на Chromebook для закрытия любого открытого приложения, кроме браузера Chrome. В браузере Chrome вместо всего окна браузера закрывается текущая вкладка.
Для навигации в приложении «Файлы» используйте клавиши со стрелками, а для открытия любой папки или файла используйте клавишу Ввод. Чтобы закрыть папку и вернуться обратно, нажмите клавишу Backspace. Благодаря этому вы можете входить, возвращаться, а также перемещаться по всему приложению «Файлы», используя только сочетания клавиш ChromeOS.
10. Удаление, переименование и создание в приложении «Файлы»
Если вы хотите удалить файл, нажмите сочетание клавиш Alt + Backspace, а чтобы переименовать его, используйте Ctrl + Enter. Наконец, чтобы создать новую папку, вы можно использовать Ctrl + E. А традиционные Ctrl + X, C и V предназначены для вырезания, копирования и вставки соответственно. Для отображения скрытых файлов можно использовать сочетание клавиш Ctrl +.
Ну, это может быть множество сочетаний клавиш, которые стоит запомнить. Но когда вы познакомитесь со всеми этими сочетаниями клавиш ChromeOS, навигация по приложению «Файлы» и управление файлами станут намного проще.
11. Откройте быстрые настройки и виджет календаря
Хотите проверить соединение Wi-Fi или Bluetooth или ваши уведомления? Вы можете легко сделать это, используя сочетание клавиш Alt + Shift + S, чтобы открыть панель быстрых настроек. Однако на данный момент нет сочетаний клавиш для переключения этих настроек. Вот небольшой совет. Вы можете использовать клавишу Tab для переключения между этими переключателями, а затем нажать Enter, чтобы включить или выключить настройки.
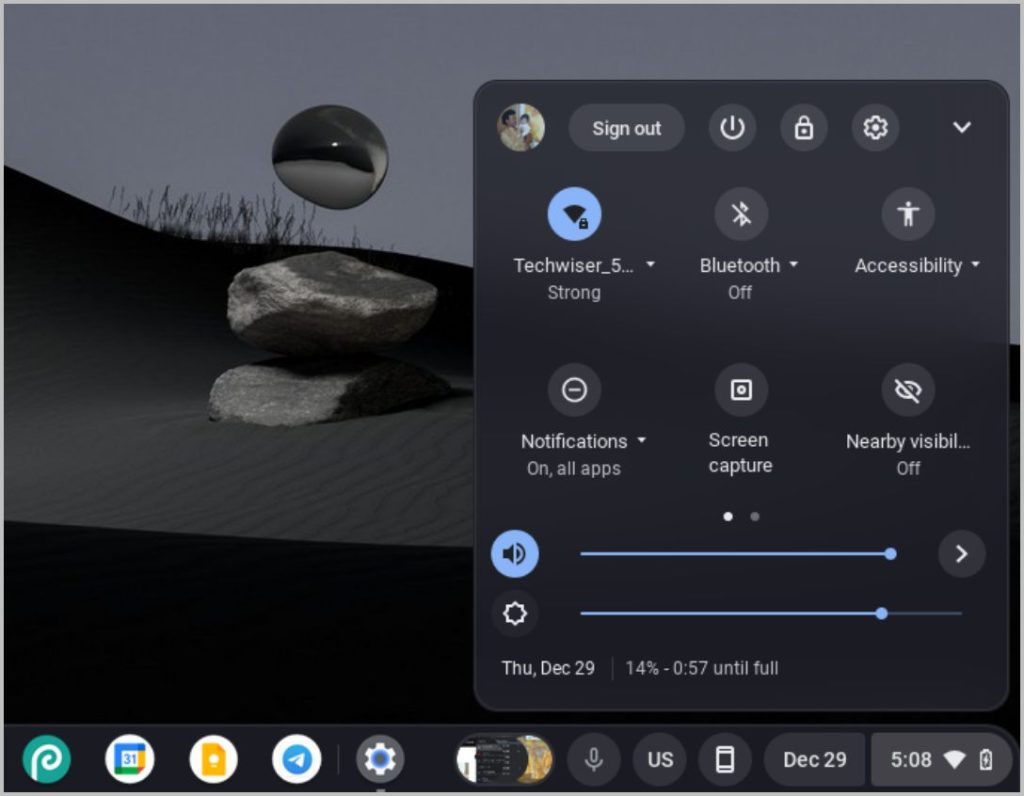
Чтобы открыть виджет «Календарь», используйте сочетание клавиш Search + C.
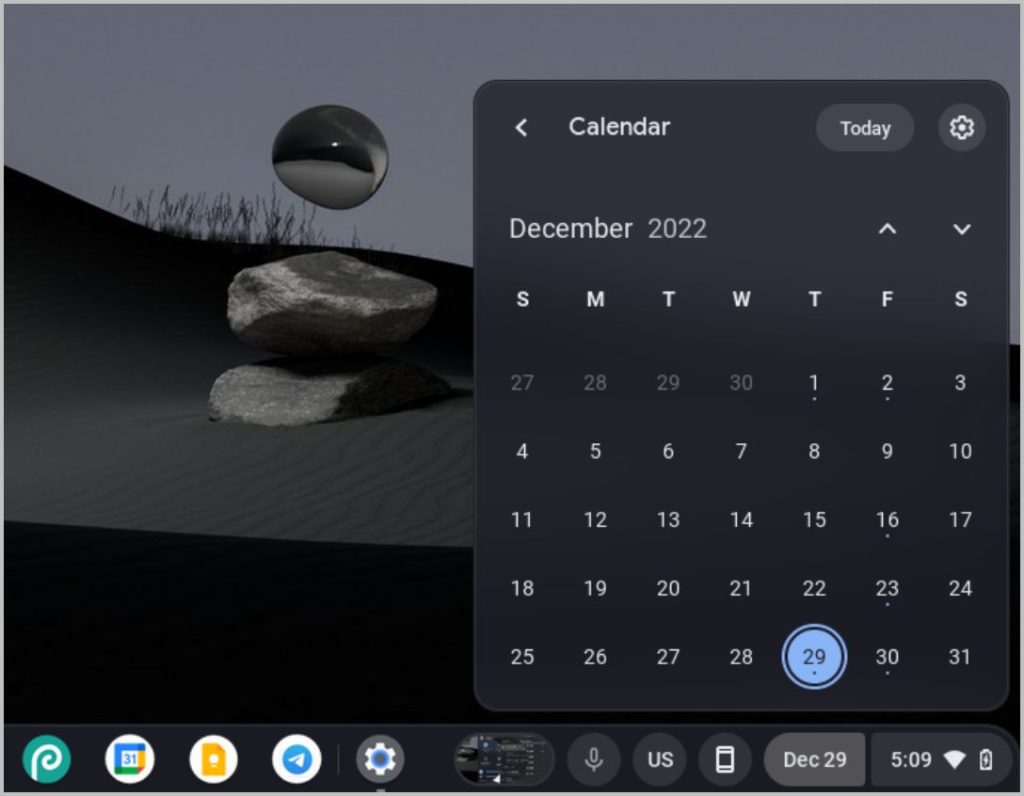
12. Выйти
Поскольку ChromeOS не имеет возможности автоматического выхода из системы через некоторое время, ваша учетная запись на Chromebook может быть использована кем-либо. Даже закрытие крышки ноутбука не приведет к выходу из учетной записи. Чтобы быстро выйти из своей учетной записи перед тем, как куда-то пойти, просто нажмите сочетание клавиш Search + L. Позже вы сможете снова войдите в свой Chromebook .
По сравнению с другими операционными системами этот ярлык наиболее полезен в ChromeOS из-за отсутствия опций.
13. Отрегулируйте яркость клавиатуры
На Chromebook есть специальные клавиши для управления яркостью экрана. Но если ваша клавиатура имеет подсветку, вы также можете управлять яркостью подсветки клавиатуры с помощью сочетаний клавиш Alt + Brightness Keys.
Однако на некоторых клавиатурах Chromebook с подсветкой яркость нельзя настроить. Эти Chromebook включают и выключают подсветку с помощью одних и тех же сочетаний клавиш.
14. Перемещение активного окна между дисплеями
Хотя большинство Chromebook являются устройствами бюджетного класса, они без проблем могут работать с несколькими дисплеями. Если вы используете Chromebook при подключении к внешнему монитору, используйте сочетание клавиш Alt + Search + M, чтобы переместить активное окно с одного дисплея на другой.
Если вы подключили более одного монитора, нажмите Alt + Search, а затем нажимайте M, пока окно не переместится на нужный монитор.
15. Открыть буфер обмена
Возможно, вы уже знаете сочетание клавиш Ctrl + V, позволяющее вставить что-либо из буфера обмена. Теперь вы можете использовать сочетание клавиш Search + V, чтобы открыть буфер обмена, в котором сохраняется все, что вы скопировали. В буфере обмена отображаются последние 5 объектов, которые вы скопировали. Надеемся, Google увеличит емкость буфера обмена Chromebook.
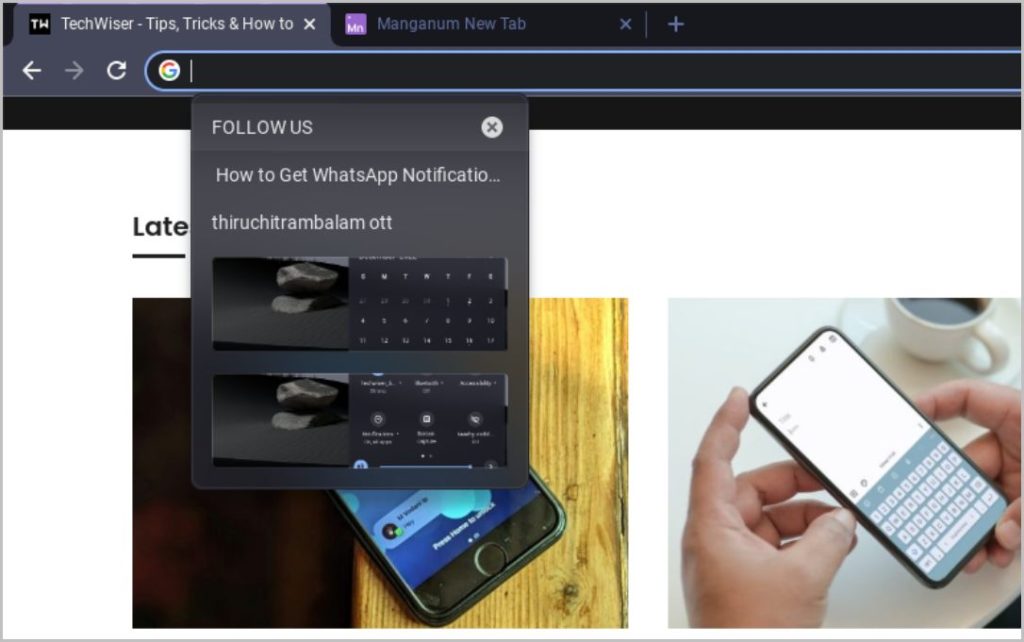
16. Переключить сенсорный экран и сенсорную панель
Некоторые Chromebook бюджетного класса оснащены тачпадом, не обеспечивающим отторжение ладони. Вы можете переключиться на мышь и полностью включить тачпад.
Но этот ярлык включен по умолчанию. Итак, сначала откройте браузер Chrome и введите chrome://flags в адресной строке. Затем найдите Сочетания клавиш для отладки и включите этот флаг. Теперь нажмите кнопку Перезапустить, чтобы снова открыть браузер Chrome. Всё, теперь сочетания клавиш будут работать.
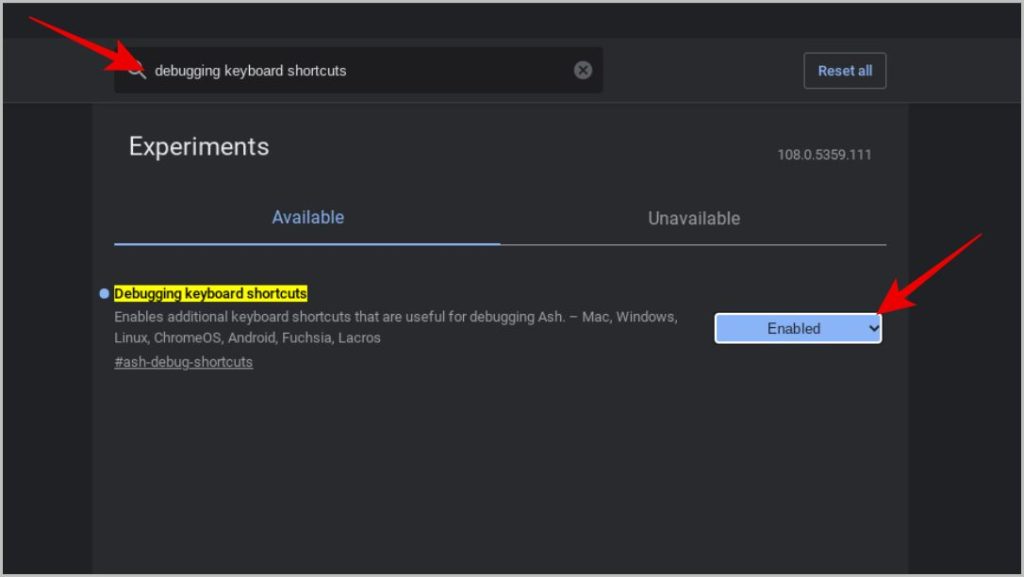
Нажмите Search + Shift + P, чтобы включить или выключить сенсорную панель. Аналогичным образом вы также можете использовать сочетание клавиш Search + Shift + T для включения и выключения сенсорного экрана.
17. Создание и удаление нового виртуального рабочего стола
Chromebook также поддерживает виртуальные рабочие столы, поэтому вы можете распределять свою работу между ними. Вы можете создать его, проведя тремя пальцами вверх по трекпаду, а затем щелкнув опцию «Новый стол» вверху. Либо нажмите Shift + Search + =. Вы можете создать несколько виртуальных рабочих столов, и любой новый созданный вами рабочий стол будет размещен последним.
Чтобы закрыть рабочий стол, используйте сочетание клавиш Shift + Search + –. Это приведет к удалению текущего стола, на котором вы находитесь, вместо последнего.
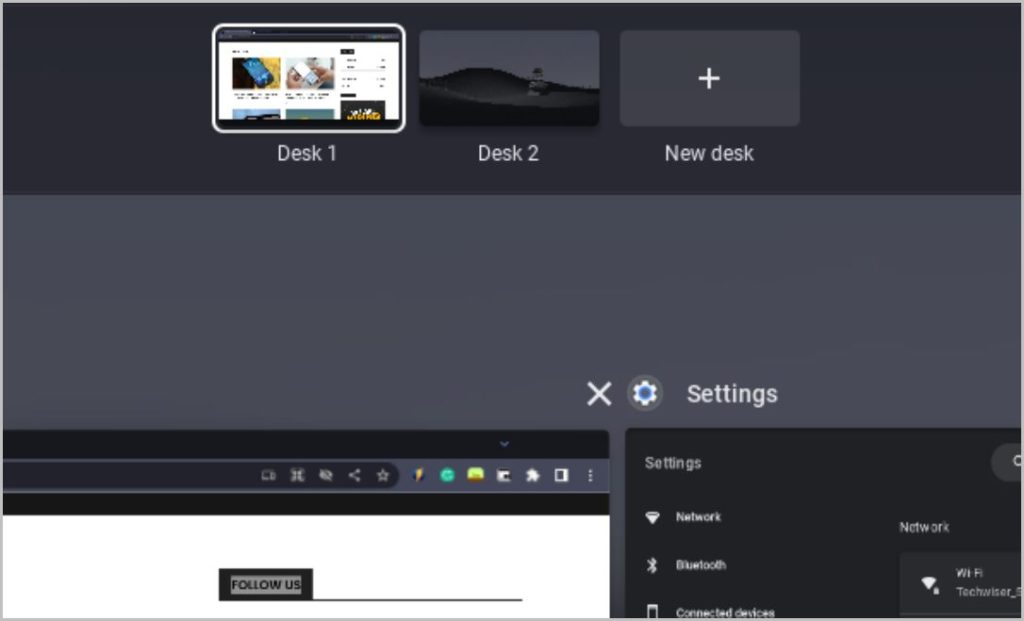
18. Перемещение между виртуальными рабочими столами
Вы можете перемещаться между виртуальными рабочими столами, проводя четырьмя пальцами вправо и влево. Кроме того, вы также можете использовать сочетание клавиш Search + [ ] для перемещения влево и Search + ] для перехода к правому столу соответственно.
Если вы используете несколько рабочих столов и хотите перейти к конкретному, нажмите Shift + Search + от 1 до 8. Сочетание клавиш Shift + Search + 1 в ChromeOS позволяет перейти к первому виртуальному рабочему столу, Shift + Search + 2 открывает второй и т. д. до восьмого.
Но Shift + Search + 9 не открывает 9-й стол. Вместо этого он открывает последний.
19. Перемещение активного окна между виртуальными рабочими столами
Если вы хотите переместить какое-либо окно на следующий стол, убедитесь, что окно активно и находится вверху, щелкнув по нему. Затем используйте сочетание клавиш Shift + Search + [ и Shift + Search + ], чтобы переместить окно на левый или правый стол.
20. Назначить активное окно всем виртуальным рабочим местам
При использовании сочетания клавиш Shift + Search + A активное окно открывается на всех виртуальных рабочих столах. Он не только открывает приложение, но и синхронизирует это окно со всеми другими рабочими столами.
Например, если вы сделали браузер Chrome доступным во всех окнах, на всех рабочих столах будет браузер Chrome с одинаковыми вкладками, если вы откроете или закроете какие-либо вкладки. Все изменения будут отражены и на других столах. Кроме того, когда вы закроете это окно, оно закроется на всех компьютерах, поскольку все они работают синхронно.
Сочетания клавиш в ChromeOS
Это одни из самых полезных сочетаний клавиш в ChromeOS. Нужно больше? Помимо настройки клавиатуры, также быстро ознакомьтесь с как изменить язык клавиатуры Chromebook , если вы лингвист.
