Содержание
Приложение «Фотографии» в Windows 11 упрощает процесс импорта фотографий и видео, устраняя необходимость навигации по проводнику. Многие пользователи видят ошибку «Обновите настройки вашего устройства, чтобы принять передачу мультимедиа». Вот что нужно сделать.
1. Измените настройки USB на передачу файлов на Android
Распространенная причина, по которой приложение «Фото» может продолжать отображать ошибку «Обновите настройки вашего устройства, чтобы принимать передачу мультимедиа» на вашем ПК с Windows 11, заключается в том, что в предпочтительной конфигурации USB на вашем Android установлено значение только зарядка.
Чтобы изменить это, подключите телефон к ПК с помощью USB-кабеля. Коснитесь уведомления Система Android на своем телефоне и выберите Передача файлов/Android Auto.
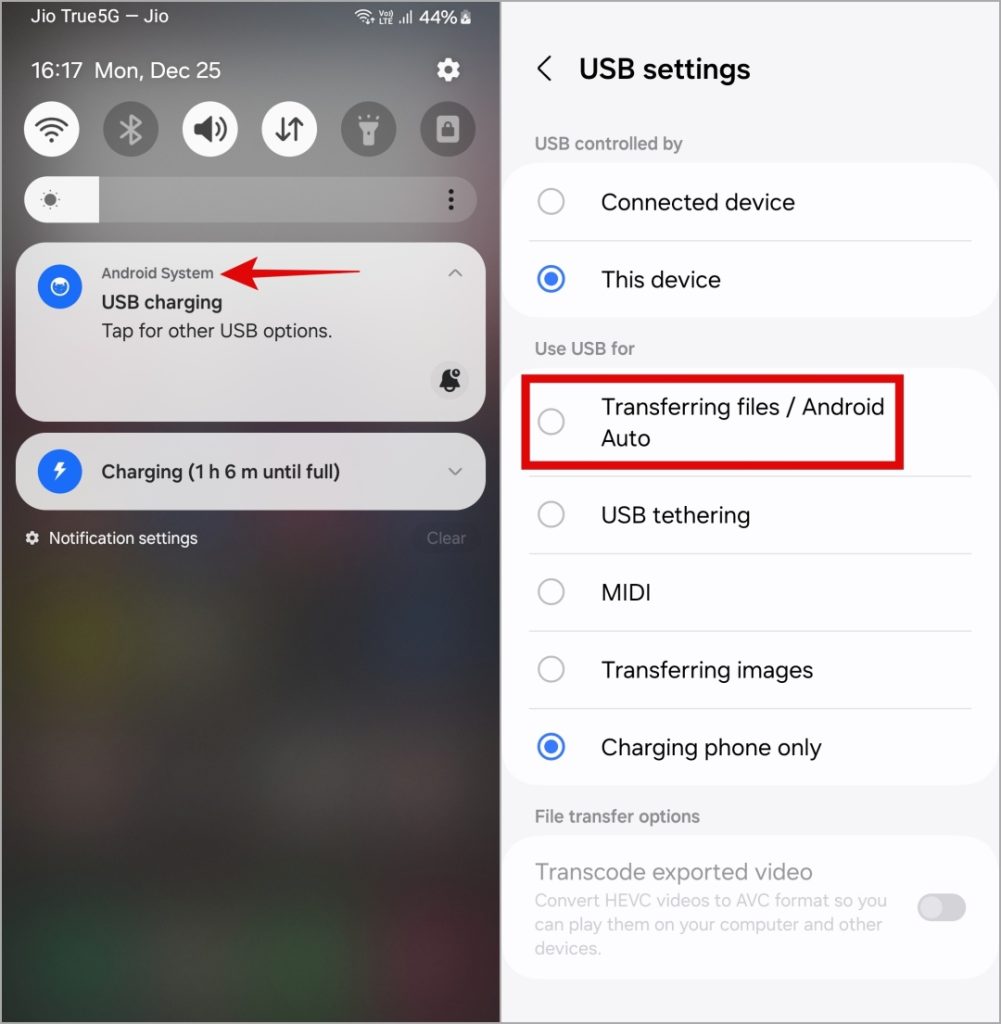
2. Настройте свой iPhone так, чтобы он доверял компьютеру
Ваш iPhone может не синхронизировать фотографии, видео и другой контент с Windows, если вы не настроили его так, чтобы он доверял компьютеру. В результате Windows 11 может попросить вас обновить настройки вашего устройства, чтобы принять передачу мультимедиа.
Чтобы это исправить, подключите iPhone к компьютеру с Windows с помощью кабеля. Разблокируйте свой iPhone и выберите Доверять, когда появится приглашение «Доверять этому компьютеру».
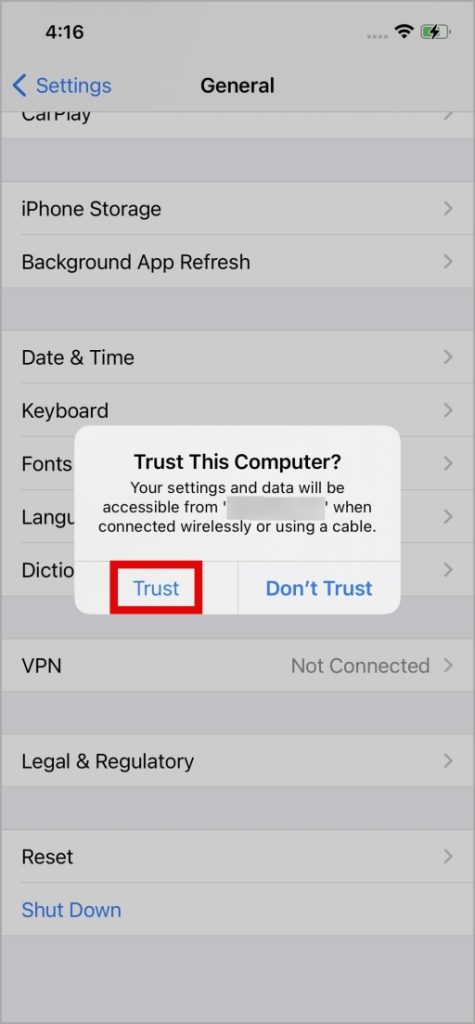
Если запрос не появляется, возможно, вы ранее выбрали параметр Не доверять. В этом случае вам необходимо сбросьте настройки местоположения и конфиденциальности на вашем iPhone , а затем подключить его к компьютеру.
3. Используйте другой USB-кабель
Несколько пользователей Сообщение на Реддите сообщили об устранении проблемы с передачей мультимедиа в Windows 11 с помощью другого USB-кабеля. Если для подключения Android вы используете кабель USB-C — USB-C, попробуйте использовать кабель USB-C — USB-A и посмотрите, работает ли это. Это должно помочь устранить любые проблемы, вызванные несовместимыми кабелями.

4. Попробуйте другое устройство чтения SD-карт
Видите ли вы ошибку «Пожалуйста, обновите настройки вашего устройства, чтобы принять передачу мультимедиа» в Windows при попытке перенести файлы с SD-карты? Это может произойти, если устройство чтения карт SD повреждено. Чтобы исключить эту возможность, попробуйте использовать другое устройство чтения SD-карт и посмотрите, поможет ли это.
5. Включить отладку по USB (Android)
Еще одна причина, по которой у вас могут возникнуть проблемы с обменом фотографиями и видео с вашего Android, заключается в том, что опция «Отладка по USB» отключена. Вот как это включить.
1. Откройте приложение Настройки и перейдите в раздел О телефоне.
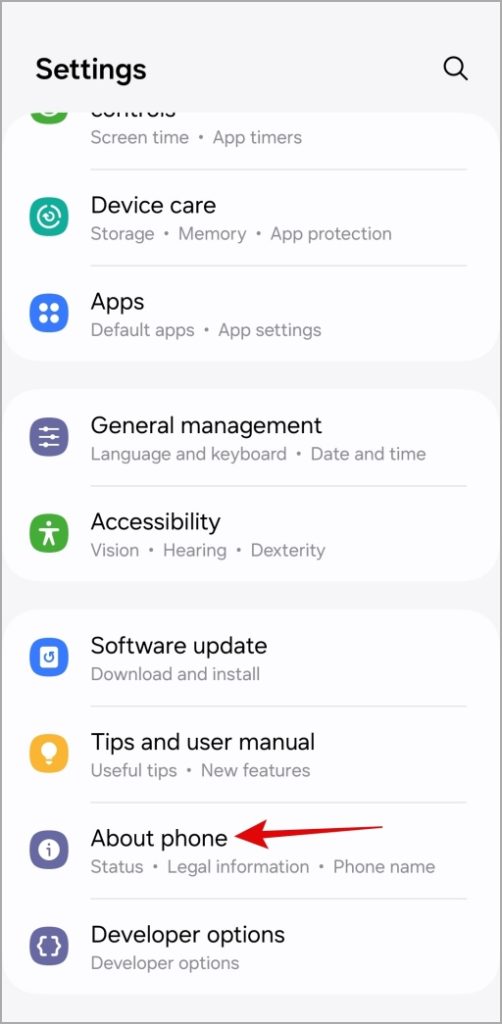
2. Перейдите в раздел Информация о программном обеспечении и нажмите Номер сборки семь раз, чтобы активировать параметры разработчика.
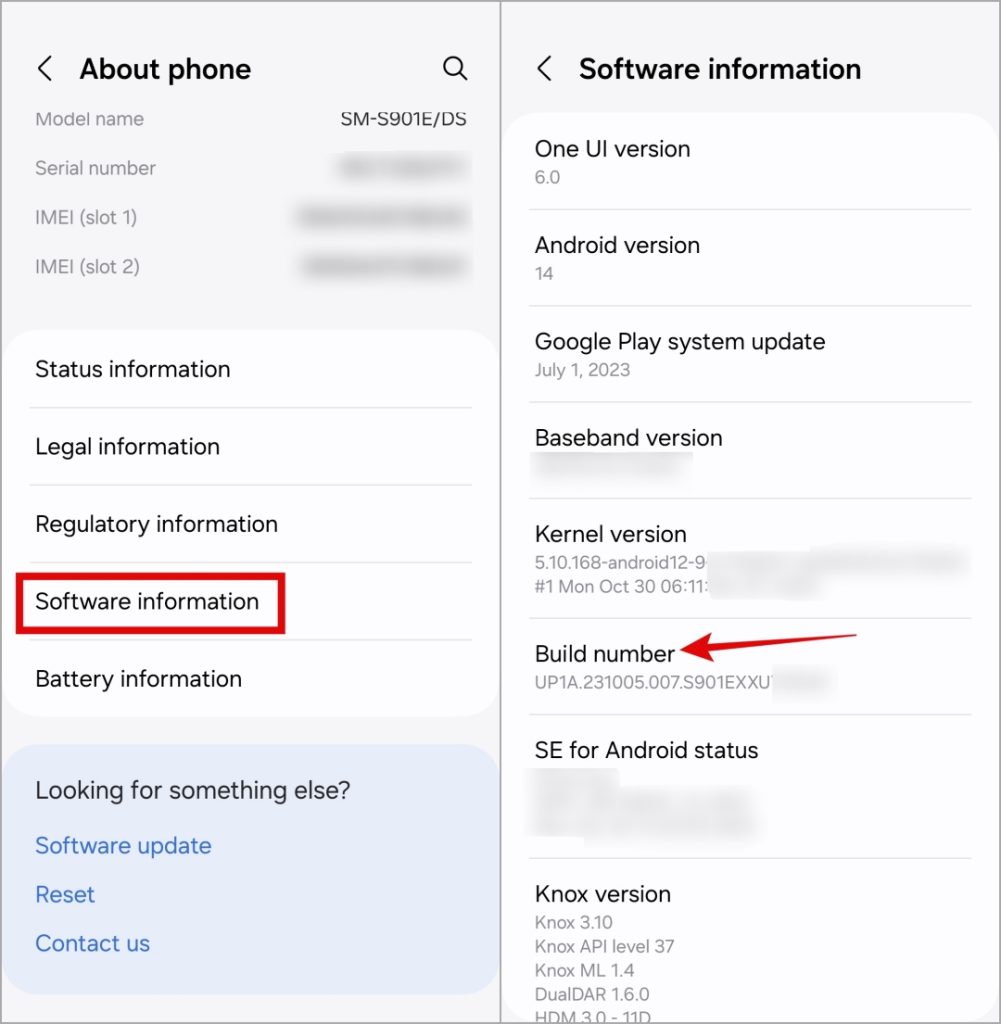
3. Вернитесь в меню Настройки и нажмите Параметры разработчика. Затем включите переключатель рядом с Отладка по USB.
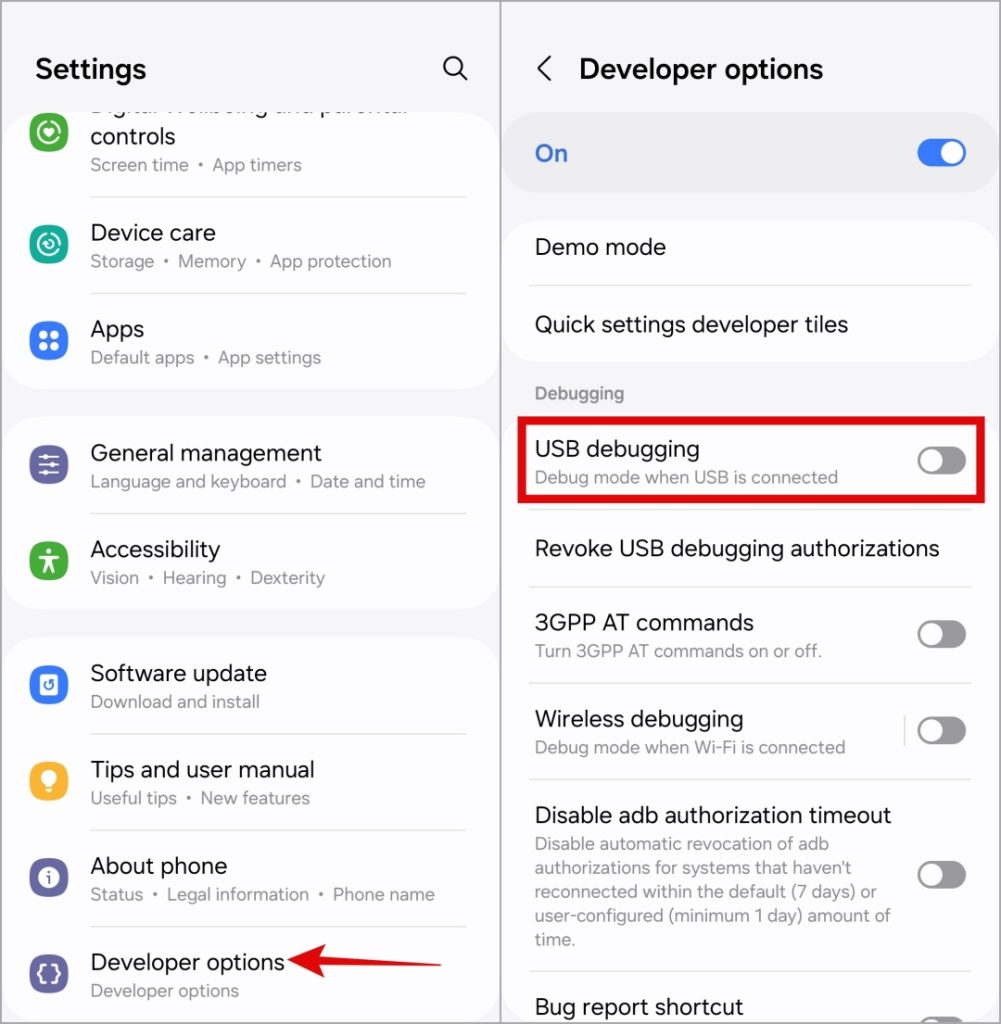
Повторно подключите телефон Android к компьютеру и проверьте, появляется ли ошибка по-прежнему.
6. Отключить выборочную приостановку USB
Функция выборочной приостановки USB в Windows приостанавливает неактивные устройства для снижения энергопотребления. Это может помешать вашему Android или iPhone обмениваться фотографиями и видео, в результате чего приложение «Фотографии» будет отображать ошибку «Обновите настройки вашего устройства, чтобы принять передачу мультимедиа» на вашем ПК с Windows 11.
Чтобы это исправить, необходимо отключить функцию выборочной приостановки USB, выполнив следующие действия.
1. Нажмите клавишу Windows + S, чтобы открыть меню поиска. Введите изменить план электропитания в текстовом поле и нажмите Ввод.
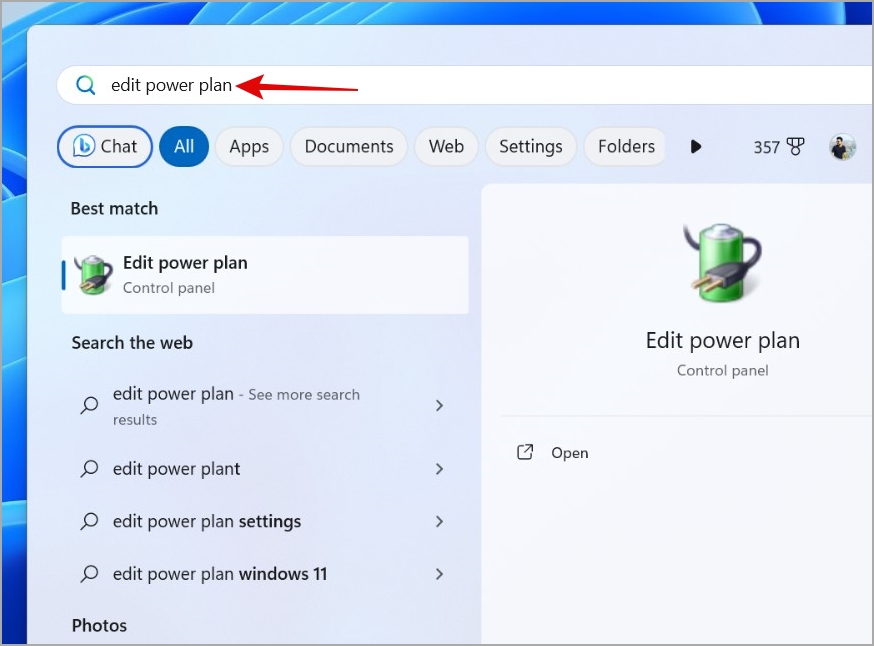
2. Нажмите Изменить дополнительные настройки питания.
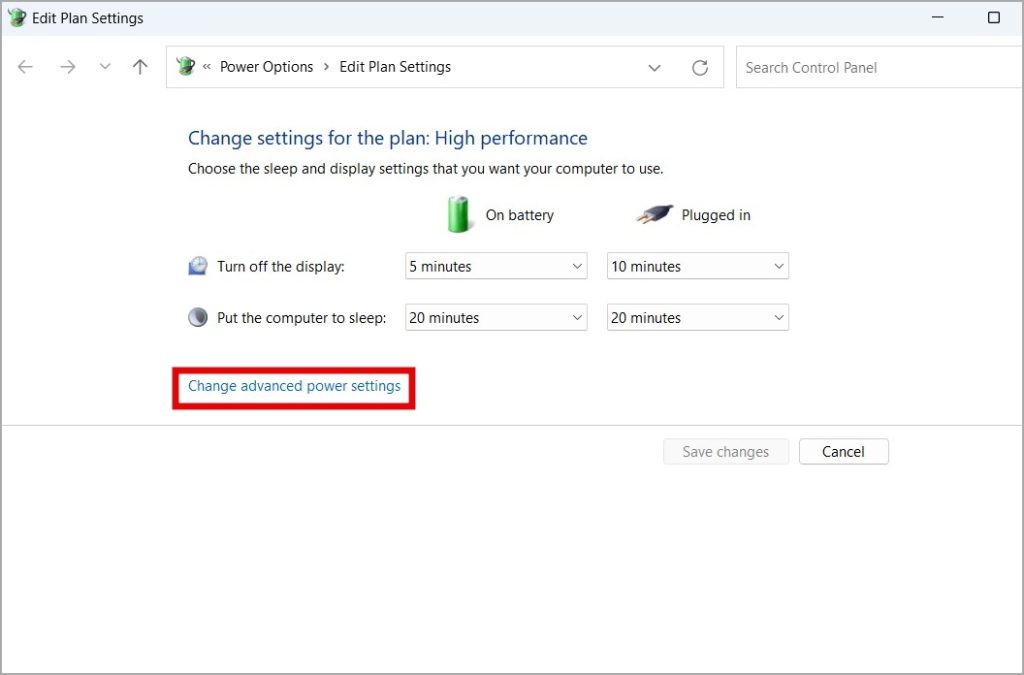
3. Дважды щелкните Настройки USB, чтобы развернуть его.
4. Разверните меню Настройка выборочной приостановки USB и нажмите Включено.
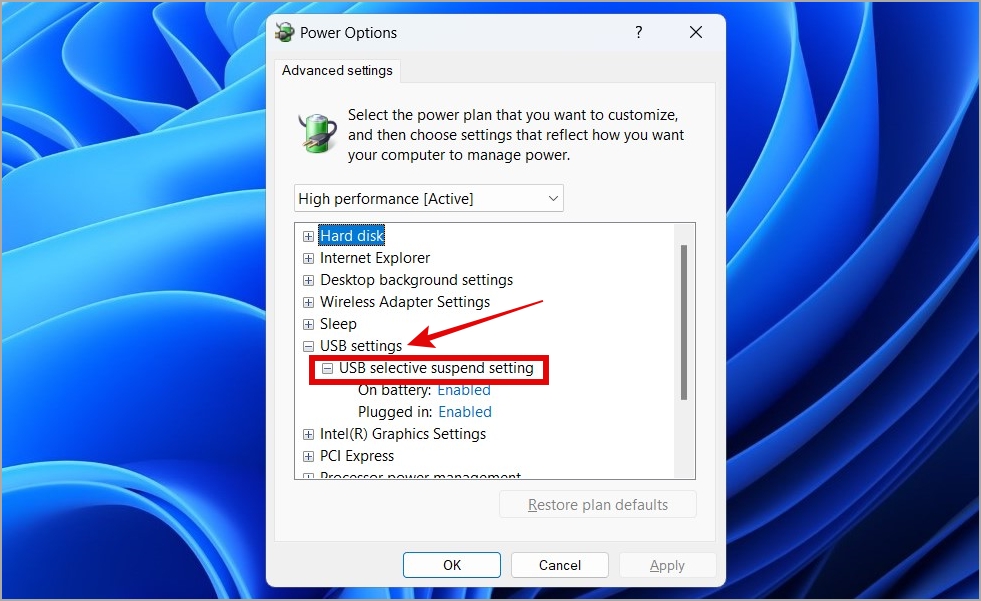
5. В раскрывающемся меню рядом с пунктами От батареи и От сети выберите Отключено. Затем нажмите Применить, а затем ОК.
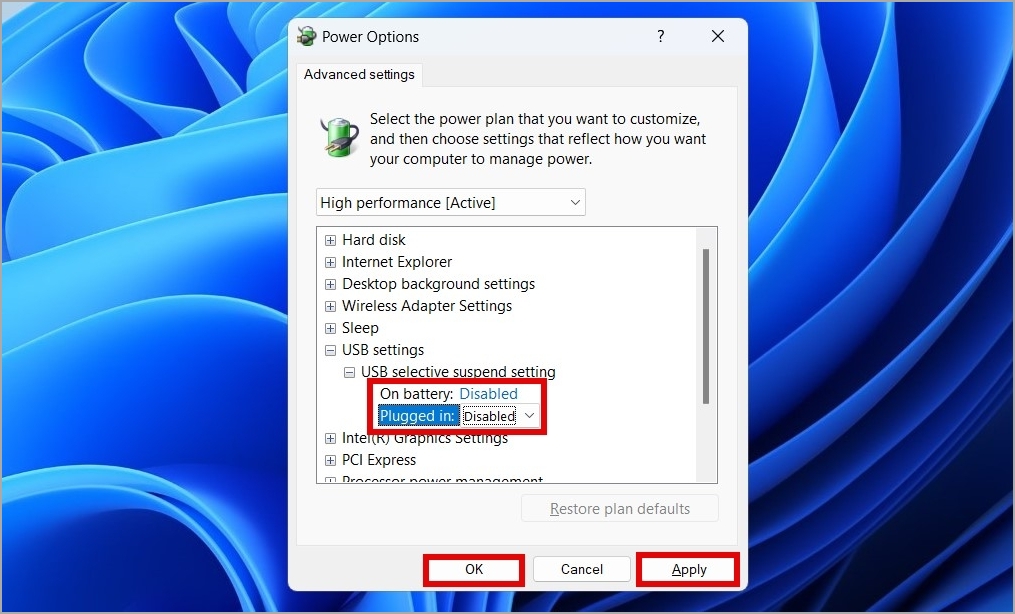
7. Обновите драйверы USB
Устаревшие или поврежденные USB-драйверы в Windows 11 также могут повлиять на вашу способность обмениваться файлами с Android или iPhone и обратно. Чтобы это исправить, вам необходимо проверить свой компьютер на наличие ожидающих обновлений драйверов USB и установить их.
Нажмите клавишу Windows + I, чтобы открыть приложение «Настройки». На вкладке Центр обновления Windows нажмите кнопку Проверить наличие обновлений. Разрешите Windows загрузить и установить ожидающие обновления и проверьте, решит ли это проблему.
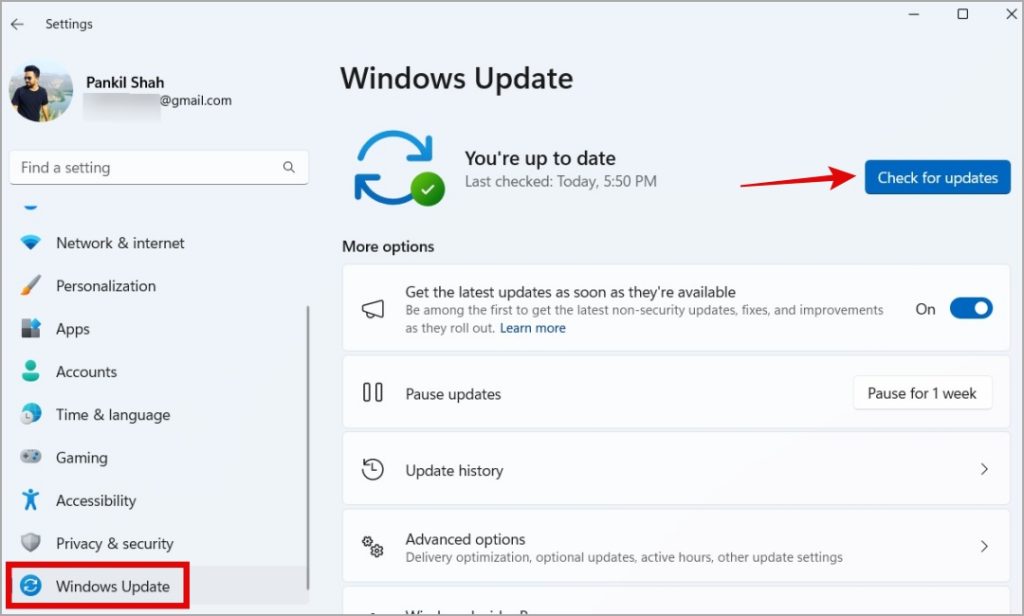
Если проблема не устранена, откройте в разделе Настройки приложение Центр обновления Windows >Дополнительные параметры и нажмите Дополнительные обновления, чтобы установить ожидающий USB-накопитель. обновления драйверов.
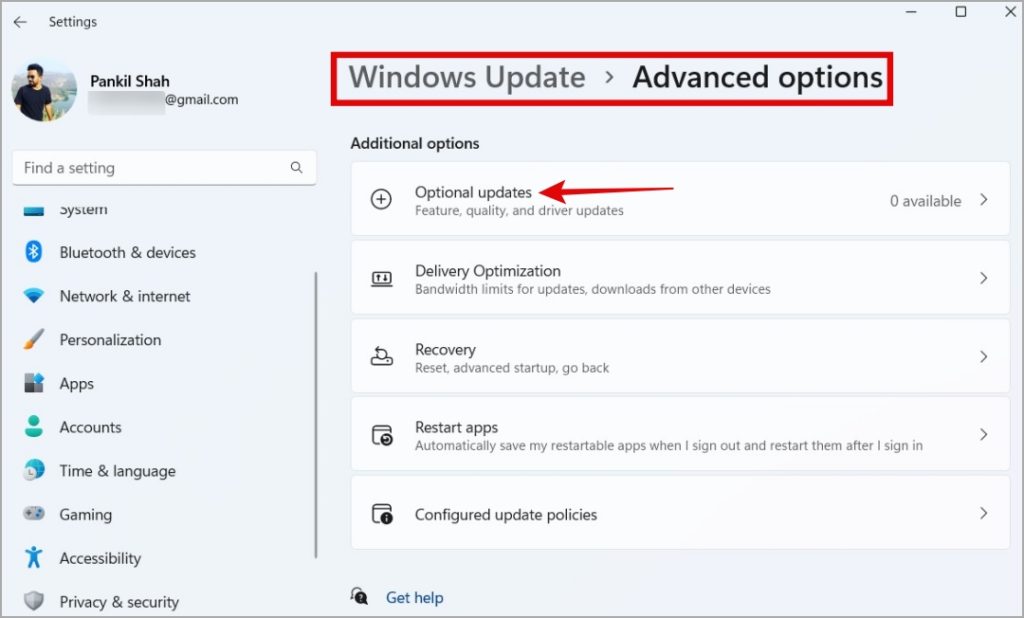
8. Установите ожидающие обновления на свои устройства
Если ничего не помогает, вы можете рассмотреть возможность установки ожидающих обновлений программного обеспечения на свой Android или iPhone. Это должно помочь исправить проблемы, вызванные ошибками или несовместимостью сборки программного обеспечения.
На Android откройте Настройки и выберите Обновление ПО, чтобы загрузить и установить ожидающие обновления.
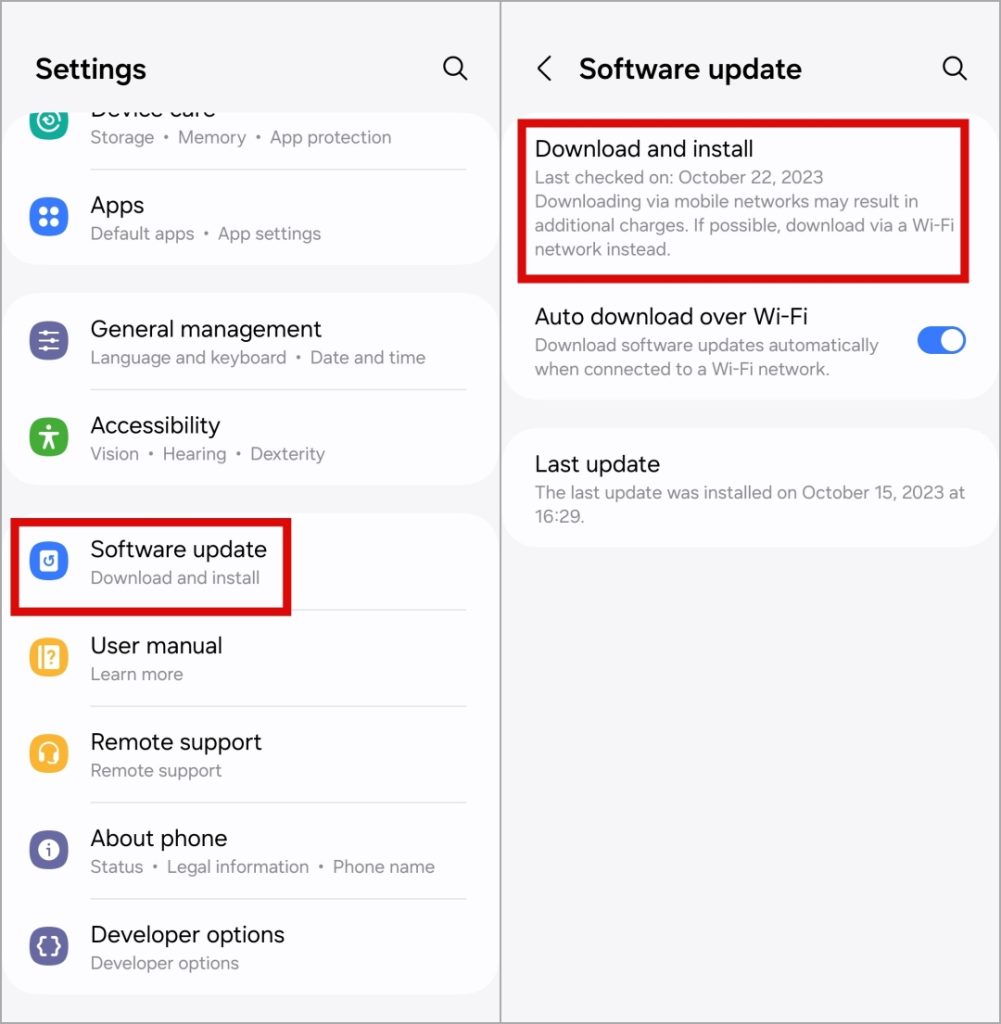
Если вы используете iPhone, перейдите в Настройки >Общие >Обновление ПО, чтобы проверить наличие и установить ожидающие обновления.
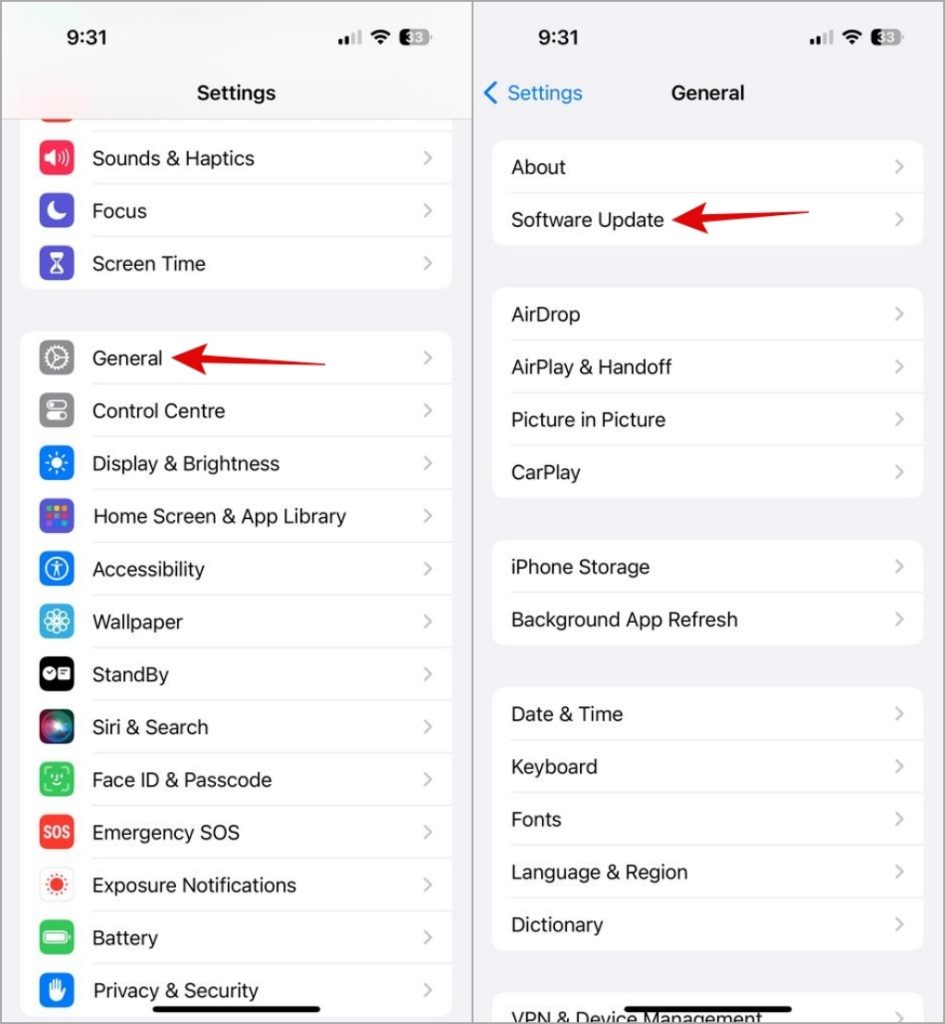
Разблокировать подключение
Следуя приведенным выше советам, вы должны установить приложение Windows 11 Photos, чтобы показывать мультимедийные файлы с вашего телефона. В противном случае вам, возможно, придется прибегнуть к методам, альтернативным обмениваться фотографиями между Windows и Android или айфон .
