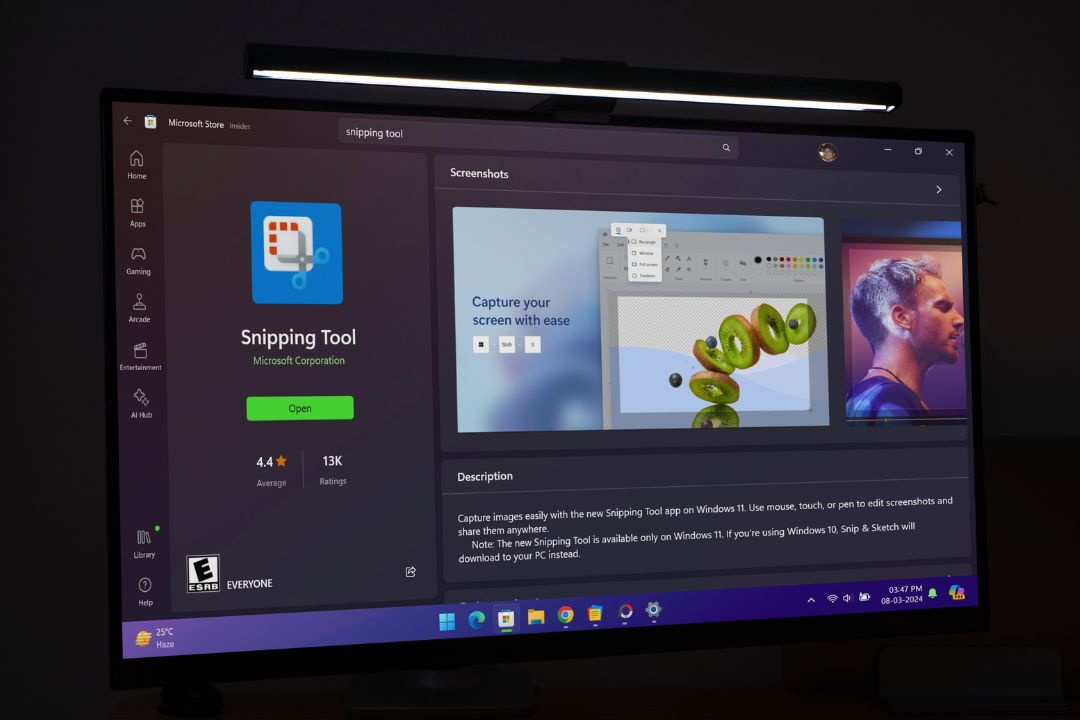Содержание
Ножницы — отличный способ делать снимки экрана компьютера запишите свой экран на Windows . Однако что, если сам инструмент перестанет работать? Ну, именно для этого мы здесь. Мы собрали решения, которые помогут вам решить проблему с ножницами на вашем компьютере с Windows 10 или 11.
1. Проверьте, не заблокирован ли ваш ключ Windows
Большинство игровых клавиатур могут блокировать клавишу Windows, чтобы предотвратить случайные прерывания или сбои во время игры. Если он у вас также есть, убедитесь, что он не включен. Например, когда мы нажали сочетание клавиш Windows + Shift + S, чтобы запустить «Ножницы», они не открылись, поскольку на нашей игровой клавиатуре была отключена блокировка клавиш Windows.
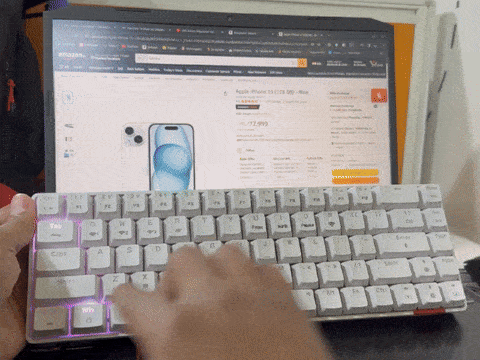
Однако, как только мы отключили блокировку клавиш Windows и попробовали ее снова, появились ножницы.
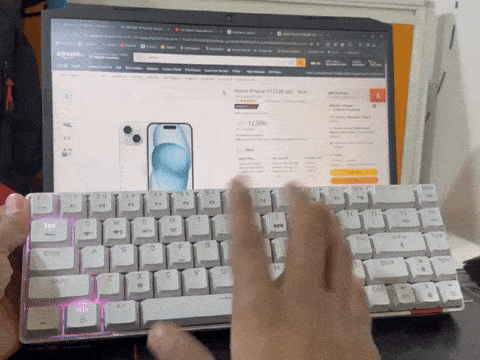
С другой стороны, если у вас обычная клавиатура, попробуйте следующее решение.
2. Сбросьте приложение «Ножницы»
С каждым Центр обновления Windows могут возникнуть различные проблемы, и ножницы могут быть одной из них. В этом случае восстановление или сброс приложения может помочь решить проблему. Вот как:
1. Запустите Поиск Windows (клавиша Windows + S) и найдите приложение Ножницы.
2. Найдя приложение, щелкните правой кнопкой мыши приложение и выберите Настройки приложения в контекстном меню.
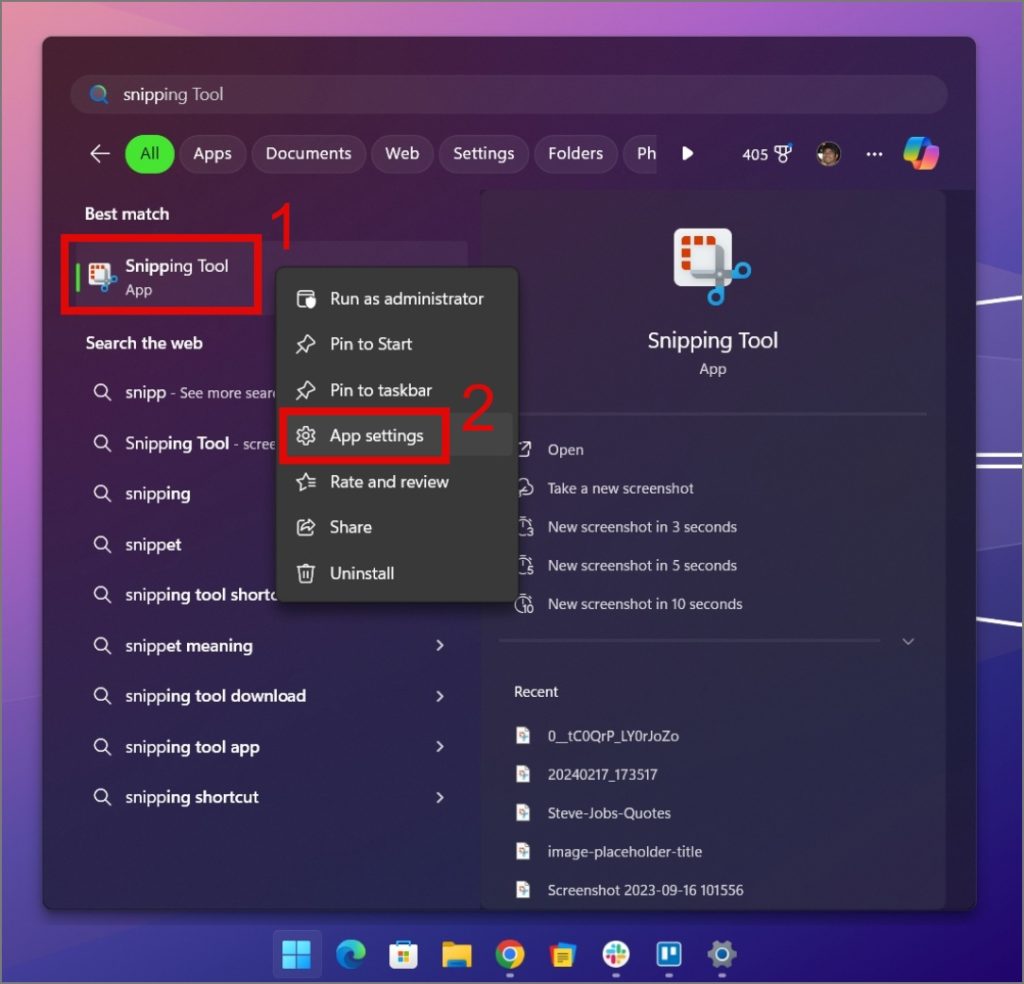
3. Нажмите кнопку Сбросить, чтобы очистить данные приложения. Если будет предложено подтверждение, нажмите кнопку Сбросить еще раз.
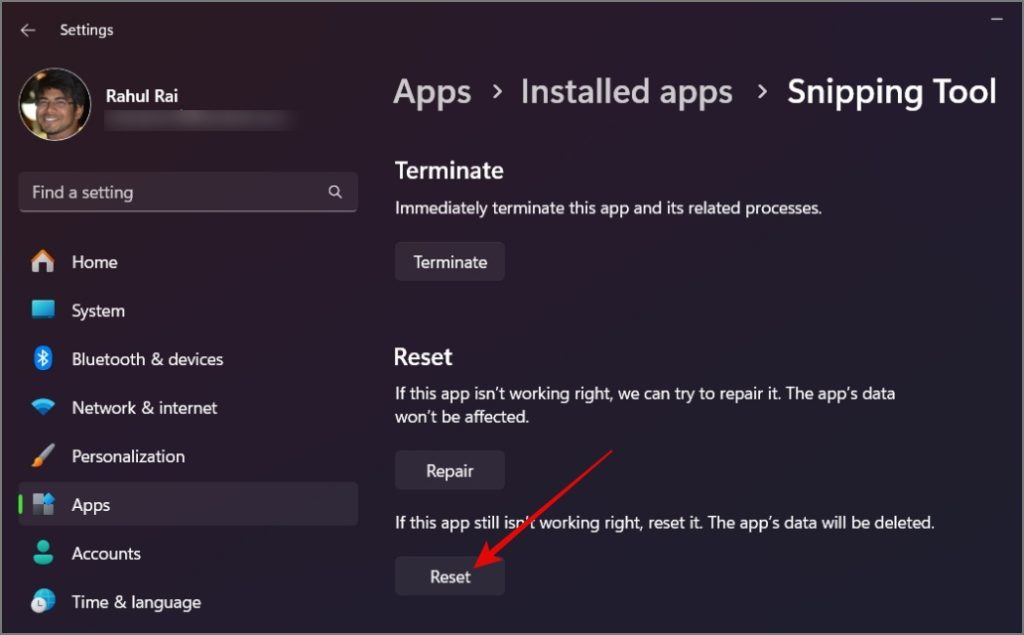
Скорее всего, это решит проблему, из-за которой ножницы не работают в Windows.
3. Переустановите ножницы
Если сброс настроек ножниц также не помог, попробуйте переустановить приложение. Это обеспечит чистую и обновленную установку и потенциально решит любые основные проблемы.
1. Нажмите сочетание клавиш Windows Key + S, чтобы открыть Windows Search и найти Ножницы. и щелкните по нему правой кнопкой мыши, чтобы перейти к настройкам приложения.
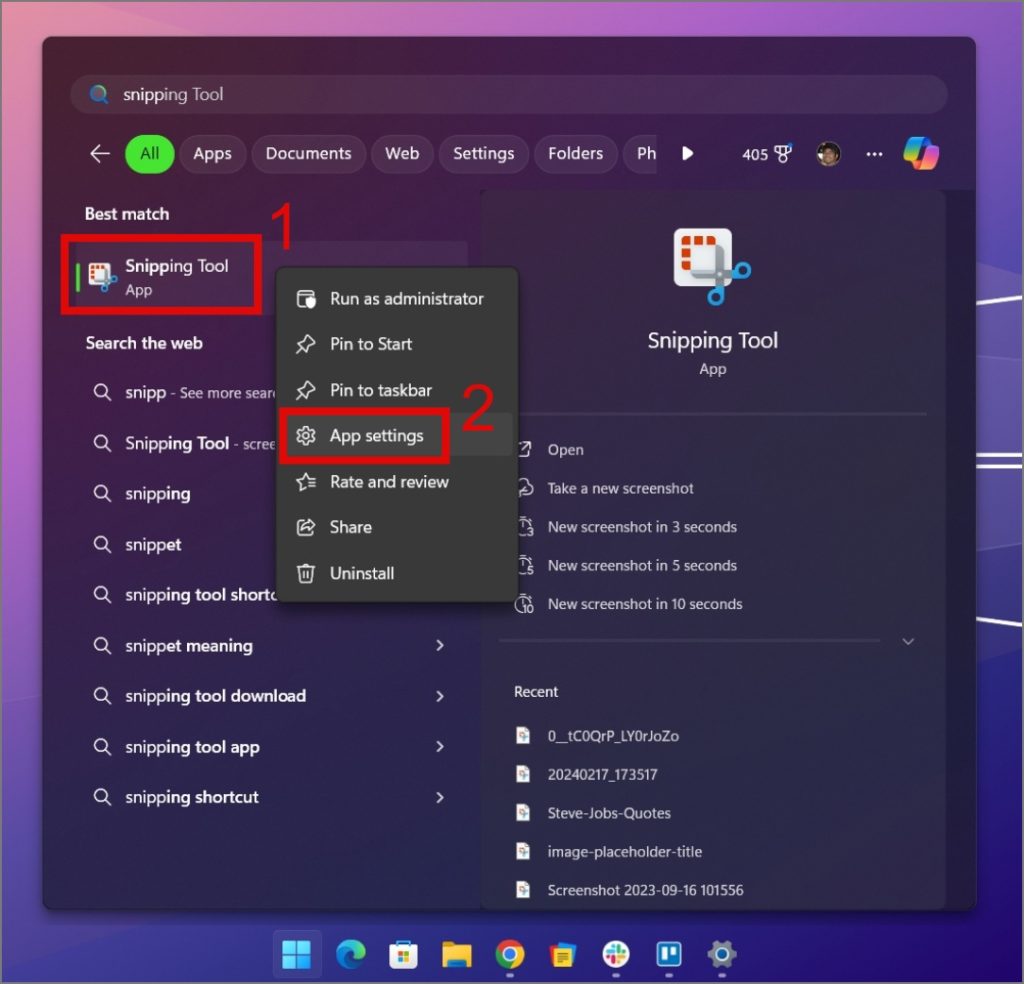
2. После этого нажмите кнопку Удалить и, если будет предложено, нажмите кнопку Удалить еще раз.
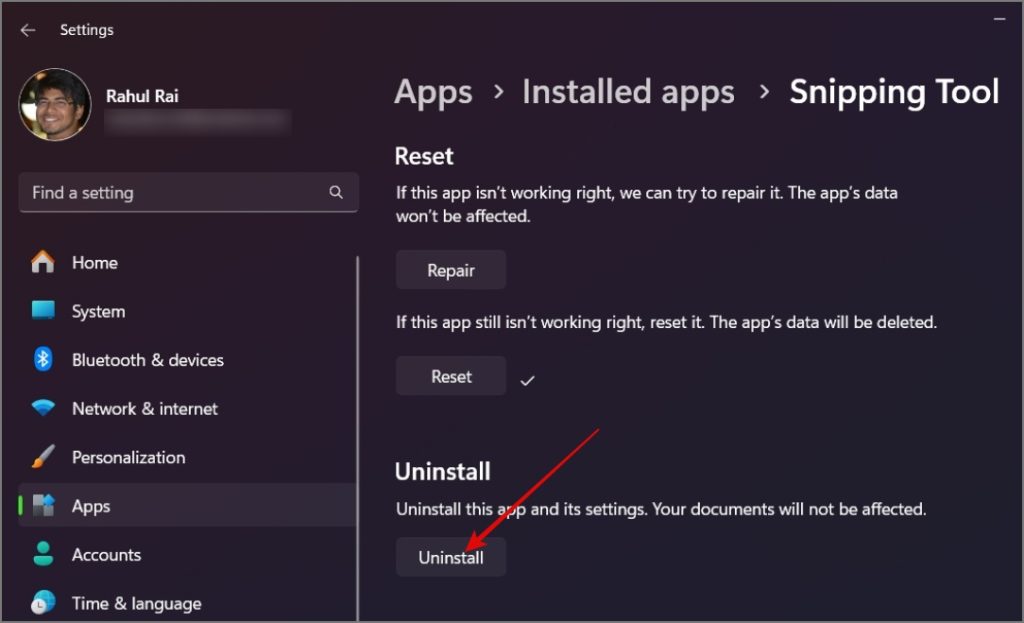
3. Позже вы сможете получить ножницы из Microsoft Store и посмотреть, решит ли это проблему.
4. Используйте клавишу Printscreen
В новых сборках Windows 11 ножницы можно вызвать с помощью сочетания клавиш по умолчанию (Windows Key + Shift + S ) и с помощью PrtSc (Print Screen ) клавиша на клавиатуре. Это отличная альтернатива, если вам ярлык по умолчанию не работает .
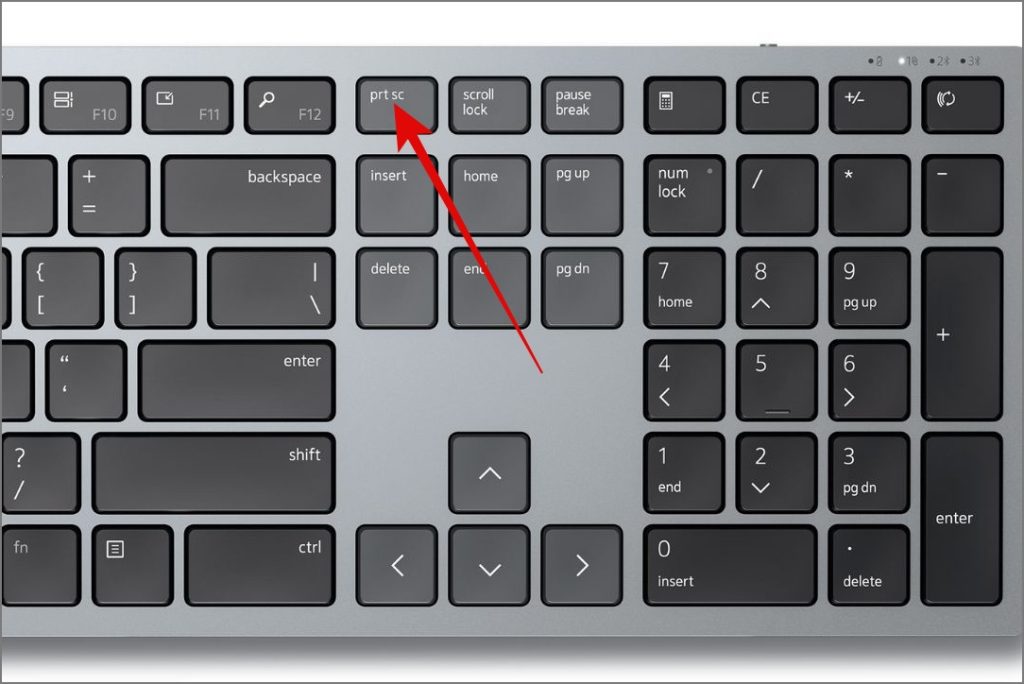
5. Перезагрузите компьютер
Приложение или программа могут конфликтовать с ножницами, в результате чего они перестают работать. Поэтому перезагрузка компьютера , вероятно, решит эту проблему. Если этого не произошло, воспользуйтесь следующим способом устранения неполадок.
6. Проверьте наличие неправильных конфигураций
Если вы не знаете, инструмент «Ножницы» может отключить автоматическое сохранение снимков экрана или записей экрана. Если вы намеренно или случайно отключили эту функцию, может создаться ложное впечатление, что ножницы не работают должным образом. Чтобы проверить правильность конфигурации, откройте приложение Ножницы, нажмите трехточечный значок (значок фрикадельки) и выберите Настройки. p>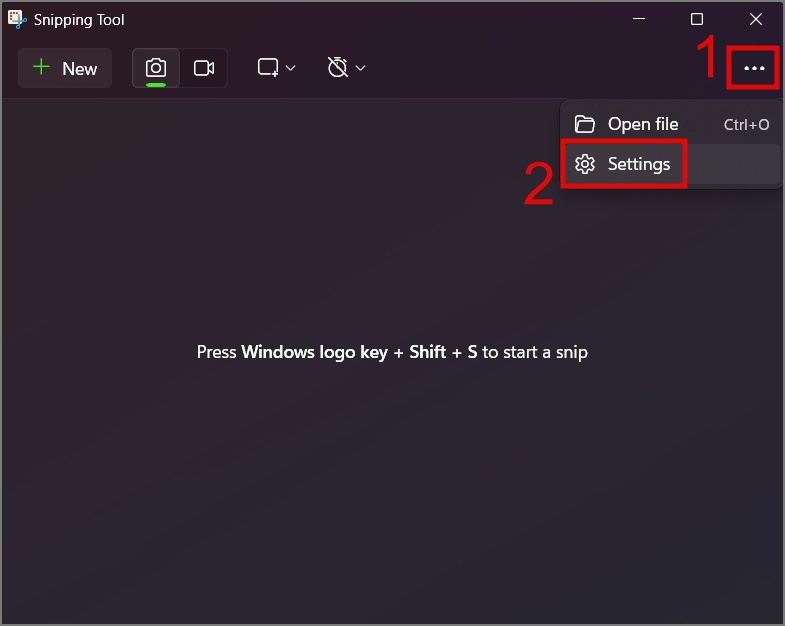
Убедитесь, что параметр Автоматически сохранять снимки экрана включен.
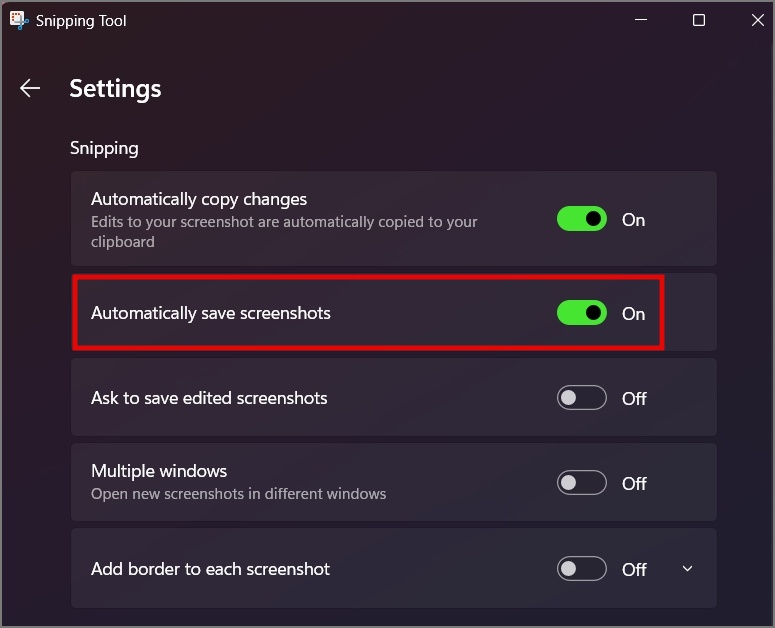
7. Используйте SFC-сканирование
Другой причиной, по которой «Ножницы» не работают на вашем компьютере с Windows, могут быть повреждения системных файлов. Чтобы проверить это, вы можете запустить сканирование SFC (проверка системных файлов). Вот как:
1. Нажмите сочетание клавиш Windows Key + S, чтобы открыть Поиск Windows, и найдите Командную строку.. После этого щелкните по нему правой кнопкой мыши и выберите параметр Запуск от имени администратора.
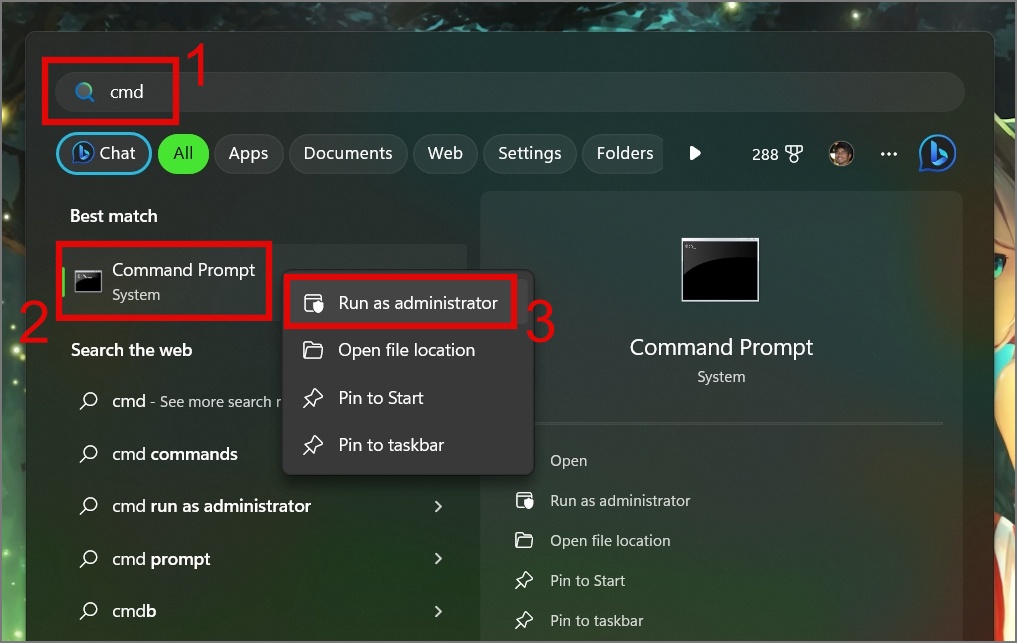
2. Затем введите под командой и нажмите Enter :
sfc /scannow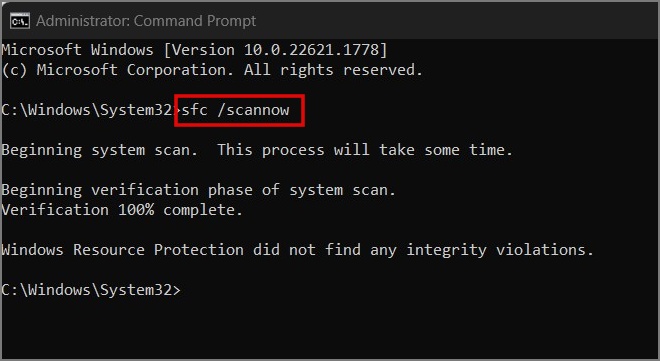
8. Перезапустите проводник Windows
Вы пробовали перезапустить Проводник в Windows? Поскольку многочисленные основные приложения и функции Windows тесно связаны с Проводником, его перезапуск может вернуть к жизни ваши ножницы. Вот пошаговый процесс:
Нажмите Ctrl + Shift + Esc, откройте Диспетчер задач на ПК с Windows, щелкните правой кнопкой мыши приложение Проводник Windows и выберите параметр Перезапустить.
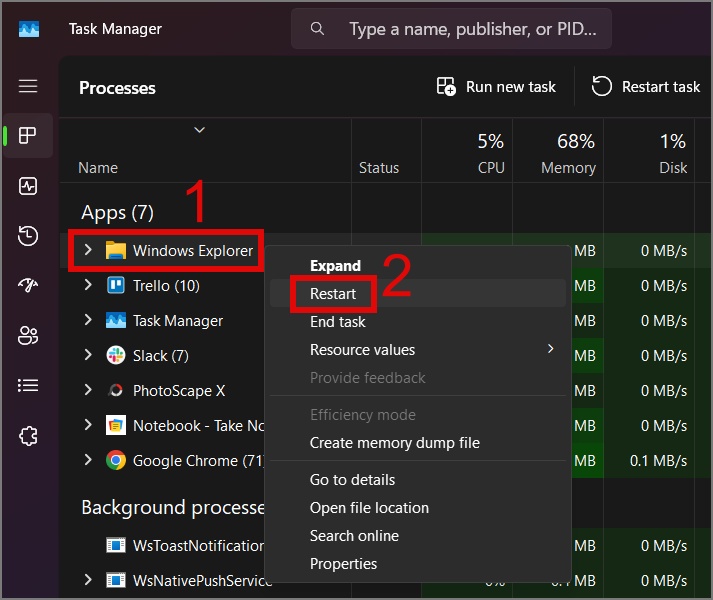
9. Обновить Windows
Проверили ли вы наличие нового обновления Windows? Возможно, в обновлениях имеется ожидающая сборка ОС Windows. Вполне возможно, что исправление для ножниц будет включено в следующее обновление Windows.
Перейдите в Настройки >Центр обновления Windows и нажмите кнопку Проверить наличие обновлений.
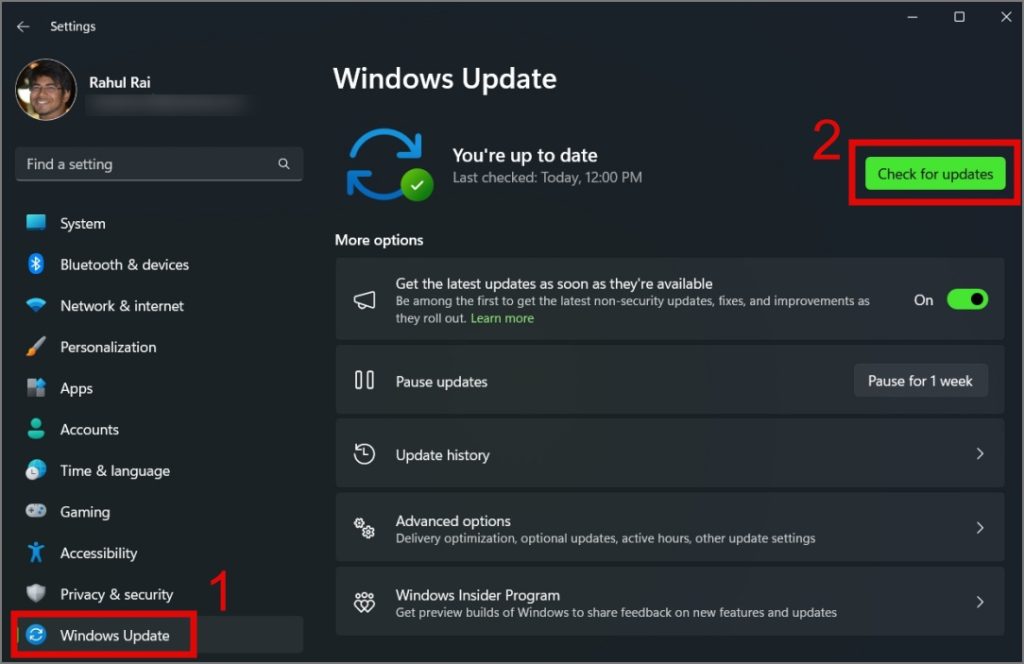
10. Сбросить настройки Windows
Хотя вы всегда можете положиться на сторонние приложения для создания снимков экрана, если вы настаиваете на использовании приложения «Ножницы», единственный оставшийся вариант — перезагрузить компьютер с Windows. Вы можете воспользоваться нашим подробным руководством о том, как достичь перезагрузить винду .
Часто задаваемые вопросы
1. Как сделать снимок экрана в Windows без ножниц?
Существует множество альтернатив ножницам. Например, вы можете использовать приложение под названием LightShot , которое совместимо как с устройствами Windows, так и с Mac.
2. Где сохраняются файлы ножниц?
По умолчанию скриншоты сохраняются в папке «Изображения». Однако вы также можете выбирать другое место для сохранения снимков экрана каждый раз, когда используете ножницы.
Продолжить создание скриншота Love Story
Мы понимаем, что не все захотят устанавливать сторонние приложения для создания снимков экрана, поэтому вы ищете решение проблемы с ножницами на вашем ПК с Windows. Мы надеемся, что одно из приведенных выше решений решит проблему и поможет вам решить проблему с ножницами. Прежде чем уйти, вы можете узнать, как извлечь текст из изображения с помощью инструмента «Ножницы» .