Содержание
Аудиоустройства Bluetooth предлагают удобный способ смотреть прямые трансляции, посещать встречи и слушать музыку, не беспокоясь о запутанных проводах. А что, если подключить любимые Bluetooth-наушники или динамики к вашему ПК с Windows 11 без звука? Не волнуйся; нет необходимости возвращаться к проводным соединениям. Вот несколько советов, как исправить ситуацию, когда устройство Bluetooth подключено, но на ПК с Windows 11 нет звука.
1. Проверьте аудиоустройство по умолчанию и уровень громкости
Прежде чем приступить к каким-либо дополнительным советам по устранению неполадок из этого списка, рекомендуется проверить уровень громкости и устройство вывода звука по умолчанию на вашем компьютере с Windows 11. Вот как это сделать.
1. Щелкните правой кнопкой мыши значок динамика в правом нижнем углу панели задач и выберите Настройки звука.
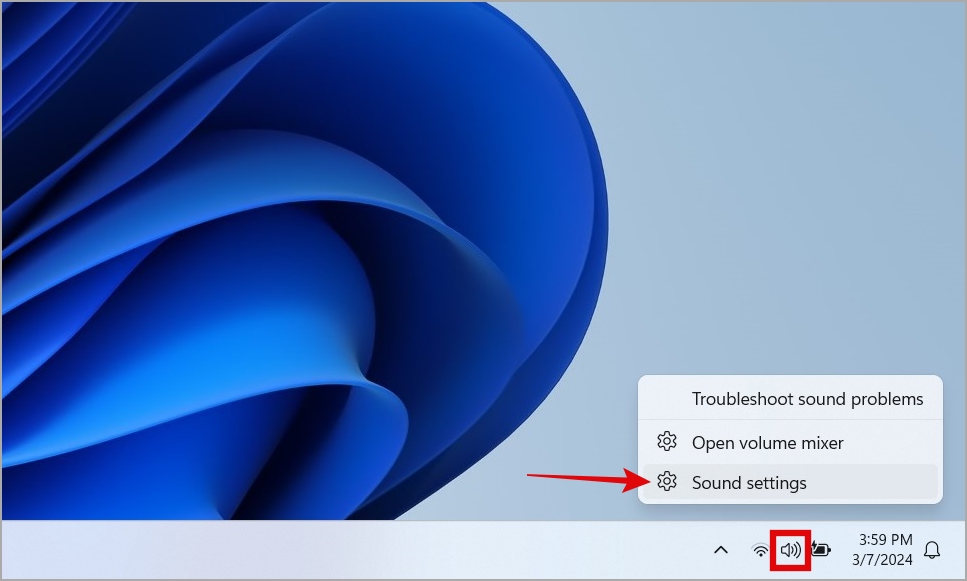
2. Выберите свое устройство Bluetooth в разделе Выход. Затем с помощью ползунка увеличьте громкость по своему вкусу.
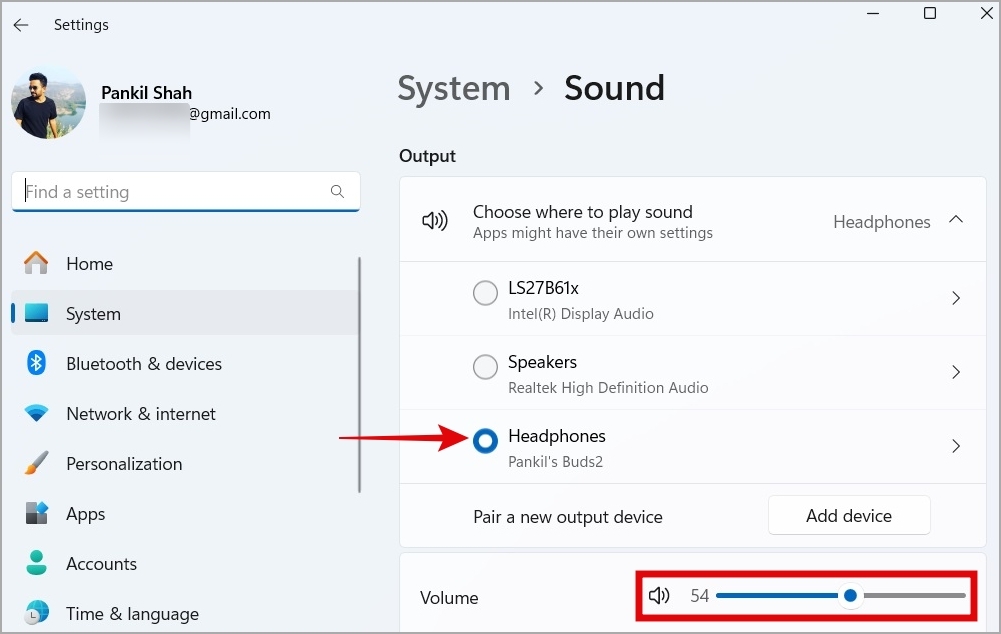
2. Изменить формат аудио и отключить улучшения звука
Если Windows не воспроизводит звук через наушники или динамики Bluetooth даже после того, как вы установили его в качестве параметра по умолчанию, проблема может быть связана с установленным аудиоформатом. Это также может произойти, если вы включили функции улучшения звука в Windows, а ваше аудиоустройство Bluetooth их не поддерживает. Вот как это исправить.
1. Щелкните правой кнопкой мыши значок динамика на панели задач и выберите Настройки звука.
2. Нажмите стрелку рядом с аудиоустройством Bluetooth.
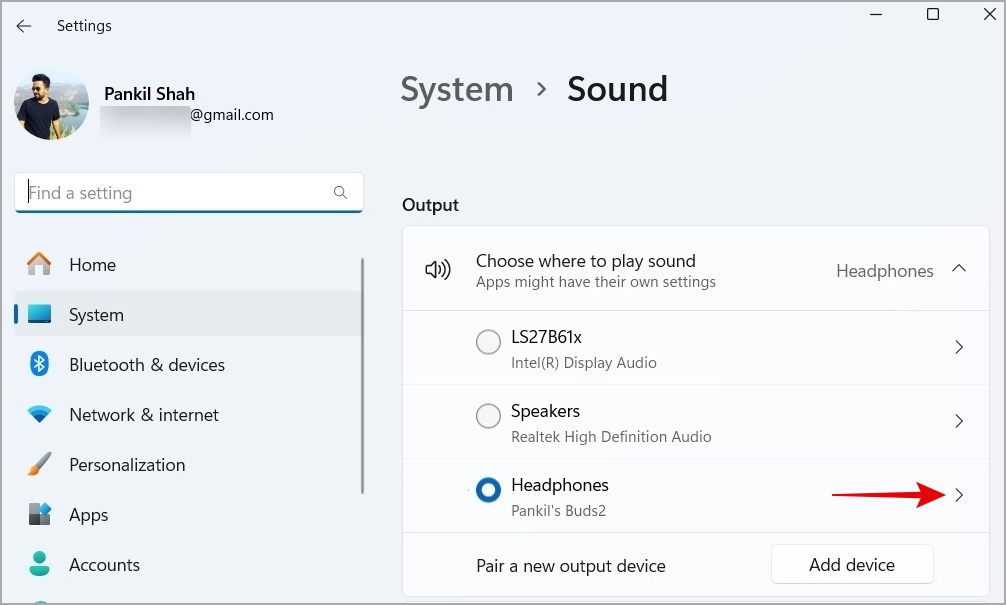
3. Используйте раскрывающееся меню рядом с пунктом Формат, чтобы выбрать различные параметры и проверить, работают ли они. Используйте кнопку Тест, чтобы проверить вывод звука после изменения формата.
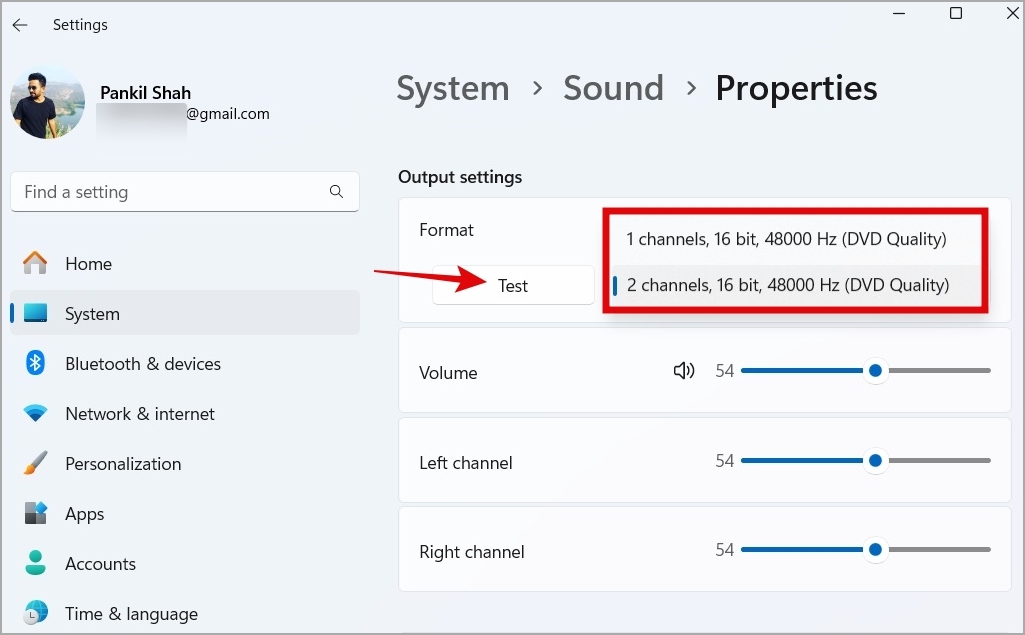
4. Прокрутите вниз и установите для параметров Улучшение звука и Пространственный звук значение Выкл..
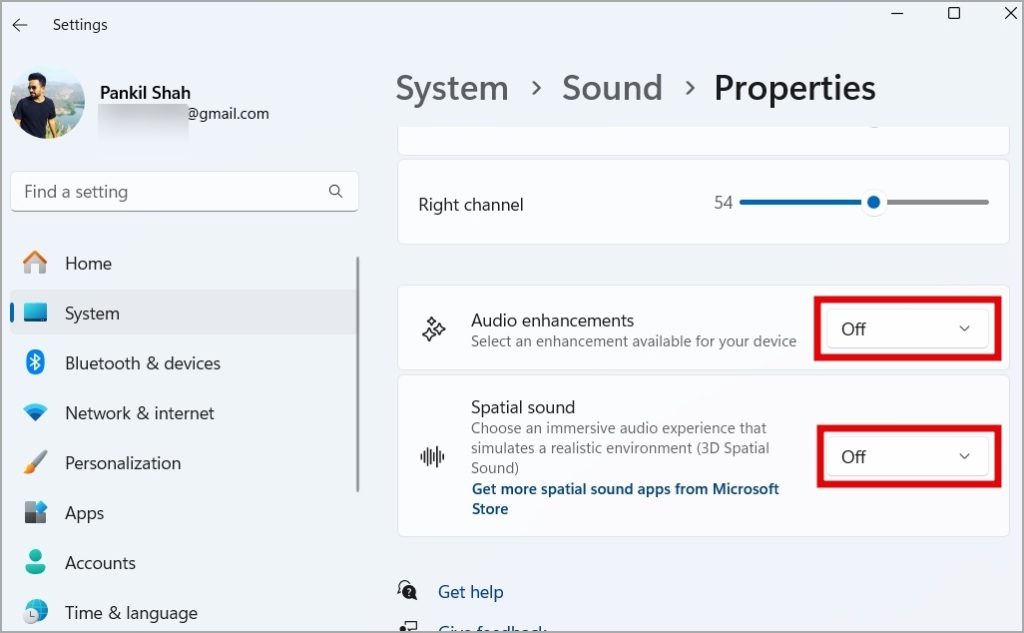
После этого попробуйте воспроизвести звук на своем компьютере и проверьте, сохраняется ли проблема.
3. Отключите и подсоедините устройство Bluetooth
Аудионаушники или динамики Bluetooth также могут отказываться воспроизводить звук или продолжайте вырезать, если они не соединены правильно . Таким образом, вы можете решить такие проблемы, отключив проблемное устройство и подключив его снова. Вот шаги для этого.
1. Нажмите сочетание клавиш Windows + I, чтобы открыть приложение «Настройки». Перейдите на вкладку Bluetooth и устройства на левой боковой панели и нажмите Устройства на правой панели.
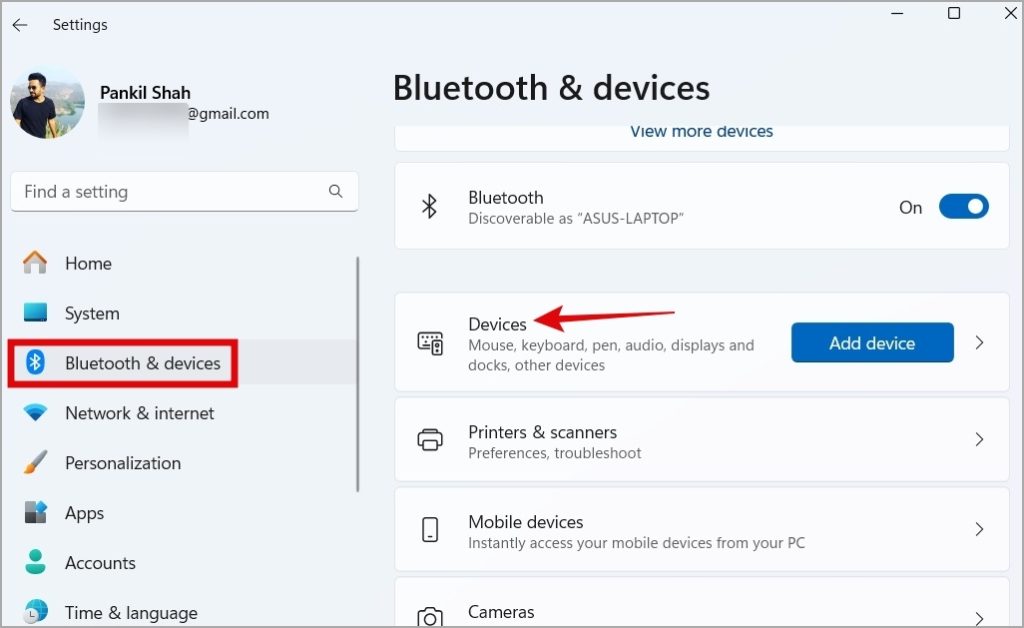
2. В разделе Аудио нажмите значок трехточечного меню рядом с устройством Bluetooth и выберите Удалить устройство..
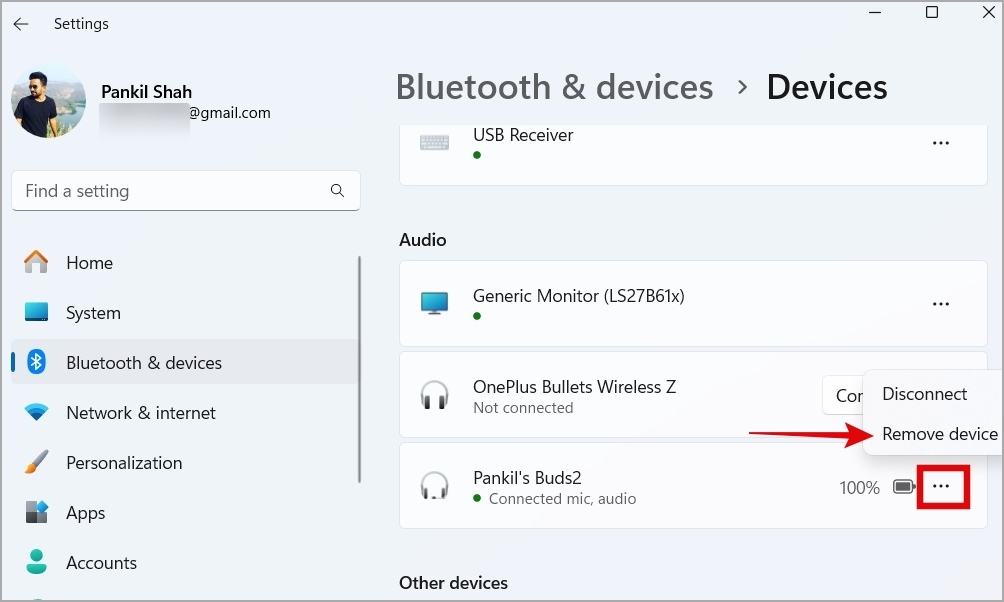
3. Нажмите кнопку Добавить устройство вверху и выберите Bluetooth.
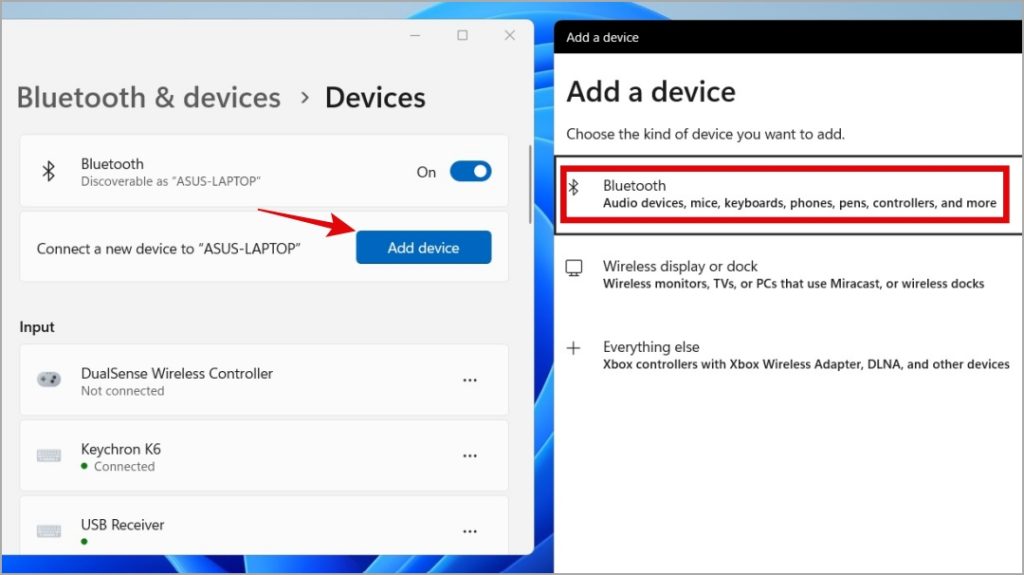
4. Переведите наушники или колонки Bluetooth в режим сопряжения, а затем выберите их, когда они появятся в Windows 11 на вашем компьютере.
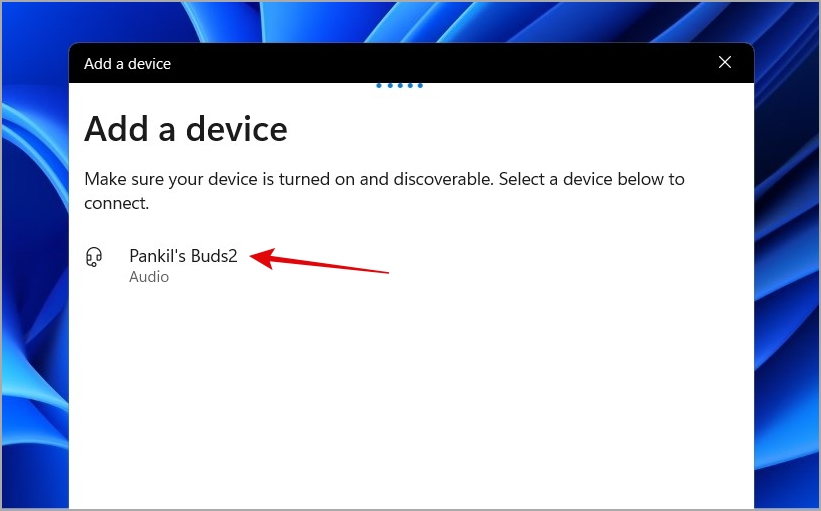
Когда ваше устройство Bluetooth подключится, установите его в качестве параметра по умолчанию, чтобы проверить, воспроизводит ли оно звук.
4. Запустите средства устранения неполадок Bluetooth и звука
Вы также можете запустить средства устранения неполадок Bluetooth и звука. Это позволит Windows диагностировать общий звук и устранять любые проблемы, связанные с Bluetooth.
1. Нажмите сочетание клавиш Windows + S, чтобы открыть меню поиска. Введите в поле устранение неполадок с настройками и нажмите Ввод.
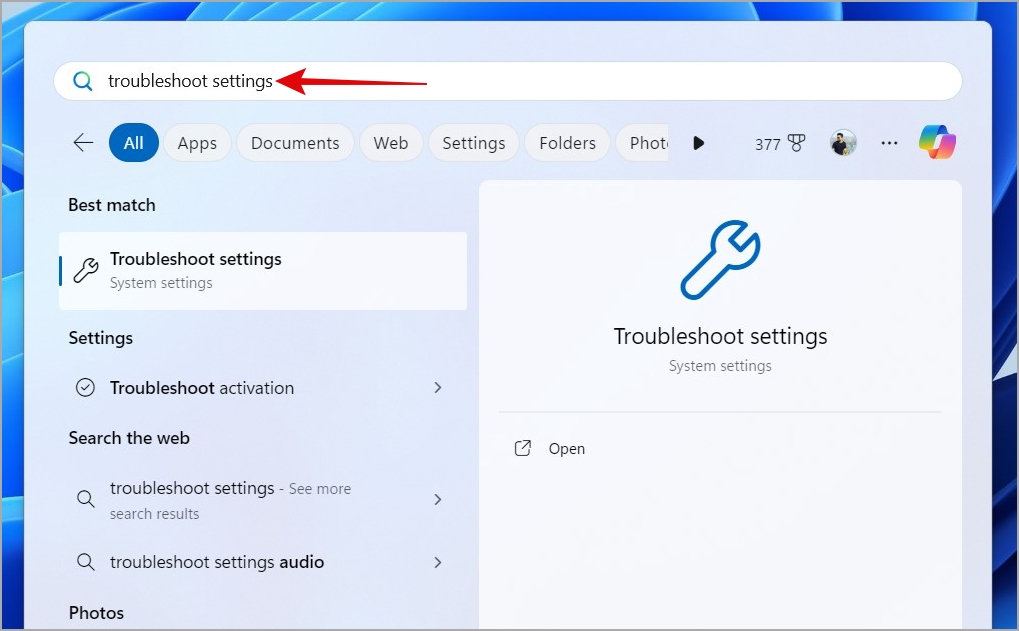
2. Нажмите Другие средства устранения неполадок.
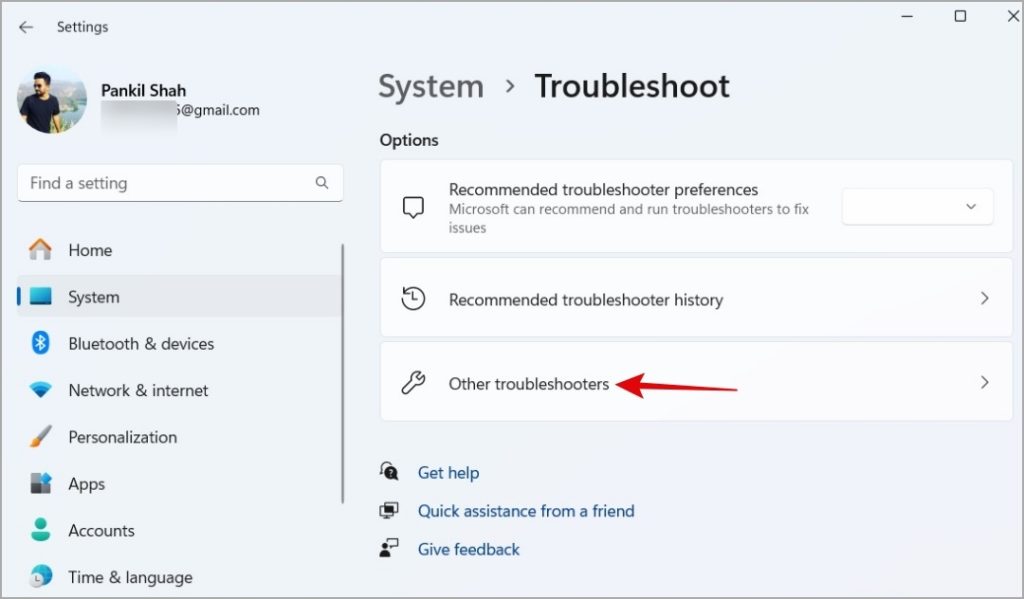
3. Нажмите кнопку Выполнить рядом с элементом Аудио и следуйте инструкциям на экране, чтобы запустить инструмент. Аналогичным образом запустите средство устранения неполадок Bluetooth из того же меню.
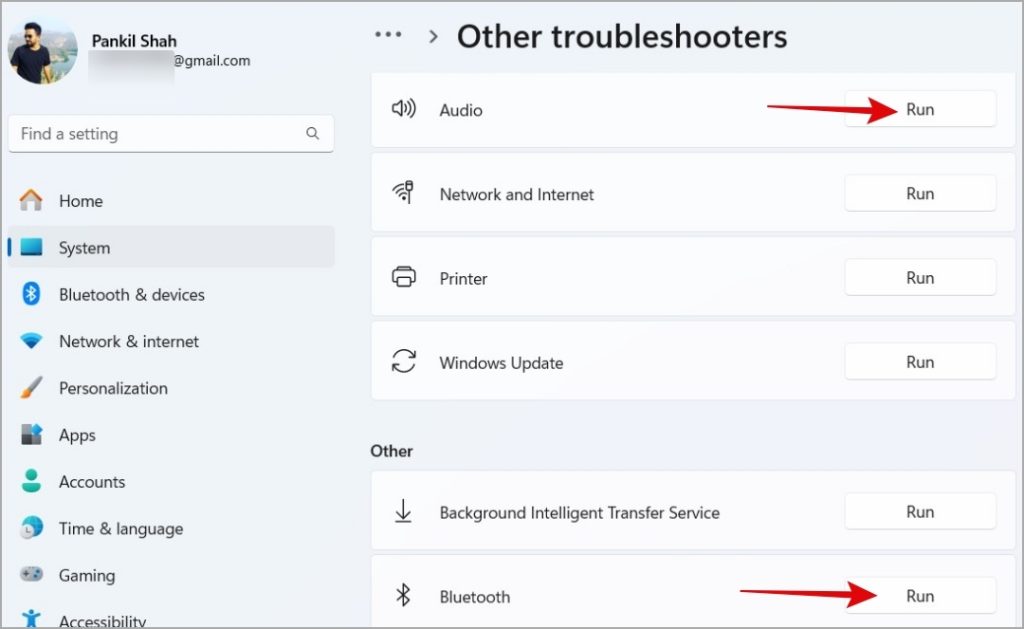
5. Перезапустите службу поддержки Bluetooth
Служба поддержки Bluetooth помогает Windows обнаруживать находящиеся поблизости устройства Bluetooth и взаимодействовать с ними. Если эта служба работает неправильно на вашем компьютере с Windows 11, наушники или динамики Bluetooth не будут воспроизводить звук.
Вы можете перезапустить службу поддержки Bluetooth вручную.
1. Нажмите сочетание клавиш Windows + R, чтобы открыть диалоговое окно «Выполнить». Введите services.mscв поле и нажмите Ввод.
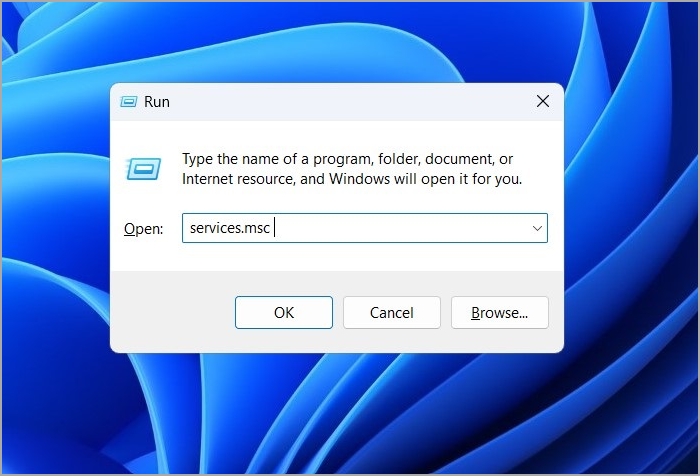
2. Щелкните правой кнопкой мыши Служба поддержки Bluetooth и выберите Перезапустить. Если он не запущен, выберите Пуск.
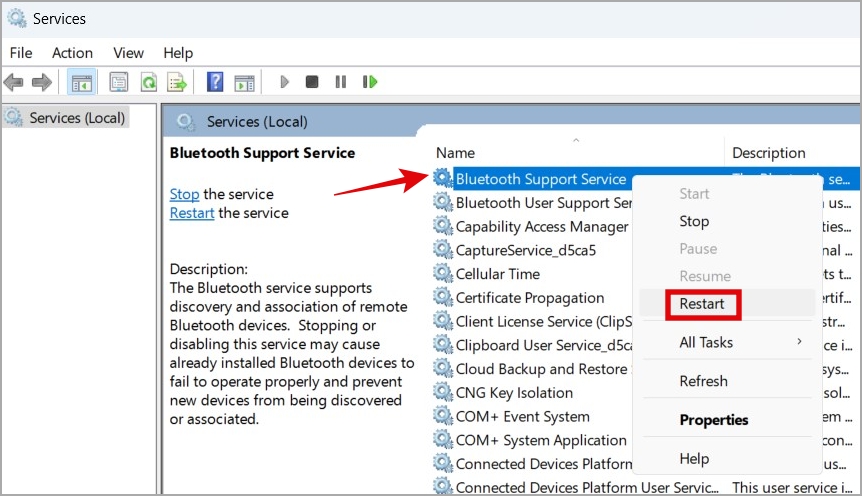
После выполнения вышеуказанных действий попробуйте воспроизвести любой звук на устройстве Bluetooth.
6. Переустановите драйверы Bluetooth
Драйверы Bluetooth на вашем компьютере облегчают связь между Windows и устройствами Bluetooth, такими как беспроводные наушники и динамики. Если эти драйверы повреждены, ваш Bluetooth аудиоустройство может не работать .
Чтобы это исправить, попробуйте переустановить проблемный драйвер, выполнив следующие действия:
1. Щелкните правой кнопкой мыши значок «Пуск» и выберите Диспетчер устройств из списка.
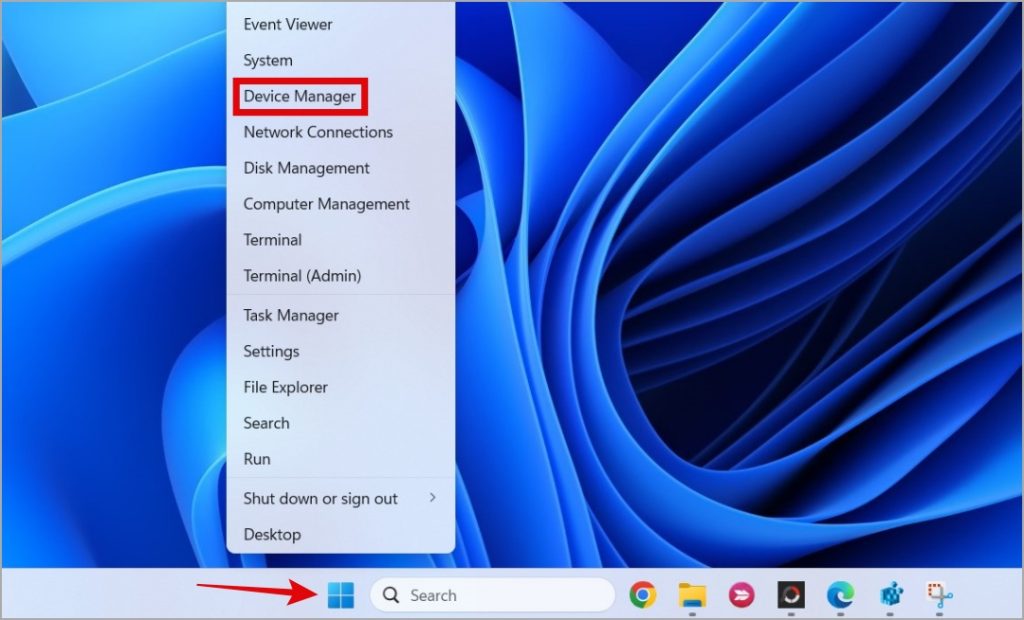
2. Разверните Bluetooth, щелкните правой кнопкой мыши адаптер Bluetooth и выберите Удалить устройство.
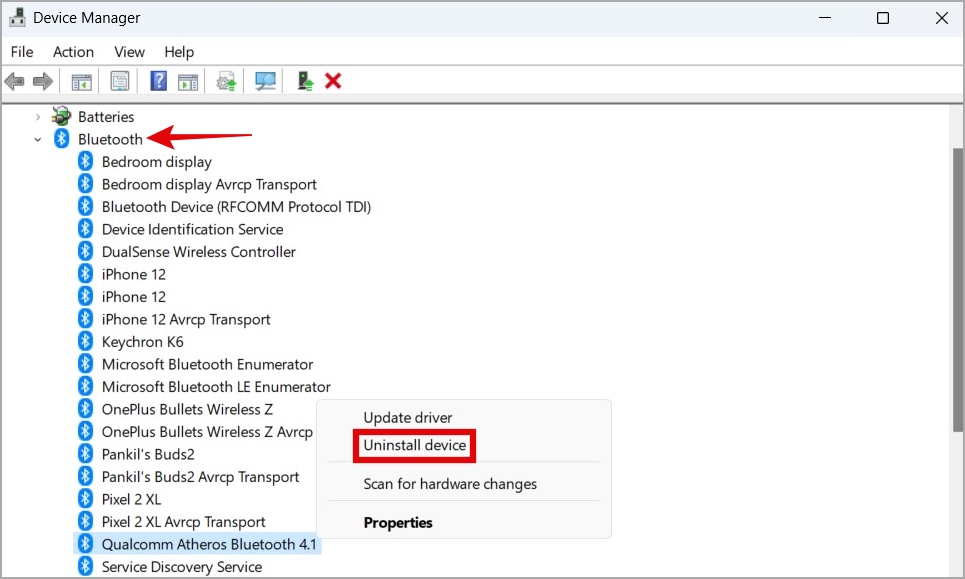
3. Выберите Удалить для подтверждения.
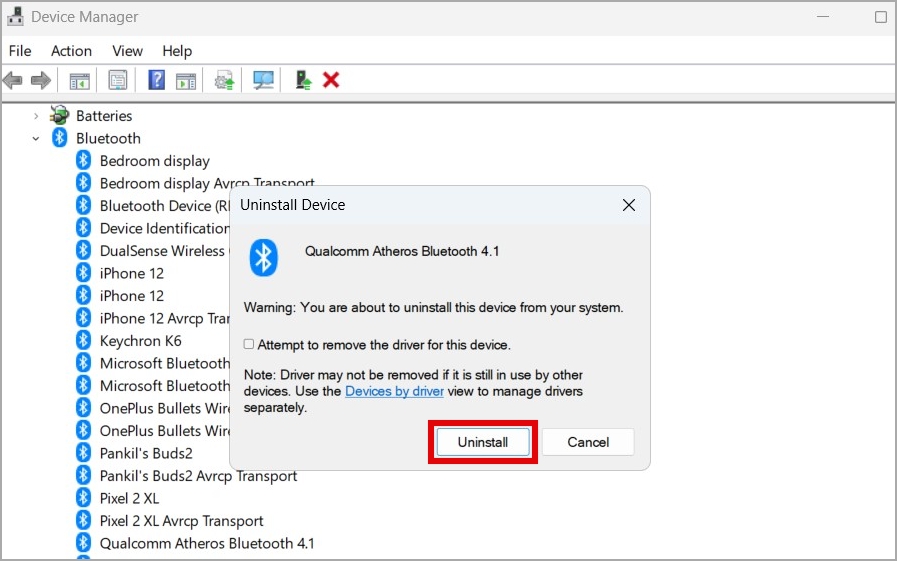
Перезагрузите компьютер после выполнения вышеуказанных шагов. Windows автоматически установит недостающие драйверы Bluetooth. После этого у вас не должно возникнуть никаких проблем.
Раскройте звук
Когда вы привыкнете к удобству использования наушников или динамиков Bluetooth, вернуться к проводным альтернативам может быть сложно. Мы надеемся, что приведенные выше советы помогли решить основную проблему, и аудиоустройство Bluetooth воспроизводит звук должным образом.
