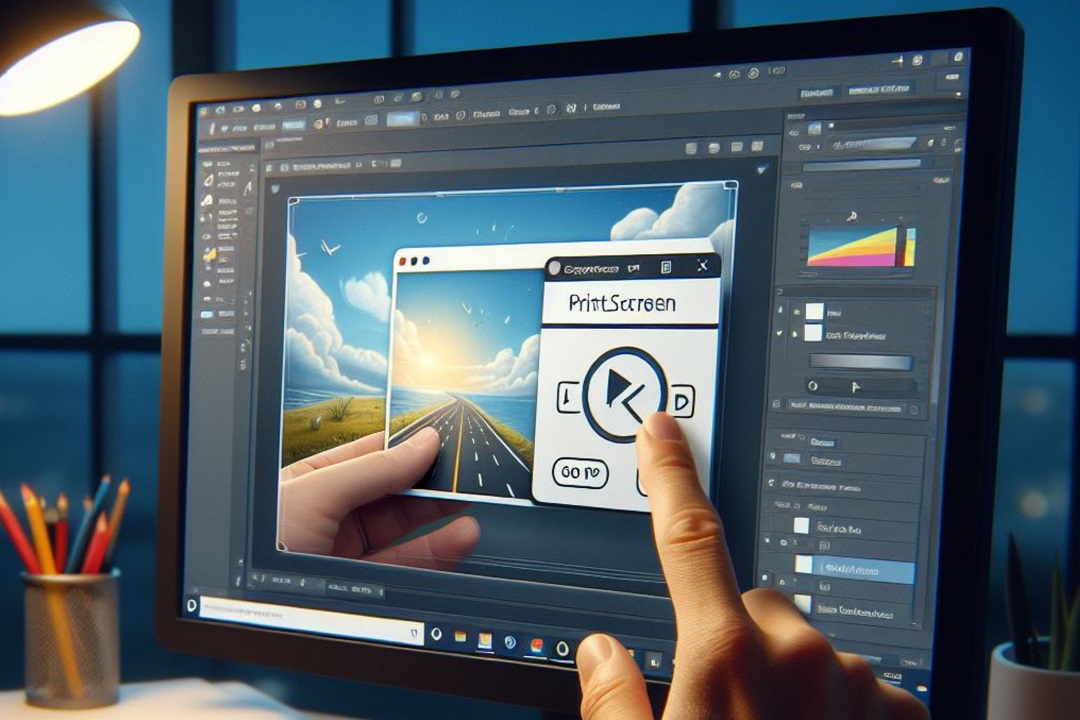Содержание
Приложение для создания снимков экрана по умолчанию в Windows 11 – Ножницы — значительно улучшилось благодаря недавним обновлениям, что делает его подходящим вариантом для удовлетворения основных потребностей в создании снимков экрана. Однако вы можете заменить «Ножницы» в Windows 11, если хотите использовать сторонний инструмент для создания снимков экрана с более расширенными функциями. Следуйте этому руководству, чтобы заменить ножницы в Windows 11.
Почему вам следует отказаться от ножниц в Windows 11
Ножницы в Windows 11 предлагают все основные режимы захвата, включая возможность извлечь текст из изображений . Однако есть веские причины для выбора альтернативы.
Например, в Snipping Tool отсутствует возможность делать снимки экрана с прокруткой , как в ShareX, и он не поддерживает захват нескольких мониторов, как в Snagit. И хотя «Ножницы» могут создавать записи экрана, они не позволяют записывать звук. Это может оказаться препятствием, если вы хотите записывать дикторские комментарии, живые комментарии, аудиоконтент и записи экрана.

Помимо вышесказанного, переключитесь на сторонний инструмент для захвата экрана, чтобы получить расширенные возможности настройки и редактирования изображений.
Как заменить ножницы сторонним приложением для создания снимков экрана, например Lightshot или Greenshot
Заменить «Ножницы» на стороннее приложение в Windows 11 проще, чем вы думаете. Вот как это можно сделать.
1. Нажмите клавишу Windows + I, чтобы открыть приложение «Настройки».
2. На левой панели переключитесь на вкладку Специальные возможности и нажмите Клавиатура.
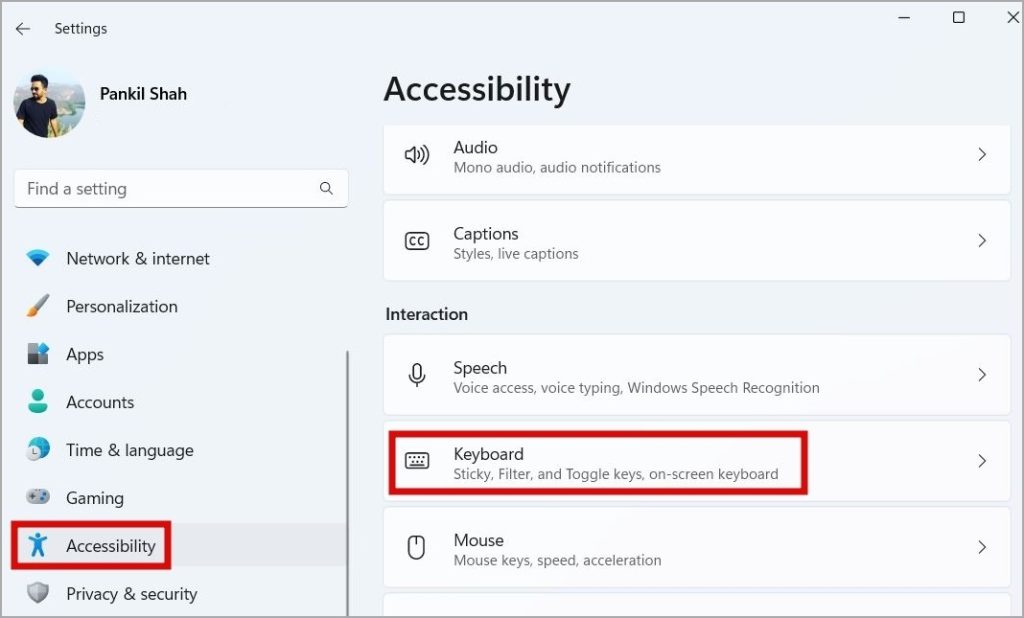
3. Выключите переключатель рядом с пунктом Использовать кнопку «Печать экрана», чтобы открыть снимок экрана.
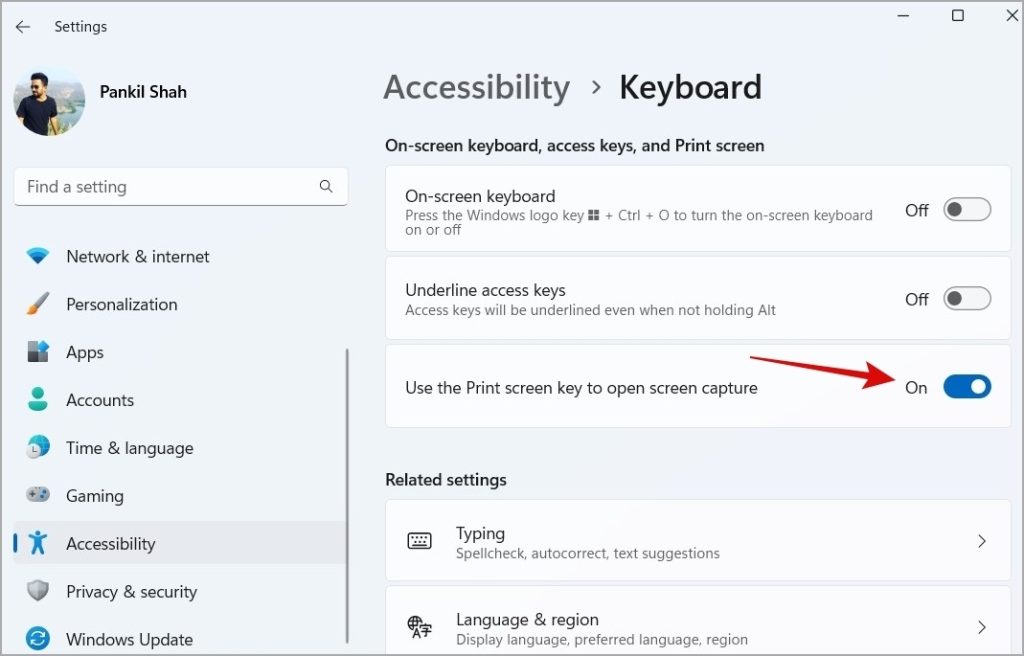
4. Затем найдите и щелкните значок OneDrive на панели задач.
![]()
5. Нажмите на значок шестеренки вверху и выберите Настройки.
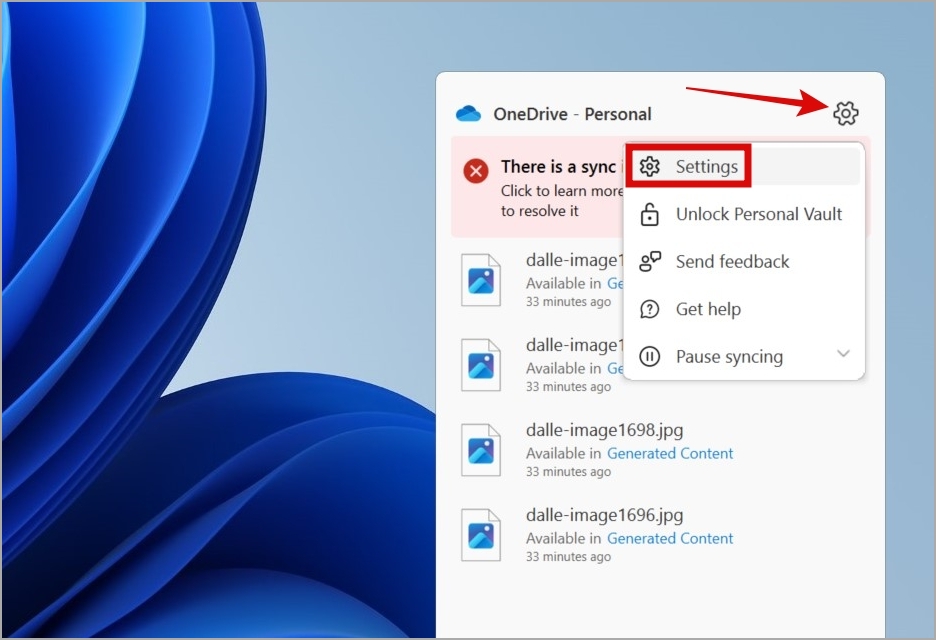
6. Перейдите на вкладку Синхронизация и резервное копирование и выключите переключатель рядом с элементом Сохранить снятые мной снимки экрана в OneDrive.
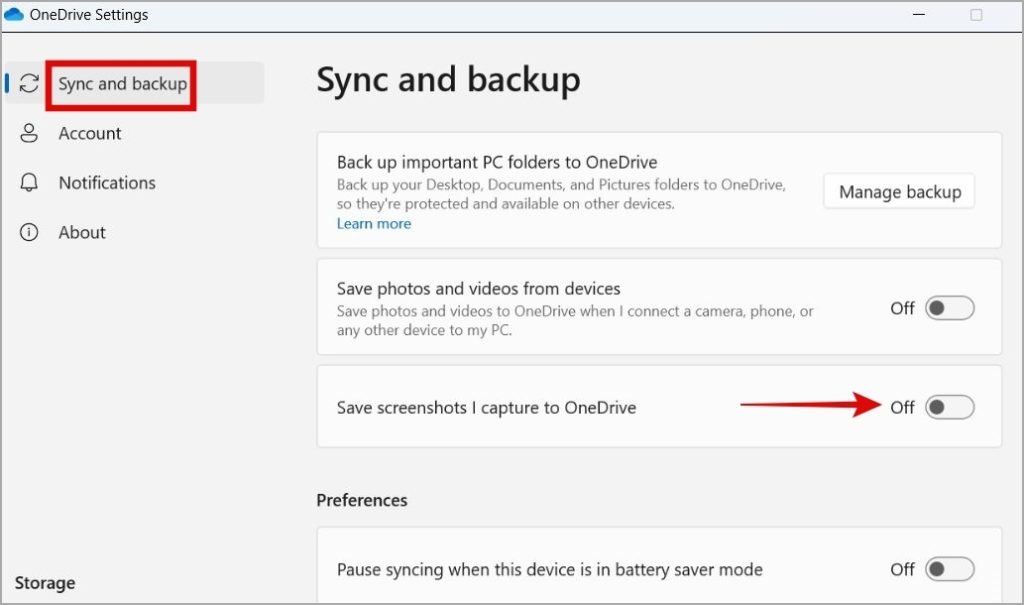
7. Загрузите и установите инструмент для создания снимков экрана, который вы хотите использовать.
8. Откройте меню Настройки или Настройки приложения для создания снимков экрана и установите кнопку Печать экрана для делаем снимок экрана.
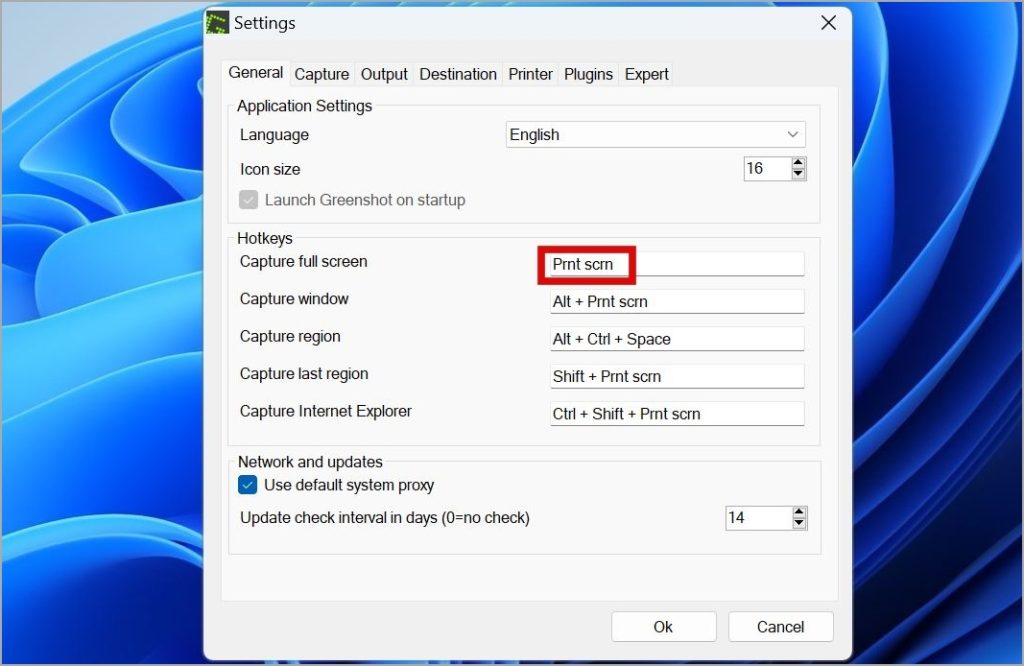
После этого нажмите PrtSc или Fn + PrtSc, чтобы получить доступ к приложению создания снимков экрана вместо стандартного инструмента «Ножницы» в Windows 11. Обратите внимание, что вы по-прежнему сможете получить доступ к ножницам можно с помощью сочетания клавиш Windows + Shift + S.
Как отключить или удалить ножницы в Windows 11
По умолчанию ножницы имеют специальную комбинацию клавиш для использования в Windows 11. Но если вы не планируете ее использовать, вы можете полностью отключить ножницы. Вот несколько способов сделать это.
Отключите инструмент «Ножницы» в Windows 11 с помощью редактора групповой политики
Если вы используете версию Professional, Education или Enterprise редакция Windows 11 , вы можете использовать редактор групповой политики, чтобы быстро отключить инструмент «Ножницы». Вот как:
1. Нажмите клавишу Windows + R, чтобы открыть диалоговое окно «Выполнить». Введите gpedit.msc в поле и нажмите Enter.
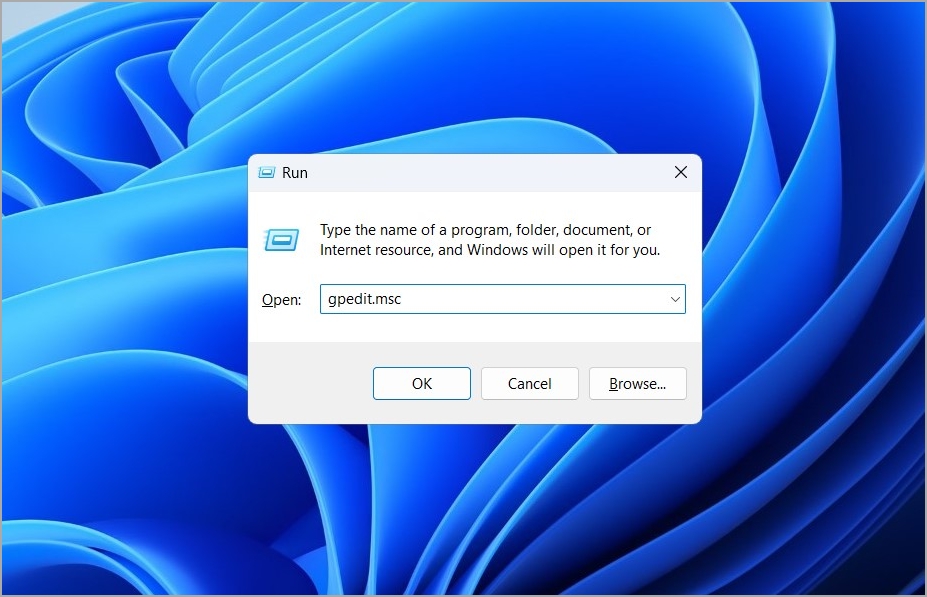
2. В окне редактора локальной групповой политики на левой панели перейдите к папке Конфигурация пользователя >Административные шаблоны >Компоненты Windows >Планшетный ПК >Стандартные.
3. Дважды щелкните политику Не разрешать запуск ножниц справа.
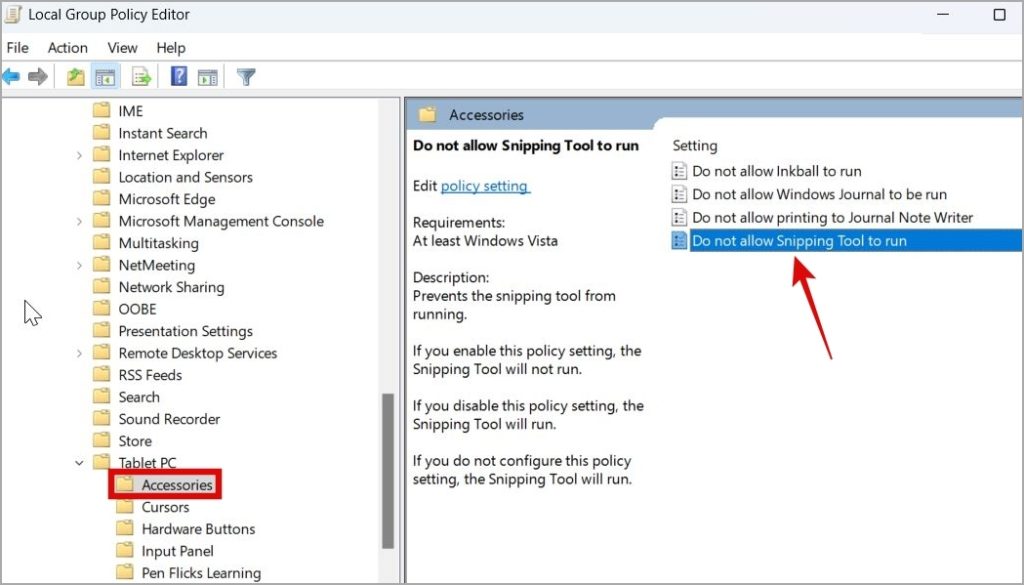
4. Выберите Включено, затем нажмите Применить, а затем ОК.
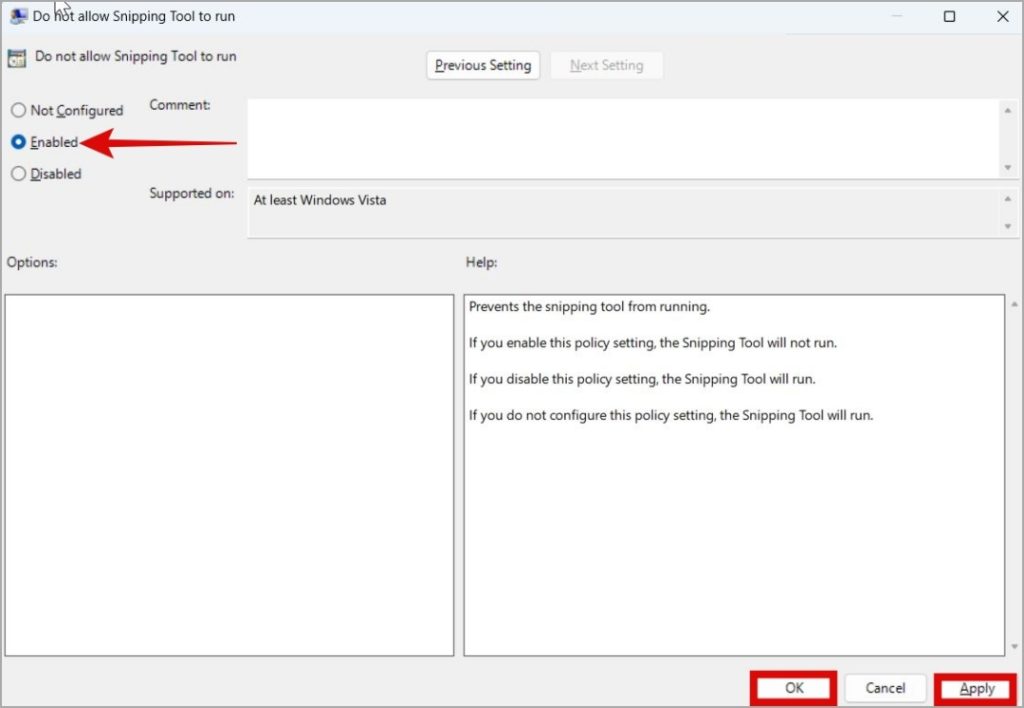
Перезагрузите компьютер, чтобы изменения вступили в силу. После этого, когда вы попытаетесь открыть «Ножницы», вы увидите сообщение о том, что Windows не может открыть эту программу, поскольку это запрещено политикой ограничения программного обеспечения.
Отключите ножницы в Windows 11 с помощью редактора реестра
Если вам удобно работать с редактором реестра, он поможет отключить инструмент «Ножницы» в Windows 11. Вот шаги по изменению файлов реестра для отключения инструмента «Ножницы».
1. Нажмите клавишу Windows + S, чтобы открыть меню поиска. Введите в поле редактор реестра и нажмите Ввод.
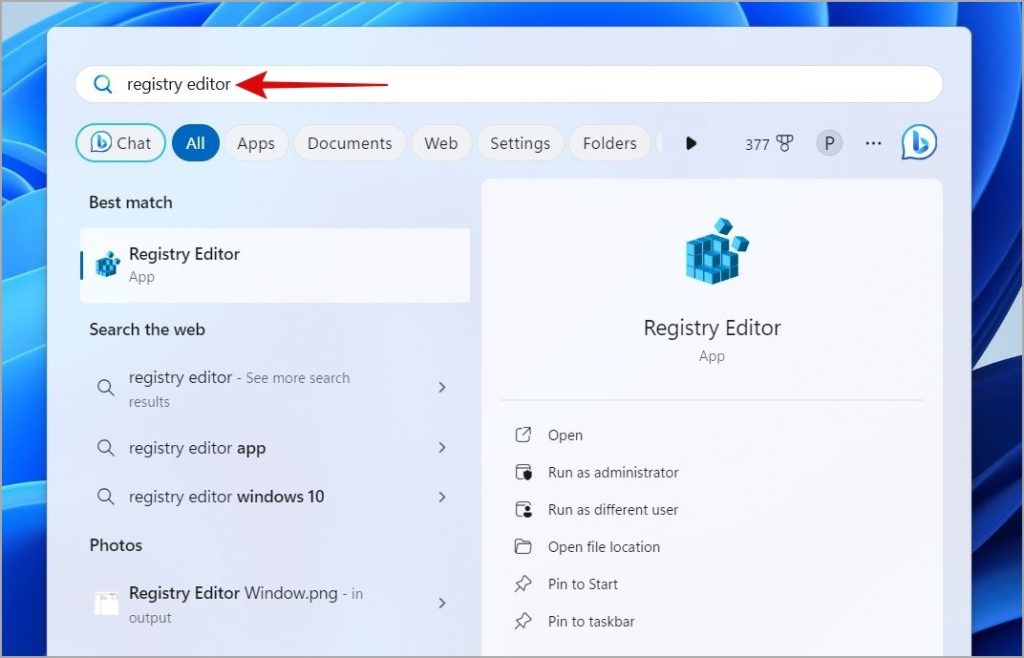
2. В адресную строку вверху вставьте следующий путь и нажмите Ввод.
HKEY_LOCAL_MACHINE\SOFTWARE\Policies\Microsoft
3. Щелкните правой кнопкой мыши ключ Microsoft и выберите Новый >Ключ. Назовите его TabletPC.
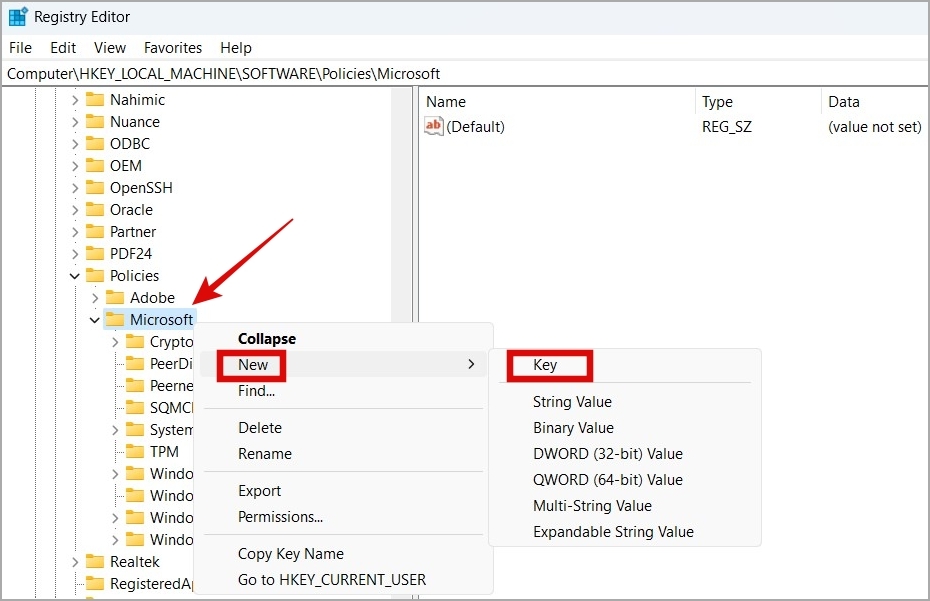
4. Щелкните правой кнопкой мыши клавишу TabletPC и выберите Создать >Значение DWORD (32-разрядное). Назовите его DisableSnippingTool.
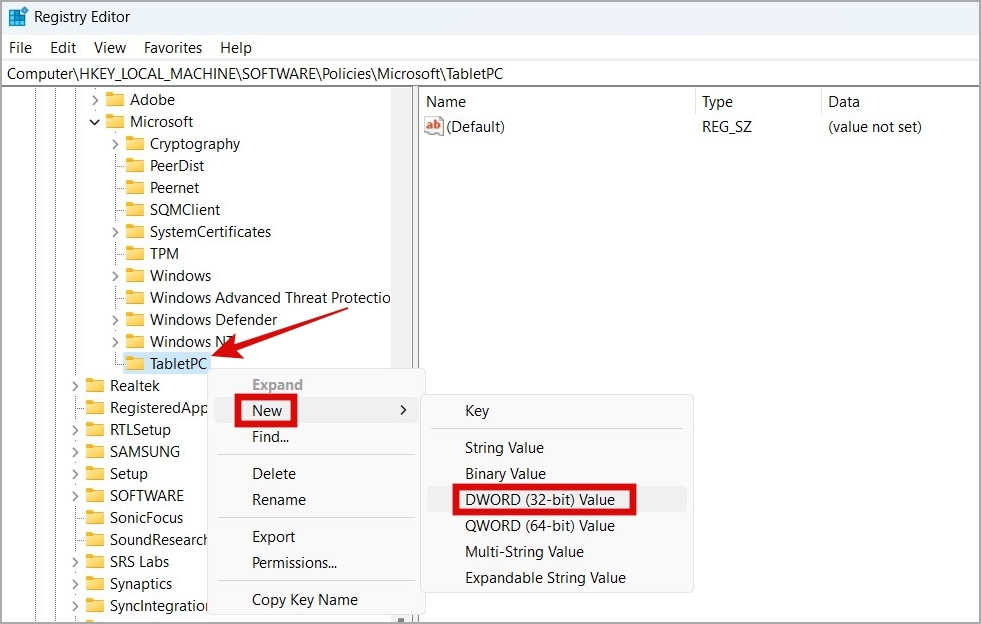
5. Дважды щелкните только что созданный DWORD, введите 1 в текстовое поле и нажмите ОК, чтобы сохранить изменения.
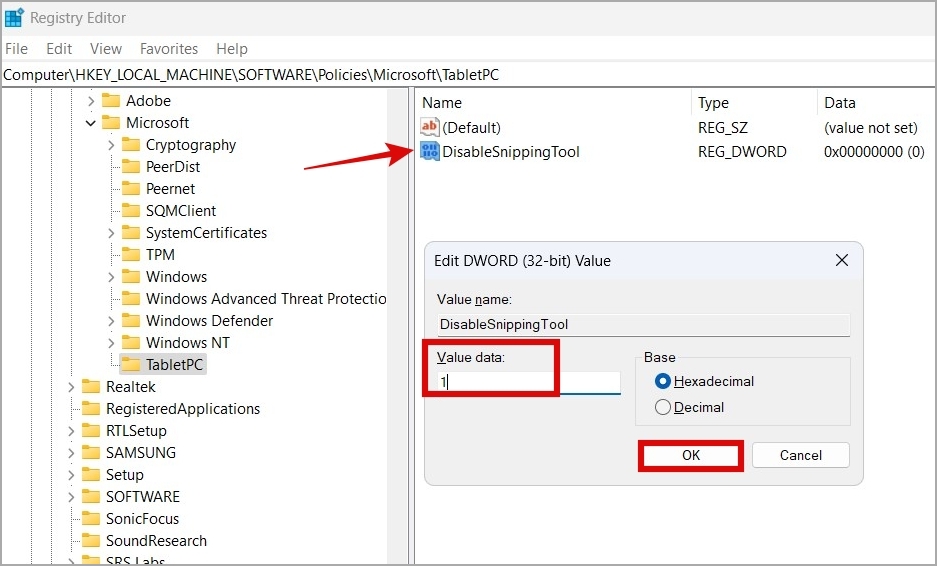
Перезагрузите компьютер, чтобы применить изменения, и ножницы будут отключены.
Удалить ножницы из Windows 11
Вы можете удалить Snipping Tool, как и любое другое приложение в Windows 11. Вот шаги.
1. Нажмите клавишу Windows + S, чтобы открыть меню поиска. Введите в поле ножницы, щелкните правой кнопкой мыши первый результат и выберите Удалить.
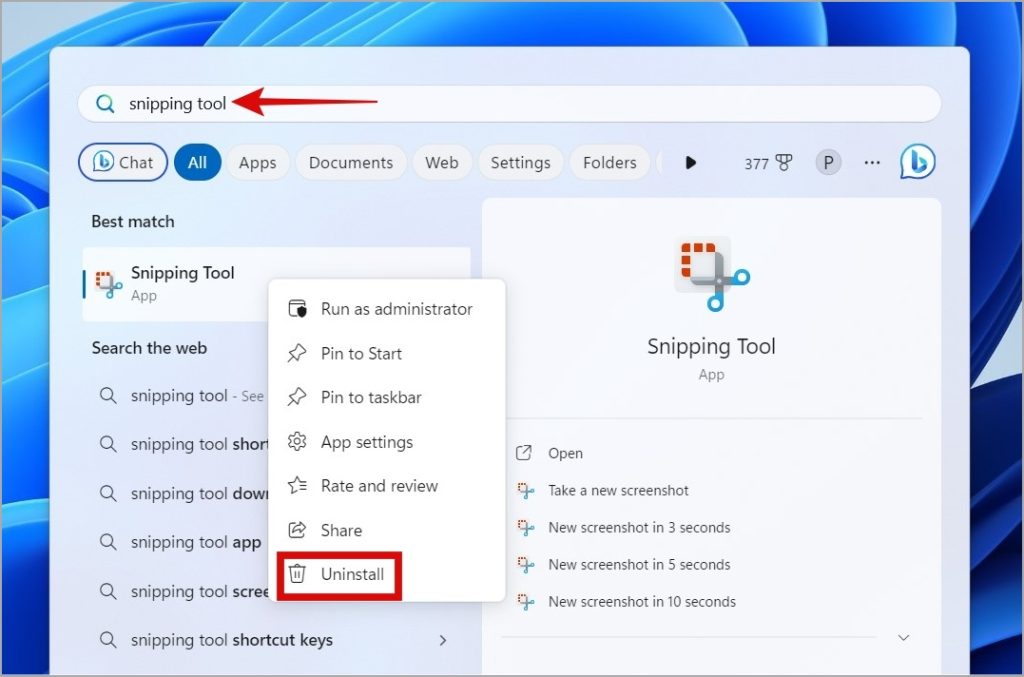
2. Еще раз выберите Удалить для подтверждения.
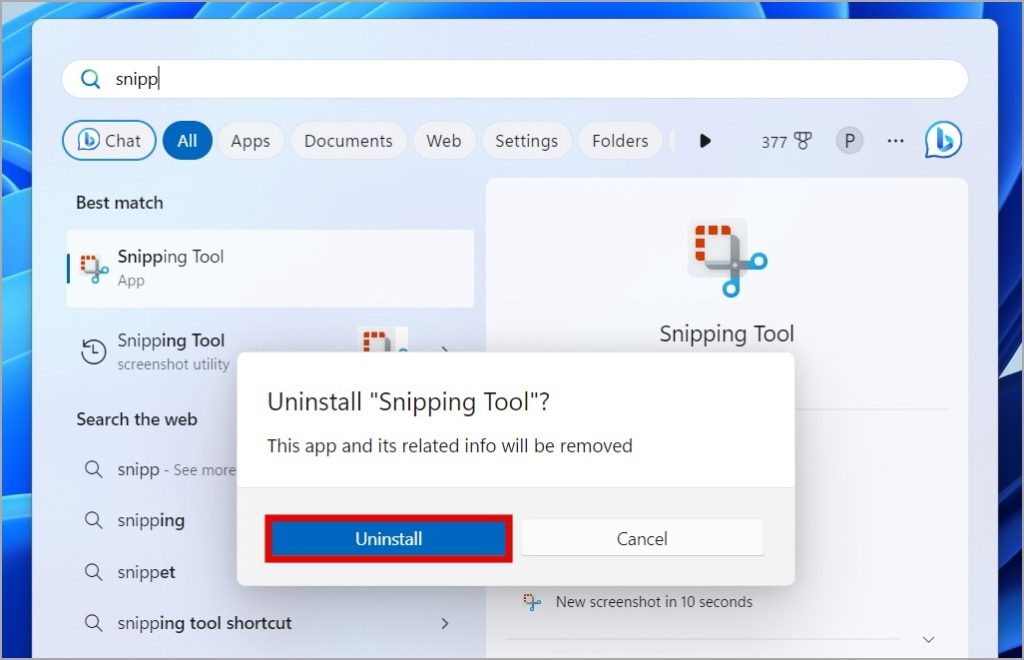
Ножницы будут удалены с вашего компьютера. Конечно, вы снова можете скачать ножницы использовать Microsoft Store.
Обновите свою игру
Если ваша работа предполагает частое создание снимков экрана и запись экрана , имеет смысл заменить «Ножницы» в Windows 11 на более многофункциональное приложение. К счастью, этот процесс совсем не сложен, если вы выполните действия, описанные выше.